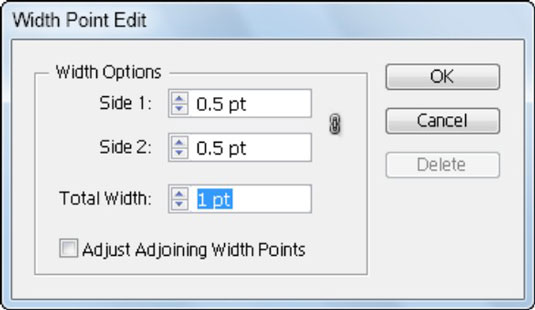Când utilizați instrumentele Liquify din Adobe Creative Suite 5 (Adobe CS5) Illustrator, puteți îndoi obiecte - le puteți face ondulate, lipicioase sau înțepătoare - creând distorsiuni simple până la complexe.
Instrumentele Liquify pot realiza tot felul de distorsiuni creative sau ciudate (în funcție de modul în care privești) obiectele tale. Puteți alege dintre opt instrumente Liquify. Ar trebui să experimentați cu aceste instrumente pentru a înțelege capacitățile lor complete. Iată câteva sfaturi:
Dacă doriți puțin mai multă acuratețe, puteți face dublu clic pe contur folosind instrumentul Lățime și puteți crea, modifica sau șterge punctul de lățime folosind caseta de dialog Editare punct lățime
Personalizați instrumentul Lățime în această casetă de dialog.
Cum se lichidează în Adobe Illustrator
După cum ați citit mai sus, există șapte instrumente de lichefiere care pot fi folosite pentru a lichefia cu ușurință orice formă sau text. Așa că le vom privi pe toate unul câte unul.
Instrument Warp
Primul dintre instrumentul de lichidare este instrumentul Warp. Poate crea un efect de valuri uimitor pentru text sau forme.
Pentru a aplica efectul de lichefiere oricărui text, adăugați mai întâi textul folosind Instrumentul de tipărire.
Acum introduceți textul dorit. Selectați textul folosind Instrumentul de selecție și apoi redimensionați-l folosind punctul său de ancorare în timp ce țineți apăsată tasta Shift.
Faceți clic dreapta și selectați Creare contururi .
Acum selectați Instrumentul Warp din bara de instrumente din stânga care se află sub Instrumentul lățime din bara de instrumente avansată.
Faceți clic și trageți instrumentul pe text și faceți-l lichid.
Iată aspectul final al textului după lichefierea textului folosind Instrumentul Warp.
Instrument de învârtire
Instrumentul de învârtire vă permite să răsuciți obiectele în cel mai frumos mod. Puteți învârti pentru a face ramuri, învârti text, modele de marmură, modele de îmbrăcăminte și multe altele pe care le doriți.
Să realizăm un design fantastic folosind Instrumentul Twirl pentru arta peretelui, proiectarea podelei sau modelul.
Luați instrumentul dreptunghi, apăsați lung tasta Shift și desenați un pătrat.
Completați oricare dintre culorile preferate în forma din Proprietăți > Aspect > Umplere.
Faceți clic dreapta pe Instrumentul de lățime și selectați Instrumentul de învârtire.
Folosind setările implicite pentru învârtire, puteți crea și designul, dar aici modificăm câteva valori pentru a obține o învârtire bună pentru formă.
Faceți dublu clic pe Instrumentul Twirl.
Va apărea panoul Opțiuni Wrap Tool.
Setați toate valorile așa cum puteți vedea aici în panoul Opțiuni Warp Tool și apoi faceți clic pe OK.
Acum faceți clic pe punctul de ancorare al formei și veți vedea că începe să învârtească colțul.
Puteți pleca când obțineți învârtirea perfectă de care aveți nevoie.
După cum puteți vedea, învârtirea merge de la dreapta la stânga.
Dacă doriți să comutați partea de învârtire, faceți clic pe orice punct al formei care vă place. Când începe să se învârtească, apăsați tasta Alt. Veți vedea că învârtirea va curge de la stânga la dreapta.
Iată forma după lichefierea acesteia folosind Instrumentul Twirl.
Forma după lichefiere Puteți crea și efectul de învârtire pentru text . Dar nu uitați să creați mai întâi contururi pentru text.
Instrument de încrețire
Instrumentul Pucker poate fi folosit pentru a transforma formele într-o floare .
Desenați un cerc utilizând Instrumentul Elipse în timp ce apăsați lung tasta Shift.
Completați oricare dintre culorile preferate din cerc după Proprietăți > Aspect > Umplere. Selectați Instrumentul Pucker de sub Instrumentul Width.
Acum faceți clic și trageți pe linii așa cum am făcut aici.
Puteți repeta aceiași pași din toate părțile pentru a lichefia forma într-o floare ca aceasta.
Instrument de umflare
Instrumentul de balonare poate fi folosit pentru a adăuga balonări la orice formă în interior și în exterior.
Aici folosim un dreptunghi pentru a lucra cu ajutorul instrumentului Bloat. Creați un dreptunghi folosind Instrumentul dreptunghi.
Completați oricare dintre culorile dvs. preferate în formă prin Proprietăți > Aspect > Umplere. Selectați instrumentul Balonare sub Instrumentul Lățime din bara de instrumente din stânga.
Faceți clic și trageți pe formă pentru a adăuga efectul de balonare.
Iată aspectul final al dreptunghiului după ce ați folosit Instrumentul Bloat pe el.
Instrumentul Scallop
Scallop Tool poate fi folosit pentru a adăuga textura blanii oricărei forme.
Adăugați text utilizând Instrumentul de tipărire de pe planșa de desen și faceți clic dreapta și selectați Creare contururi.
Acum selectați Scallop Tool sub Instrumentul Width.
Faceți clic pe diferite zone ale formei pentru a adăuga efectul Scallop.
Iată rezultatul final al textului.
Instrumentul de cristalizare
Crystalize Tool, așa cum se referă și numele, poate adăuga efectul de cristal oricărei forme.
Adăugați text utilizând Instrumentul de tipărire, apoi introduceți orice cuvinte pe care doriți să le utilizați. Redimensionați textul în funcție de alegerea dvs. Faceți clic dreapta pe text și selectați Creare contururi.
Creați contururi pentru a lichefia
Acum selectați Instrumentul de cristalizare sub Instrumentul de lățime.
Faceți clic lung pe text pentru a-l cristaliza ca mai jos.
Iată rezultatul final al textului cu efect Crystalize asupra lui.
Instrument pentru riduri
Wrinkle Tool adaugă textură oricărei forme. Să vedem cum funcționează.
Desenați o elipsă folosind Instrumentul Elipse din bara de instrumente din stânga.
Umpleți orice culoare în funcție de alegerea dvs. Selectați Instrumentul Riduri care se află sub Instrumentul Lățime.
Acum faceți clic și trageți spre exterior pe formă pentru a-i adăuga șifon.
Iată rezultatul final al formei după ce ați folosit Wrinkle Tool pe ea.