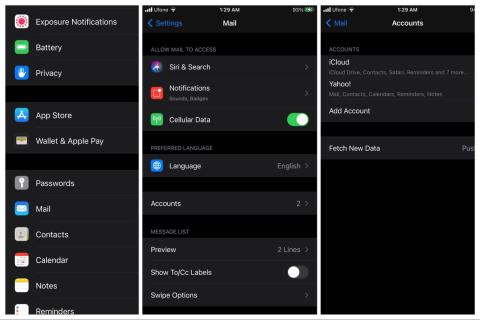Toate serviciile de backup în cloud utilizate în masă pe Android arată la fel. Există Google Drive , apoi există Dropbox și, în sfârșit, OneDrive. Multe altele, de asemenea. OneDrive este undeva la mijloc, cu spațiu de stocare premium destul de accesibil și o integrare mai bună cu computerele Windows. Problemele legate de OneDrive pentru Android sunt rare, dar există. Există rapoarte referitoare la OneDrive, deoarece se presupune că aplicația OneDrive Android nu sincronizează fișierele locale.
Ne-am asigurat să analizăm acest lucru și să vă oferim pași pentru a rezolva problema de sincronizare. Le găsiți mai jos.
Cuprins:
- Ștergeți memoria cache a aplicației și datele din OneDrive
- Redenumiți folderul Fotografii
- Permiteți OneDrive să funcționeze în fundal
- Reinstalați aplicația OneDrive din Magazinul Play
De ce nu se sincronizează OneDrive?
Soluția 1 – Ștergeți memoria cache a aplicației și datele din OneDrive
Înainte de a acoperi acest prim pas, să ne concentrăm pe două lucruri importante. În primul rând, trebuie să confirmați că rețeaua dvs. Wi-Fi funcționează conform intenției. Dacă doriți să încărcați fișiere prin date mobile, va trebui să activați acest lucru în setările OneDrive.
Al doilea lucru important este depozitarea. În comparație cu Google Photos, OneDrive păstrează fotografiile originale fără pierderi la încărcare. Și fotografiile tind să ocupe mult spațiu. Și repede, de asemenea.
După ce ne-am ocupat de cei doi, să începem cu pașii de depanare. Prima și cea mai comună modalitate de a rezolva o eroare minoră sau o criză temporară de furie a unei aplicații Android este să ștergeți memoria cache și datele acesteia. În consecință, acest lucru ar putea necesita o nouă conectare.
Urmați acești pași pentru a șterge memoria cache și datele din aplicația OneDrive:
- Deschide Setări .
- Atingeți Aplicații și notificări .
- Alegeți Toate aplicațiile .
- Deschide OneDrive .
- Selectați Stocare .
- Atingeți Ștergeți datele și confirmați.
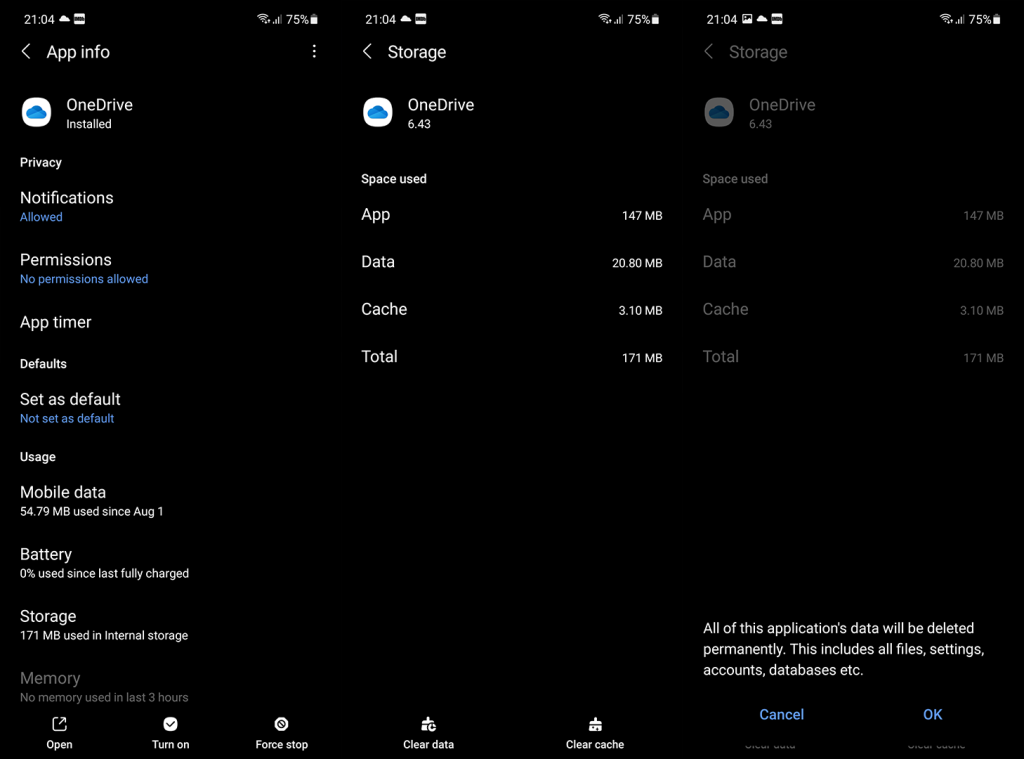
Unii utilizatori cunoscători din comentarii au sugerat ștergerea datelor din aplicațiile asociate. De exemplu, dacă foile dvs. Excell nu se sincronizează, ștergeți și datele locale din aplicația Excell.
Soluția 2 – Redenumiți folderul Fotografii
Dacă aveți încredere în OneDrive peste Google Foto pentru a face backup pentru fotografiile din camera foto, există o eroare comună care oprește procesul de încărcare. Deoarece folderul individual (numit de obicei Camera Roll) este atribuit încărcărilor de fotografii, acesta indexează fișierele din interior de fiecare dată când o nouă fotografie este gata să ajungă în nor. Și dacă aveți o mulțime de fotografii în acest folder, ei bine, poate dura ceva timp.
De aceea, vă sugerăm să urmați acești pași pentru a evita problema de sincronizare cu fotografiile de pe OneDrive:
-
- Deschide OneDrive .
- Selectați folderul Camera Roll și redenumiți-l .
- Acest lucru va forța OneDrive să creeze un alt dosar Camera Roll.
Soluția 3 – Permiteți OneDrive să funcționeze în fundal
În meta actuala Android, majoritatea permisiunilor vechi sunt refuzate automat și trebuie să permiteți unei aplicații să acceseze totul în timpul utilizării. Cel puțin, de cele mai multe ori și pentru aplicațiile non-Google. Și unele telefoane, în special Huawei, tind să distrugă procesele de fundal ale aplicațiilor intruzive. Sau aplicația pe care sistemul o consideră intruzivă.
Având în vedere acest lucru, vă sfătuim să verificați toate permisiunile pentru OneDrive și, în plus, să nu-l țineți departe de ghearele Phone Manager. Iată ce trebuie să faci:
- Deschide Setări .
- Atingeți Aplicații și notificări .
- Alegeți Toate aplicațiile .
- Deschide OneDrive .
- Deschideți Permisiuni și permiteți toate permisiunile necesare pentru OneDrive.
- Reveniți la setările aplicației și deschideți Battery .
- Asigurați-vă că opțiunea Permite activitate în fundal este activată .

Soluția 4 – Reinstalați aplicația OneDrive din Magazinul Play
În cele din urmă, ultimul loc pe această listă scurtă de depanare este rezervat pentru reinstalare. Acum, la prima vedere, aceasta pare o sarcină simplă. Dar majoritatea utilizatorilor uită de backup-ul Google Drive, care stochează copiile de rezervă ale tuturor aplicațiilor. Sau, în acest caz, dispozitivul își va aminti contul și îl va restaura la instalare.
De aceea trebuie să ștergem contul pentru OneDrive, să dezinstalăm aplicația, să o instalăm din nou, să ne conectăm și, sperăm (încrucișăm degetele), sincronizarea va începe să funcționeze.
Iată ce trebuie să faci:
- Dezinstalați OneDrive.
- Deschide Setări .
- Alegeți A conturi .
- Eliminați contul OneDrive (deconectați-vă).
- Reinstalați OneDrive și conectați-vă din nou.
Dacă aveți un dispozitiv Samsung și OneDrive este încorporat, navigați la Setări > Aplicații > OneDrive. Atingeți meniul cu 3 puncte și Dezinstalați actualizările. Actualizați din nou aplicația și verificați dacă există îmbunătățiri.
Asta e. Dacă tot nu reușiți să sincronizați fișierele cu OneDrive pe Android, asigurați-vă că trimiteți feedback la Microsoft. S-ar putea să existe o problemă la scară largă și ar trebui să știți despre ea.
Oricum, nu ezitați să vă împărtășiți soluțiile sau întrebările în secțiunea de comentarii de mai jos. Poate am omis ceva important. Postați comentarii în secțiunea de comentarii de mai jos. Vă mulțumim că ați citit și ne contactați pe Facebook și .
Nota editorului: Acest articol a fost publicat inițial în octombrie 2018. Ne-am asigurat că îl renovăm pentru prospețime și acuratețe.
Partajarea tablei albe nu funcționează în OneDrive pentru serviciu sau școală
Începând cu 30.07.21, pentru a utiliza funcția de partajare a tablei albe, utilizatorii Android trebuie să aibă versiunea 6.17 sau mai mare a aplicației. Actualizați la cea mai recentă versiune pentru a utiliza funcția de partajare a tablei albe. Rețineți că această funcție este disponibilă numai pentru conturile OneDrive pentru serviciu sau școală, și nu pentru planurile de acasă și personale.
Încărcarea camerei OneDrive s-a oprit sau nu funcționează
Dacă încărcarea camerei dvs. s-a oprit, ar putea fi din cauza faptului că aveți prea multe fotografii în rola foto sau că nu aveți spațiu de stocare. Verificați starea spațiului de stocare Microsoft în fila Eu  . Află mai multe .
. Află mai multe .
Dacă încărcarea automată a camerei nu funcționează sau dacă sunt încărcate numai unele imagini, urmați acești pași:
-
În aplicația OneDrive, atingeți Eu  , apoi Setări,
, apoi Setări,  apoi Încărcare cameră .
apoi Încărcare cameră .
-
Verificați dacă comutatorul de încărcare a camerei foto este activat  .
.
-
Verificați dacă contul de încărcare a camerei foto este contul corect.
-
Dacă nu sunteți conectat la Wi-Fi, bifați Încărcați folosind este setat să includă rețeaua mobilă .
-
Verificați dacă caseta de selectare Încărcare numai la încărcare nu este bifată.
-
Dacă videoclipurile dvs. nu se afișează în camera dvs., verificați dacă Includeți videoclipuri este activată.
-
Albumele din această zi se vor afișa numai dacă ați făcut 10 sau mai multe fotografii în ziua respectivă.
-
Dacă încărcarea Galeriei Samsung nu funcționează, citiți despre Galerie Samsung și OneDrive .
Lipsesc pe rola camerei OneDrive câteva fotografii
Dacă din carcasa foto lipsesc unele fotografii, este posibil să fie din cauză că mai multe fotografii au același marcaj temporal. Acest lucru se poate întâmpla dacă faceți fotografii în rafală sau primiți mai multe fotografii din aplicațiile de mesagerie.
Pentru a vă asigura că toate fotografiile dvs. sunt încărcate în OneDrive, urmați acești pași:
-
Deschideți aplicația mobilă OneDrive.
-
Accesați Fișiere și navigați unde doriți să fie fotografiile.
-
Selectați pentru a adăuga fișierele lipsă.
Notă: De asemenea, puteți încărca fotografii partajându-le pe OneDrive din aplicația Galerie sau Fotografii.
Probleme de sincronizare OneDrive pentru Android
Aplicația OneDrive nu sincronizează fișierele automat.
Aplicația OneDrive vă permite să încărcați camera foto și alte imagini și vă permite să descărcați orice fișiere pe care le aveți pe OneDrive.com.
Notă: unele aplicații și funcții pot funcționa numai cu Wi-Fi, în funcție de setările dispozitivului sau de planul de date mobile.
Nu se poate folosi un ton de apel dintr-un fișier de muzică OneDrive
Iată cum să setați un ton de apel dintr-un fișier de muzică OneDrive.
-
Din orice ecran de pornire de pe dispozitiv, atingeți Aplicații > Setări > Sunete și notificări > Ton de apel .
-
Pentru a utiliza propriul fișier muzical, derulați până la capăt, apoi selectați Adăugați ton de apel .
-
Atingeți Finalizați acțiunea folosind: OneDrive , apoi atingeți Doar o dată , dacă vi se solicită.
-
Selectați fișierul muzical, apoi atingeți Efectuat .
-
Dacă doriți să setați un ton de apel de pe dispozitiv, mai degrabă decât de pe OneDrive, poate fi necesar să ștergeți setările implicite ale aplicației OneDrive.
-
Accesați Setări > Aplicații .
-
Derulați în jos și apoi atingeți OneDrive .
-
Derulați în jos și apoi atingeți Ștergeți setările implicite și ați terminat.
După ce ștergeți setările implicite OneDrive, ar trebui să puteți utiliza Sound Picker ori de câte ori alegeți fișiere OneDrive ca tonuri de apel, în loc să mergeți la OneDrive.
Probleme cu aplicația OneDrive
Dacă sincronizarea nu funcționează, OneDrive nu se lansează sau OneDrive se blochează, încercați să reinstalați OneDrive:
-
Deschide setările .
-
Selectați Aplicații .
-
Atingeți Gestionați aplicațiile .
-
Găsiți și atingeți OneDrive .
-
Atingeți Forțare oprire și apoi apăsați Ștergeți datele și Ștergeți memoria cache .
-
Odată finalizat, dezinstalați aplicația.
-
Reinstalați aplicația de pe Google Play .
OneDrive nu poate accesa acest fișier
Fișierul poate fi deschis într-o altă aplicație. Salvați orice modificări ale fișierului, închideți aplicația și apoi încercați să încărcați fișierul din nou.
OneDrive nu poate încărca acest fișier în această locație
Numele fișierului (inclusiv calea) este prea lung. Numele și calea fișierului trebuie să conțină mai puțin de 442 de caractere. Scurtați numele fișierului dvs. sau numele subfolderelor din OneDrive sau selectați un subdosar care este mai aproape de folderul de nivel superior, apoi încercați să încărcați fișierul din nou.
OneDrive nu poate găsi acest fișier
Este posibil ca fișierul să fi fost mutat, redenumit sau șters înainte de a încerca să îl încărcați. Găsiți fișierul și apoi încercați să-l încărcați din nou.
Sfat: Este posibil să primiți acest mesaj dacă ați mutat fișierul pe computer după ce a avut loc o încărcare automată.
Ai epuizat spațiul de stocare
Un fișier nu se va încărca dacă nu se încadrează în spațiul de stocare OneDrive disponibil. Pentru a vedea cât spațiu mai aveți sau pentru a obține mai mult spațiu de stocare, atingeți Meniu > Setări și apoi atingeți numele contului pentru a vedea spațiul de stocare total și spațiul disponibil. Alternativ, accesați pagina Stocare online.
Un fișier cu acest nume există deja
Redenumiți fișierul pe care îl încărcați.
Acest fișier conține caractere restricționate
Numele fișierului conține caractere care nu sunt permise. Schimbați-i numele astfel încât să nu înceapă sau să se termine cu un spațiu, să nu se termine cu un punct sau să includă oricare dintre aceste caractere / \ < > : * " ? |
Aceste nume nu sunt permise pentru fișiere sau foldere: AUX, PRN, NUL, CON, COM0, COM1, COM2, COM3, COM4, COM5, COM6, COM7, COM8, COM9, LPT0, LPT1, LPT2, LPT3, LPT4, LPT5 , LPT6, LPT7, LPT8, LPT9
Aplicația OneDrive nu poate trimite feedback
Dacă nu puteți trimite feedback sau raporta o problemă atunci când vă conectați cu un cont de la serviciu sau de la școală, aceasta se datorează politicilor IT din organizația dvs. Vă rugăm să contactați administratorul IT pentru asistență.
Aplicația ocupă mult spațiu pe dispozitiv
Dacă aplicația și fișierele sale ocupă mult spațiu de stocare pe dispozitivul dvs. mobil, urmați acești pași.
-
Deschideți aplicația Setări Android și selectați Aplicații .
-
Derulați în jos și selectați OneDrive .
-
Selectați Stocare , apoi selectați Ștergeți datele și Ștergeți memoria cache .
-
Închideți Setări, apoi deschideți aplicația OneDrive .

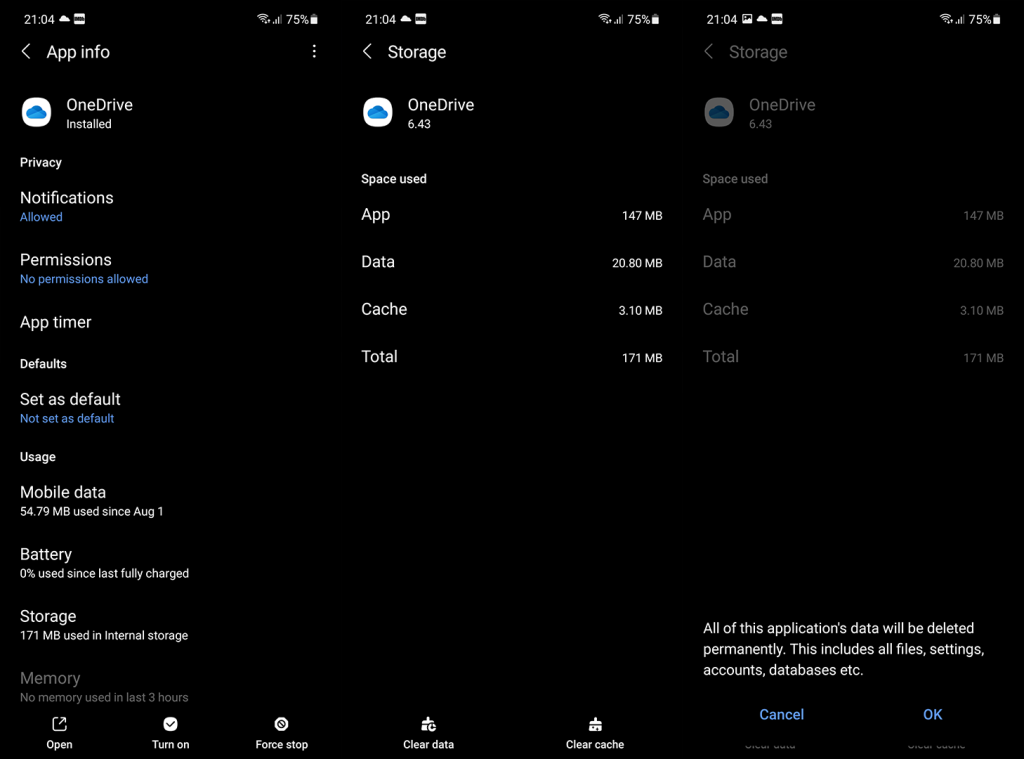

 .
.  apoi Încărcare cameră .
apoi Încărcare cameră . .
.