Играйте в «головоломку» в Excel
МехметСалихКотен, пользователь Reddit, создал полнофункциональную версию тетриса в Microsoft Excel.
Функция Excel АДРЕС принимает номера строк и столбцов в качестве аргументов и возвращает стандартную ссылку на ячейку (адрес ячейки). Например, если вы перейдете к строке номер 4 и столбцу номер 3, функция вернет C4. Функция АДРЕС Excel может возвращать абсолютную или относительную ссылку в любом из двух форматов ссылок Excel.
Узнайте, как использовать функцию АДРЕС в Excel.
На следующем изображении показана электронная таблица, в которой ввод формулы с относительной ссылкой на ячейку вызывает проблемы. Итоговая сумма является результатом прибавления налога к первоначальной сумме. Ставка налога составляет 7,5% (0,075). Это соотношение находится в ячейке C1 и на него ссылаются формулы. Первая формула вводится в ячейку C7 и имеет следующее содержание: =B7*(1 + C1) .

Формула в ячейке C7 верна. Он ссылается на ячейку C1 для расчета суммы. Но если вы используете маркер заполнения (черную точку в правом нижнем углу выбранной ячейки) для копирования формулы из ячейки C7 в ячейки C8 и C9, возникнет проблема. Ссылка на ячейку C1 изменилась на ячейки C2 и C3. Поскольку эти ячейки пусты, результаты в ячейках C8 и C9 неверны (результаты такие же, как сумма слева, а налоги не добавлены).
Чтобы лучше понять, давайте посмотрим на столбец D, показывающий формулы, расположенные в столбце C. Когда формула в ячейке C7 была перетянута вниз, ссылка C1 изменилась на C2 в ячейке C8 и C3 в ячейке C9. Обычно пользователи хотят, чтобы Excel автоматически менял ссылки на ячейки при копировании формул. Но иногда (как в этой ситуации) этого делать не хочется. Вам нужна абсолютная ссылка на ячейку.
Формула в ячейке C17 почти идентична формуле в ячейке C7, за исключением того, что ссылка на ячейку C1 сделана абсолютной путем помещения символа $ перед номером строки. Формула в ячейке C17 выглядит следующим образом: =B17*(1 + C$1) . Когда эту формулу перетаскивают вниз на C18 и C19, ссылка не корректируется, но все равно указывает на ячейку C1. Обратите внимание, что в этом примере только строковая часть ссылки является абсолютной. Вы могли бы создать полностью абсолютную ссылку, введя следующий синтаксис: =B17*(1 + $C$1) . Результат будет тот же, но в данном примере это не требуется.
Примечание . Поместите символ $ перед буквой столбца ссылки на ячейку, чтобы создать абсолютную ссылку на столбец. Поместите символ $ перед номером строки, чтобы создать абсолютную ссылку на строку.
Excel поддерживает два типа ссылок на ячейки: старый стиль A1 и стиль R1C1. Стиль R1C1 использует систему нумерации как для строк, так и для столбцов, например: R4C10. В этом примере R4C10 означает строку 4, столбец 10.
Чтобы изменить стиль ссылки на ячейку, выберите «Файл» > «Параметры» и проверьте стиль ссылки R1C1 в области «Работа с формулами» на вкладке «Формулы». Использование формата R1C1 также приводит к тому, что столбцы электронной таблицы отображаются в виде цифр, а не букв. Это полезно при работе с большим количеством столбцов. Например, позиционный столбец CV — это столбец 100. Запомнить число 100 легче, чем запомнить слово CV.
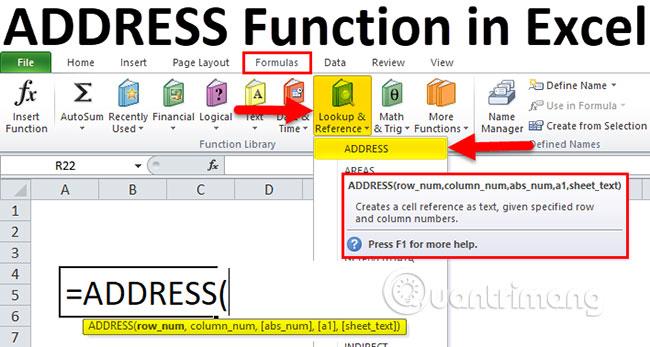
Чтобы вернуться к функции АДРЕС Excel, требуется до 5 аргументов:
Требуются только первые два аргумента. Функция возвращает указанную ссылку в виде текста.
| Синтаксис | Результат | Объяснять |
=ADDRESS(5,2) |
$B$5 |
В качестве аргументов предоставляются только столбцы и строки. Функция возвращает полный абсолютный адрес. |
=ADDRESS(5,2,1) |
$B$5 |
Если в качестве третьего аргумента используется 1, возвращается полный абсолютный адрес. Результат тот же, если третий аргумент опущен. |
=ADDRESS(5,2,2) |
B$5 |
Если в качестве третьего аргумента используется значение 2, возвращается составная ссылка с относительным значением столбца и абсолютным значением строки. |
=ADDRESS(5,2,3) |
$B5 |
Если в качестве третьего аргумента используется значение 3, возвращается составная ссылка с абсолютными значениями столбца и относительными значениями строк. |
=ADDRESS(5,2,4) |
B5 |
Если в качестве третьего аргумента используется число 4, возвращается полная относительная ссылка. |
=ADDRESS(5,2,1,0) |
Р5С2 | Если четвертый аргумент имеет значение false, возвращается ссылка типа R1C1. |
=ADDRESS(5,2,3,0) |
R[5]C2 |
В этом примере показана функция, возвращающая смешанную ссылку в стиле R1C1. |
=ADDRESS(5,2,1,,"Sheet4") |
Sheet4!$B$5 |
Пятый аргумент возвращает ссылку на внешний лист или книгу. Этот синтаксис возвращает ссылку на стиль A1 на ячейку B5 на листе 4. |
=ADDRESS(5,2,1,0,"Sheet4") |
Sheet4!R5C2 |
Этот синтаксис возвращает ссылку на стиль R1C1 на ячейку B5 на листе 4. |

Используйте функцию АДРЕС в Excel следующим образом:
1. Щелкните ячейку, в которой вы хотите отобразить результаты.
2. Введите =АДРЕС(, чтобы запустить функцию.
3. Введите номер строки, запятую (,) и номер столбца. Вы также можете ввести ссылки на ячейки, в которых расположены эти значения.
4. Если вы хотите, чтобы результат возвращался в виде смешанной или полной ссылки, введите запятую (,) и соответствующее число: 2, 3 или 4 .
5. Если вы хотите, чтобы результат возвращался в стиле R1C1, введите запятую (,) и число 0 .
6. Если вы хотите, чтобы результаты ссылались на другой лист, введите запятую и заключите имя листа в кавычки.
Если вы хотите, чтобы результаты ссылались на внешнюю книгу, введите запятую (,), имя книги и лист вместе. Имя книги заключено в скобки, а вся ссылка заключена в кавычки, например: «[Книга1] Лист2».
7. Enter ) и нажмите Enter.
Вместо ввода номеров строк и столбцов непосредственно в АДРЕС вы можете ввести ссылки на ячейки. Однако значения, которые вы найдете в этих ячейках, должны оцениваться как числа, которые можно использовать в качестве номеров строк и столбцов.
МехметСалихКотен, пользователь Reddit, создал полнофункциональную версию тетриса в Microsoft Excel.
Чтобы преобразовать единицы измерения в Excel, мы воспользуемся функцией «Конвертировать».
Что такое функция HLOOKUP? Как использовать функцию HLOOKUP в Excel? Давайте выясним это вместе с Квантримангом!
Функция ЕСЛИОШИБКА в Excel используется довольно часто. Чтобы правильно его использовать, вам необходимо понимать формулу ЕСЛИОШИБКА Microsoft Excel.
Что такое функция ЗНАЧЕНИЕ в Excel? Что такое формула значения в Excel? Давайте выясним это вместе с LuckyTemplates.com!
Функция EOMONTH в Excel используется для отображения последнего дня данного месяца с очень простой реализацией. Затем вы получите последний день определенного месяца на основе введенных нами данных.
Хотите автоматизировать повторяющиеся задачи в Excel VBA? Итак, давайте научимся использовать цикл Do-While для реализации серии действий, которые повторяются до тех пор, пока не будет выполнено условие.
Ширина столбца и высота строки по умолчанию в Excel могут не соответствовать введенным вами данным. В статье ниже показаны некоторые способы изменения размера столбцов, строк и ячеек в Excel 2016. Пожалуйста, обратитесь к ней!
Всякий раз, когда вы работаете с Excel, вам нужно будет вводить информацию (или контент) в ячейки. Давайте изучим с LuckyTemplates основные понятия о ячейках и диапазонах в Excel 2016!
Что такое функция Xlookup в Excel? Как использовать Xlookup в Excel? Давайте выясним это вместе с LuckyTemplates.com!








