Играйте в «головоломку» в Excel
МехметСалихКотен, пользователь Reddit, создал полнофункциональную версию тетриса в Microsoft Excel.
Ширина столбца и высота строки по умолчанию в Excel могут не соответствовать введенным вами данным. Поэтому вы хотите изменить ширину и высоту строк и столбцов, чтобы данные полностью отображались в ячейках Excel.
В статье ниже показаны некоторые способы изменения размера столбцов, строк и ячеек в Excel 2016. Пожалуйста, обратитесь к ней!
Оглавление статьи
По умолчанию каждая строка и каждый столбец новой электронной таблицы будут иметь одинаковую высоту и ширину. Excel 2016 позволяет настраивать ширину столбцов и высоту строк различными способами, включая перенос текста и объединение ячеек .
Посмотрите видео ниже, чтобы узнать больше об изменении размера столбцов, строк и ячеек в Excel 2016 :
В приведенном ниже примере столбец C слишком узок, чтобы отобразить все содержимое ячеек. Мы можем сделать весь этот контент видимым, отрегулировав ширину столбца C.
1. Наведите указатель мыши на строку столбца в заголовке столбца, чтобы курсор принял вид двойной стрелки.
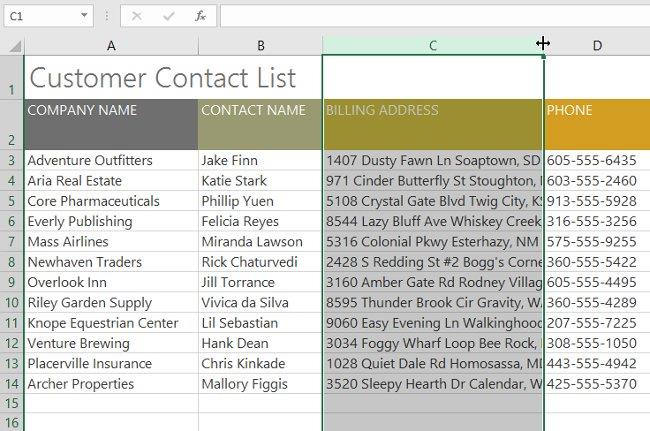
2. Щелкните и перетащите мышь, чтобы увеличить или уменьшить ширину столбца.
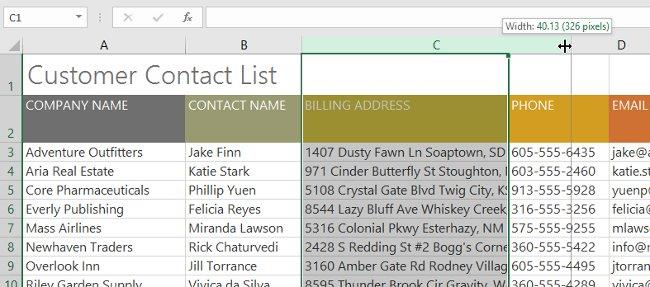
3. Отпустите мышь. Ширина столбца будет изменена.
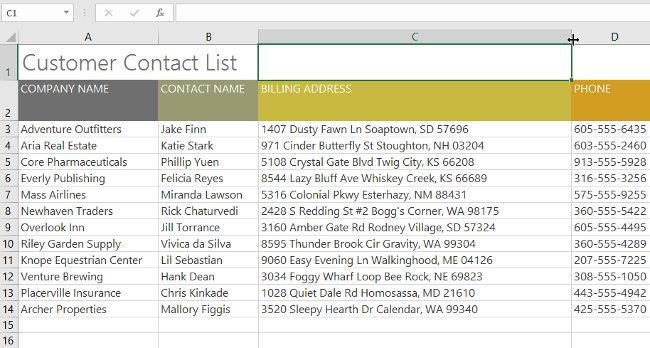
Функция автоподбора позволит вам установить ширину столбца в соответствии с его содержимым.
1. Переместите мышь в верхнюю часть строки столбца в заголовке столбца, чтобы указатель мыши принял вид двойной стрелки.
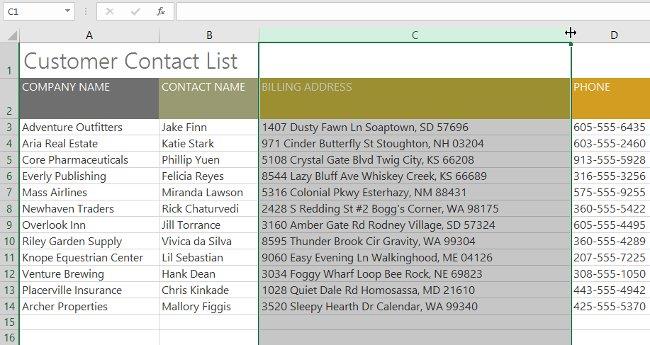
2. Дважды щелкните. Ширина столбца будет изменена автоматически в соответствии с содержимым.
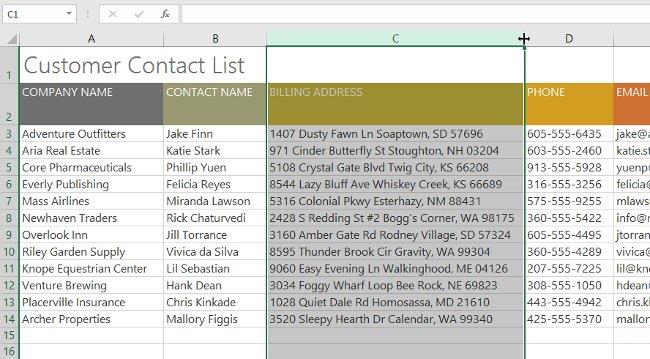

1. Подведите указатель мыши к линии так, чтобы курсор принял вид двойной стрелки.
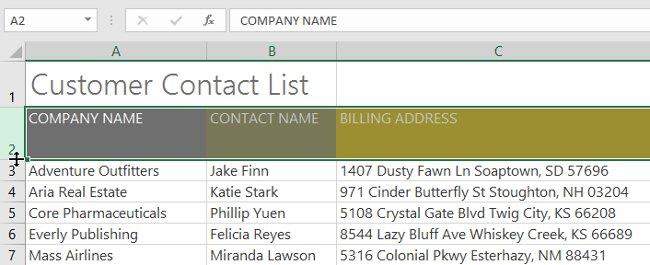
2. Щелкните и перетащите мышь, чтобы увеличить или уменьшить высоту строки.

3. Отпустите мышь. Высота выбранной строки будет изменена.

Вместо изменения размера каждой строки и столбца по отдельности вы можете одновременно изменить высоту и ширину каждой строки и каждого столбца. Этот метод позволяет установить одинаковый размер для каждой строки и столбца в электронной таблице. В примере мы установим высоту строки.
1. Найдите и нажмите кнопку «Выбрать все» чуть ниже поля имени, чтобы выбрать каждую ячейку на листе.

2. Наведите указатель мыши на линию так, чтобы курсор принял вид двойной стрелки.
3. Щелкните и перетащите мышь, чтобы увеличить или уменьшить высоту строки, затем отпустите мышь, когда все будет готово. Высота строки будет изменена для всей таблицы.
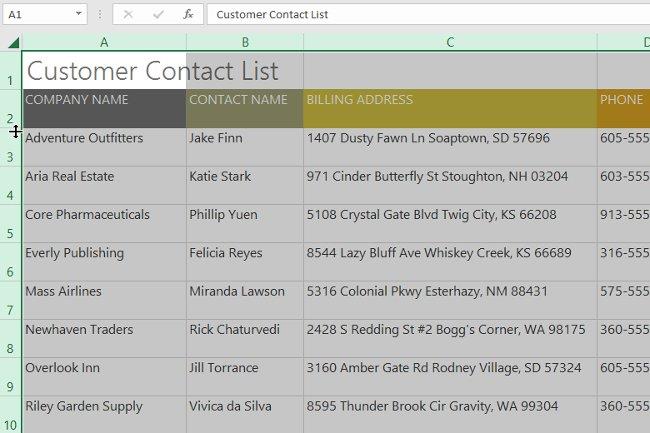
Поработав с электронной таблицей в течение определенного периода времени, вы можете обнаружить, что хотите вставить новые столбцы или строки, удалить определенные строки или столбцы, переместить их в другое место в электронной таблице или даже скрыть их.
1. Выберите заголовок строки ниже того места, где вы хотите, чтобы появилась новая строка. В этом примере мы хотим вставить строку между строками 4 и 5 , поэтому выберем строку 5 .
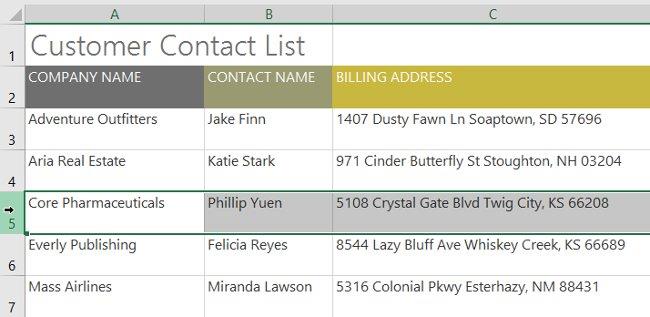
2. Нажмите команду «Вставить» на вкладке «Главная».
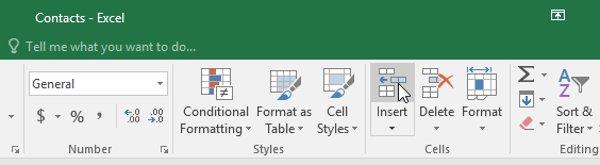
3. Новая строка появится над выбранной.

Когда вы вставляете новые строки, столбцы или ячейки, рядом с вставленными ячейками вы увидите значок кисти . Этот значок позволяет вам выбрать, как Excel форматирует эти ячейки. По умолчанию форматы Excel вставляют строки с тем же форматированием, что и ячейки в строке выше. Чтобы получить доступ к дополнительным параметрам, наведите указатель мыши на значок, затем щелкните стрелку раскрывающегося списка.
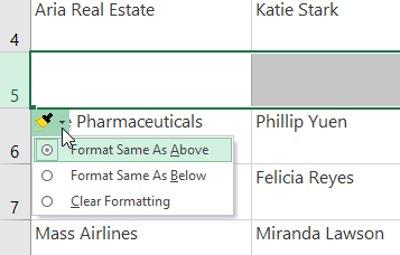
1. Выберите заголовок столбца справа от того места, где вы хотите, чтобы появился новый столбец. Например, если вы хотите вставить столбец между столбцами D и E, выберите столбец E.
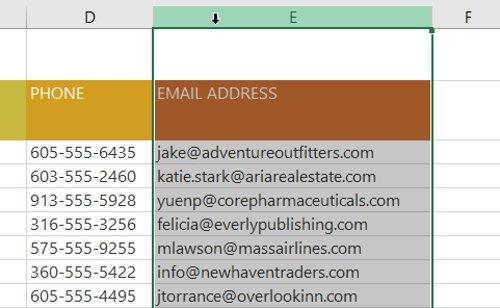
2. Нажмите команду «Вставить» на вкладке «Главная».
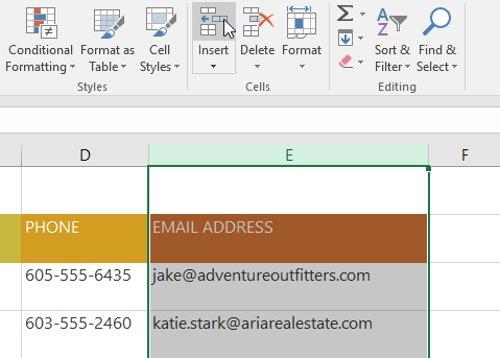
3. Новый столбец появится слева от выбранного столбца.
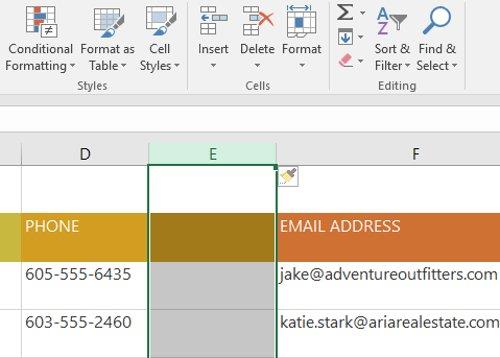
При вставке строк и столбцов убедитесь, что вы выбрали всю строку или столбец, щелкнув заголовок. Если вы выберете только одну ячейку в строке или столбце, команда «Вставить» вставит только новую ячейку.
Вы можете легко удалить строки или столбцы, которые вам больше не нужны. В примере мы удалим строку, но таким же способом можно удалить и столбец.
1. Выберите строку, которую хотите удалить. В примере мы выберем строку 9 .
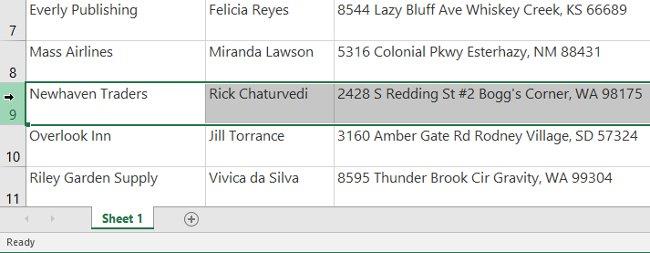
2. Нажмите команду «Удалить» на вкладке «Главная».
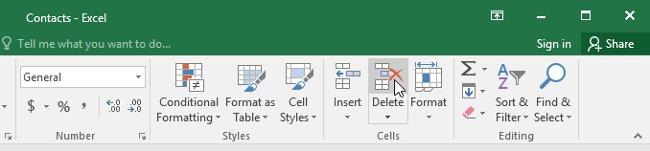
3. Выбранная строка будет удалена, а строки вокруг нее изменятся. В примере строка 10 переместилась вверх и стала строкой 9.
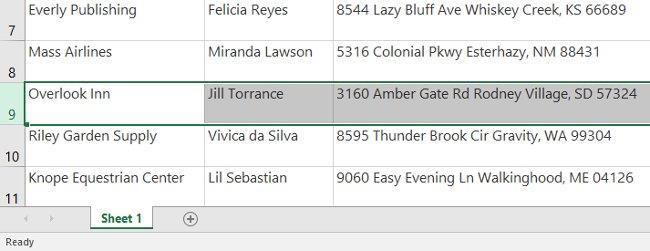
Важно понимать разницу между удалением строки или столбца и простым удалением их содержимого. Если вы хотите удалить содержимое одной строки или столбца, не вызывая изменения в другой строке или столбце, щелкните заголовок правой кнопкой мыши, затем выберите « Очистить содержимое» в раскрывающемся меню.
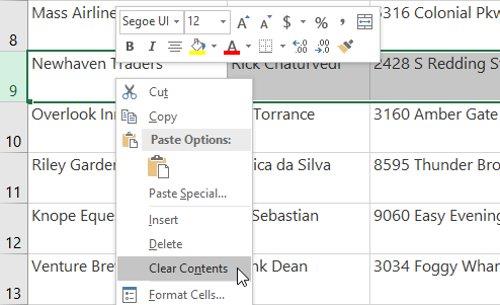
Иногда вам может потребоваться переместить столбец или строку, чтобы изменить порядок содержимого электронной таблицы. В примере мы переместим столбец, но вы можете переместить строку таким же образом.
1. Выберите заголовок нужного столбца для столбца, который вы хотите переместить.
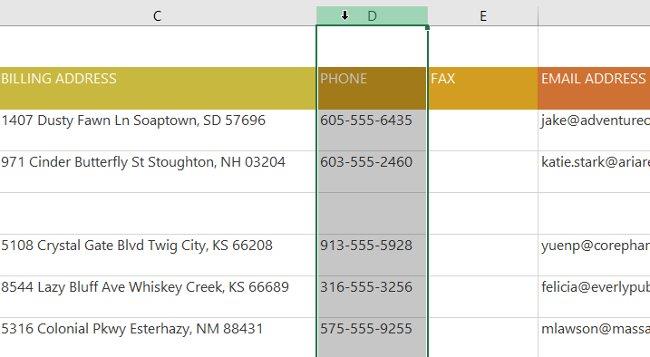
2. Нажмите команду «Вырезать» на вкладке «Главная» или нажмите Ctrl + X на клавиатуре.
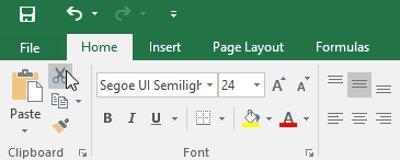
3. Выберите заголовок столбца справа от того места, куда вы хотите переместить столбец. Например, если вы хотите переместить столбец между столбцами E и F, выберите столбец F.
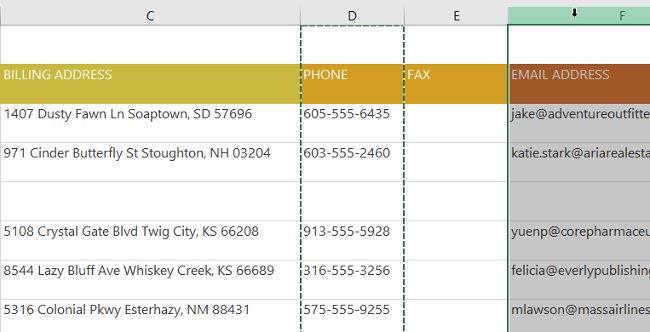
4. Нажмите команду «Вставить» на вкладке «Главная», затем выберите «Вставить вырезанные ячейки» в раскрывающемся меню.
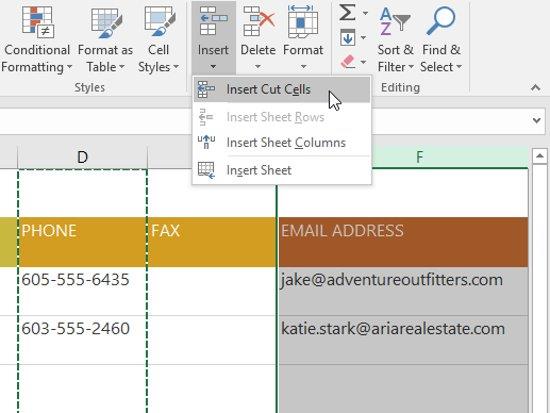
5. Столбец переместится в выбранную позицию, а столбцы вокруг него изменятся.

Вы также можете получить доступ к командам «Вырезать » и « Вставить », щелкнув правой кнопкой мыши и выбрав нужные команды в раскрывающемся меню.
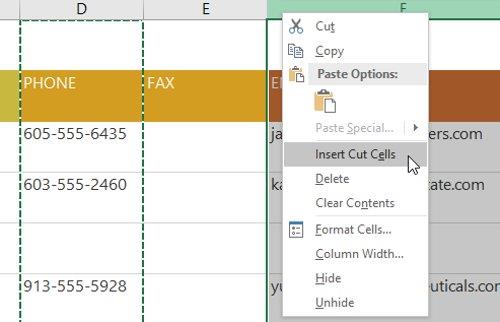
Иногда вам может потребоваться сравнить определенные строки или столбцы, не меняя структуру таблицы. Для этого Excel позволяет при необходимости скрывать строки и столбцы . В нашем примере мы скроем несколько столбцов, но вы можете таким же образом скрыть строки.
1. Выберите столбец, который хотите скрыть, щелкните правой кнопкой мыши и выберите «Скрыть» в меню формата. В примере мы скроем столбцы C, D и E.

2. Столбцы будут скрыты. Зеленая линия столбцов показывает расположение скрытых столбцов.
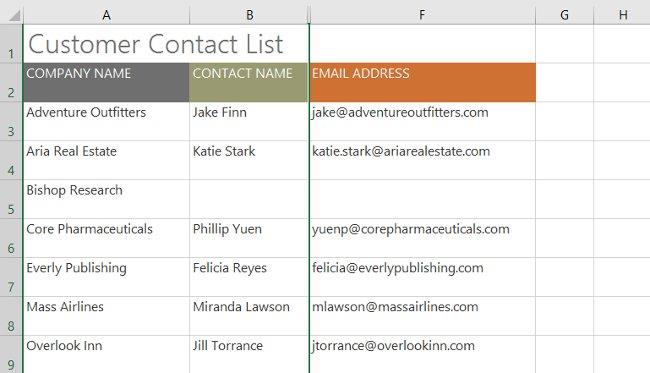
3. Чтобы отобразить столбцы, выберите столбцы по обе стороны от скрытого столбца. В нашем примере мы выберем столбцы B и F. Затем щелкните правой кнопкой мыши и выберите « Показать» в меню формата.

4. Скрытые столбцы снова отобразятся.
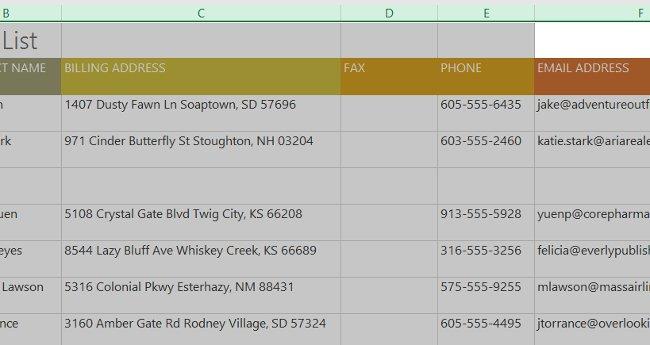
Если в ячейке отображается слишком много содержимого, вы можете решить обернуть или объединить ячейки вместо изменения размера столбца. Перенос строки автоматически изменяет высоту строки ячейки, позволяя отображать содержимое ячейки в нескольких строках. Объединить ячейки позволяет объединить ячейку с пустыми ячейками в одну большую ячейку.
1. Выберите ячейки, которые хотите разбить. В этом примере мы выберем ячейки в столбце C.
2. Нажмите команду «Перенос текста» на вкладке «Главная».
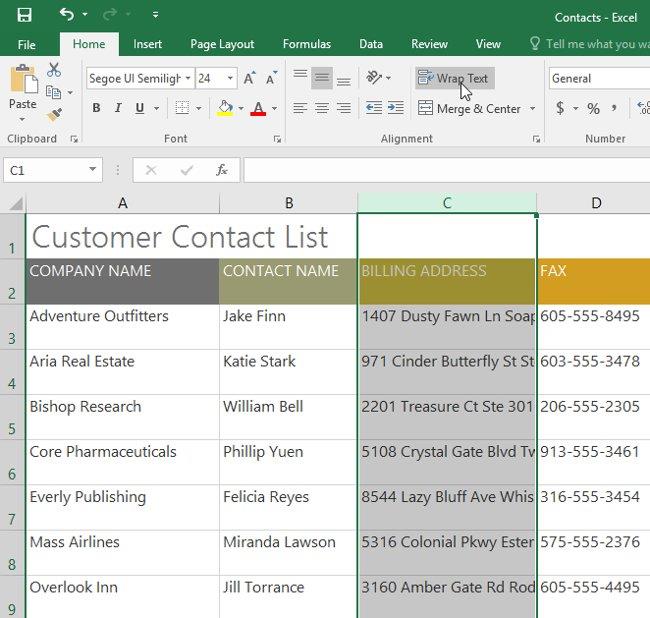
3. Текст в выделенных ячейках будет перенесен.
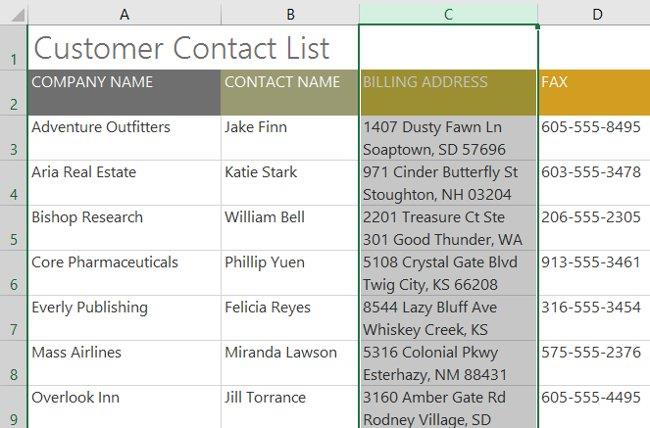
1. Выберите диапазон ячеек, который вы хотите объединить. В примере мы выберем диапазон ячеек A1:F1 .
2. Нажмите команду «Объединить и центрировать» на вкладке «Главная».
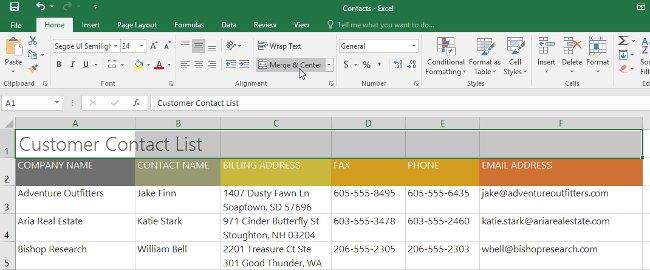
3. Выделенные ячейки будут объединены, а текст будет центрирован.
Если щелкнуть стрелку раскрывающегося списка рядом с командой «Объединить и центрировать» на вкладке «Главная», появится раскрывающееся меню «Объединить » .
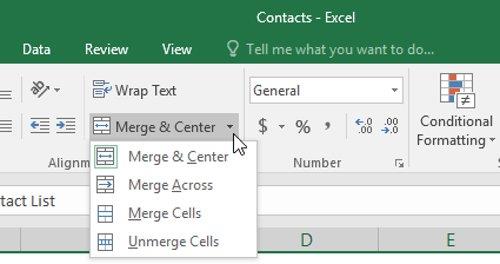
Отсюда вы можете выбрать:
Вам придется быть осторожным при использовании этой функции. Если вы объедините несколько ячеек, содержащих данные, Excel сохранит только содержимое верхней левой ячейки и отбросит остальное содержимое.
Слияние может быть полезно для организации ваших данных, но оно также может создать проблемы в дальнейшем. Например, может быть сложно перемещать, копировать и вставлять содержимое из объединенных ячеек. Хорошей альтернативой слиянию является Center Across Selection , который создает аналогичный эффект без фактического объединения ячеек.
1. Выберите нужный диапазон ячеек. В примере мы выбираем диапазон ячеек A1:F1.
2. Нажмите маленькую стрелку в правом нижнем углу группы «Выравнивание» на вкладке «Главная».
3. Появится диалоговое окно. Найдите и выберите раскрывающееся меню «Горизонтально» , выберите «Центрировать по выделению» , затем нажмите «ОК» .
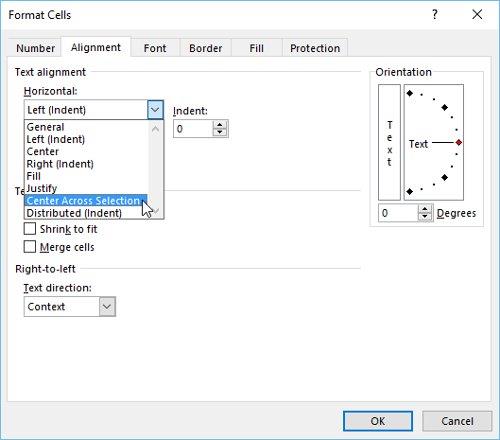
4. Содержимое будет сосредоточено в выбранном диапазоне ячеек. Как видите, это дает тот же визуальный результат, что и слияние и центрирование, но сохраняет каждую ячейку в диапазоне A1:F1 .

Веселиться!
Следующий урок: Excel 2016. Урок 7. Форматирование данных электронной таблицы.
МехметСалихКотен, пользователь Reddit, создал полнофункциональную версию тетриса в Microsoft Excel.
Чтобы преобразовать единицы измерения в Excel, мы воспользуемся функцией «Конвертировать».
Что такое функция HLOOKUP? Как использовать функцию HLOOKUP в Excel? Давайте выясним это вместе с Квантримангом!
Функция ЕСЛИОШИБКА в Excel используется довольно часто. Чтобы правильно его использовать, вам необходимо понимать формулу ЕСЛИОШИБКА Microsoft Excel.
Что такое функция ЗНАЧЕНИЕ в Excel? Что такое формула значения в Excel? Давайте выясним это вместе с LuckyTemplates.com!
Функция EOMONTH в Excel используется для отображения последнего дня данного месяца с очень простой реализацией. Затем вы получите последний день определенного месяца на основе введенных нами данных.
Хотите автоматизировать повторяющиеся задачи в Excel VBA? Итак, давайте научимся использовать цикл Do-While для реализации серии действий, которые повторяются до тех пор, пока не будет выполнено условие.
Ширина столбца и высота строки по умолчанию в Excel могут не соответствовать введенным вами данным. В статье ниже показаны некоторые способы изменения размера столбцов, строк и ячеек в Excel 2016. Пожалуйста, обратитесь к ней!
Всякий раз, когда вы работаете с Excel, вам нужно будет вводить информацию (или контент) в ячейки. Давайте изучим с LuckyTemplates основные понятия о ячейках и диапазонах в Excel 2016!
Что такое функция Xlookup в Excel? Как использовать Xlookup в Excel? Давайте выясним это вместе с LuckyTemplates.com!








