Играйте в «головоломку» в Excel
МехметСалихКотен, пользователь Reddit, создал полнофункциональную версию тетриса в Microsoft Excel.
Что такое функция Xlookup в Excel ? Как использовать Xlookup в Excel ? Давайте выясним это вместе с LuckyTemplates.com!
Если вы регулярно используете Excel, вы, вероятно, хорошо знакомы с функциями поиска. Если вы не знаете, вам просто нужно просто понять это как функцию Excel, используемую для поиска определенных данных или значений в строках или столбцах электронной таблицы.
Эта функция особенно полезна, когда вам приходится обрабатывать много данных в электронной таблице Excel. В Excel есть несколько типов функций ПРОСМОТР. XLOOKUP — один из них. Так что же такое функция XLOOKUP, что такое формула XLOOKUP и как ее использовать? Давайте выясним это вместе с LuckyTemplates.com!
Что нужно знать о функции XLOOKUP в Excel
Что такое функция ПРОСМОТР в Excel?
По сути, XLOOKUP заменяет старые функции, такие как HLOOKUP, VLOOKUP и LOOKUP. Он поддерживает поиск данных как по вертикали, так и по горизонтали.
Другими словами, функция XLOOKUP в Excel помогает быстро находить значения в предоставленном наборе данных как по горизонтали, так и по вертикали. Затем он возвращает соответствующее значение по разным строкам и столбцам.
Существует множество способов максимально эффективно использовать функцию XLOOKUP.
В настоящее время XLOOKUP доступен только пользователям программы Insiders. Любой, кто присоединяется к программе Insider, может получить доступ к новейшим функциям Excel по мере их появления. Microsoft скоро предоставит эту функцию всем пользователям Office 365. К сожалению, XLOOKUP недоступен для пользователей версий Office 2010, 2013, 2016 и 2019.
Если вы не используете пакет Microsoft 365 на своем компьютере, вам может потребоваться перейти на Microsoft 365, чтобы получить доступ к функциям XLOOKUP. А если вы используете Microsoft 365, вы увидите, что эта опция включена в Excel. XLOOKUP также доступен в Office 365 Online.
Синтаксис функции XLOOKUP аналогичен синтаксису функций VLOOKUP и HLOOKUP. Если вы использовали их раньше, использование XLOOKUP покажется вам более удобным. Вот синтаксис функции XLOOKUP в Excel:
= XLOOKUP ( искомое_значение , искомый_массив , возвращаемый_массив , [если_не_найден], [режим_сопоставления], [режим_поиска])
Функция XLOOKUP поддерживает до 6 аргументов, вот их значения.
1. искомое_значение (обязательно): значение, которое вы хотите найти.
2. искомый_массив (обязательно): Массив, в котором вы хотите найти искомое значение.
3. return_array (обязательно): Массив, из которого вы хотите получить и вернуть значения при обнаружении искомого значения.
4. [if_not_found] (необязательно): если совпадений не найдено, возвращается это значение.
5. [match_mode] (необязательно): этот аргумент позволяет указать тип соответствия, который вы ищете. Для его указания существуют разные значения:
6. [search_mode] (необязательно): используется для указания режима поиска XLOOKUP в массиве_поиска. Существуют разные значения, чтобы указать одно и то же:
XLOOKUP по-прежнему является более выгодной функцией по сравнению с VLOOKUP и INDEX/ATCH. Но у него есть и свои недостатки.
Преимущества использования функции XLOOKUP Excel
Взгляните на пример ниже, чтобы понять, как работает XLOOKUP. В этом примере нам нужно вернуть часть из столбца F для каждого идентификатора в столбце A.
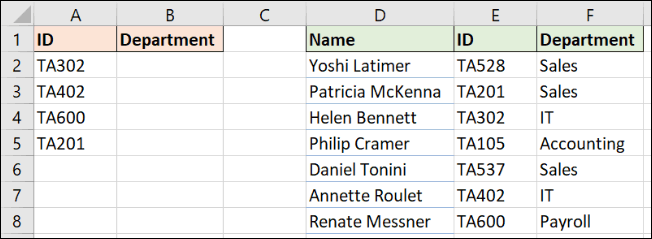
Это пример, который ищет точные результаты, но функция XLOOKUP требует только три типа информации.
На изображении ниже показан XLOOKUP с 5 аргументами, но для получения правильных результатов необходимы первые три аргумента. Итак, остановимся на них:
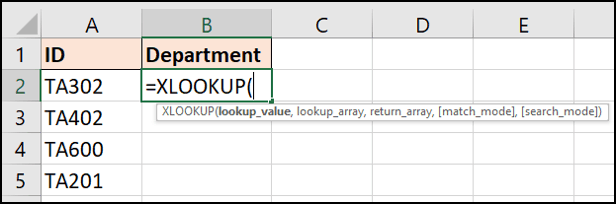
В этом примере мы будем использовать формулу:
=XLOOKUP(A2,$E$2:$E$8,$F$2:$F$8)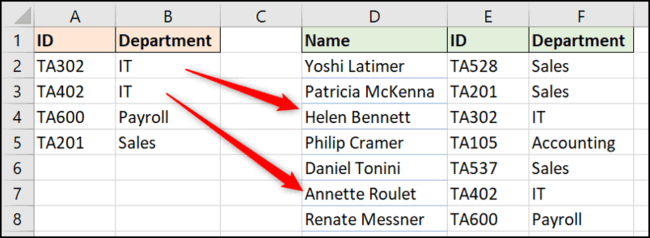
Теперь давайте рассмотрим некоторые преимущества XLOOKUP перед VLOOKUP.
Третий аргумент VLOOKUP предназначен для указания количества столбцов информации, возвращаемой из диапазона таблицы. Это больше не проблема с XLOOKUP, поскольку функция позволяет пользователю выбирать диапазон возврата. (столбец F в этом примере).
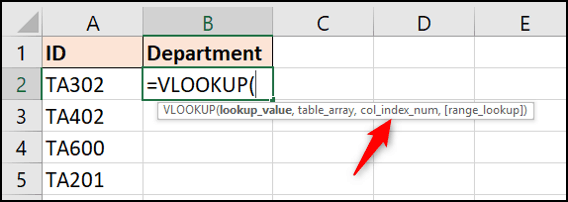
И не забывайте, что XLOOKUP может видеть оставшиеся данные выбранной ячейки, в отличие от VLOOKUP.
Вы также не столкнетесь с ошибками в формулах при добавлении новых столбцов. Если это произойдет в электронной таблице, диапазон возврата будет скорректирован автоматически.
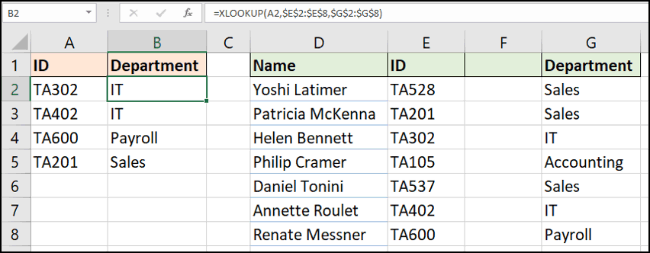
При использовании ВПР пользователь при желании должен указать точное совпадение. Но при использовании XLOOKUP по умолчанию используется точное совпадение. Это уменьшает четвертый аргумент и гарантирует меньше ошибок для новых пользователей. Короче говоря, XLOOKUP требует меньше вопросов, чем VLOOKUP, и удобен для пользователя.
Возможность выбора диапазонов поиска дает XLOOKUP большую гибкость, чем VLOOKUP. При использовании XLOOKUP порядок столбцов в таблице не имеет значения.
ВПР ограничен поиском в крайнем левом столбце таблицы и последующим возвратом из указанного количества столбцов справа.
В приведенном ниже примере нам нужно найти идентификатор (столбец E) и вернуть имя человека (столбец D).
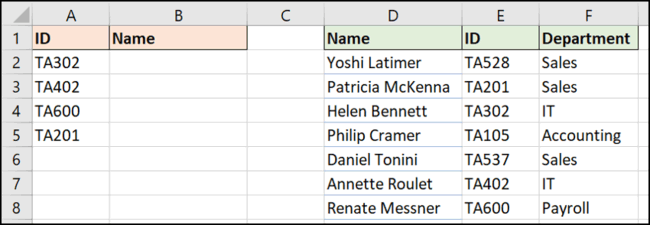
Используйте формулу ниже:
=XLOOKUP(A2,$E$2:$E$8,$D$2:$D$8)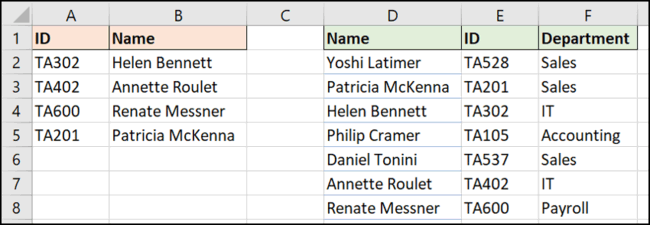
Хотя это и не так распространено, как точное совпадение, вы можете использовать формулу поиска, чтобы найти значение в диапазоне. Например, мы хотим вернуть скидку в зависимости от потраченной суммы.
На этот раз мы не ищем конкретное значение и нам нужно знать, в какой диапазон попадают значения в столбце B в столбце E, чтобы определить скидку.
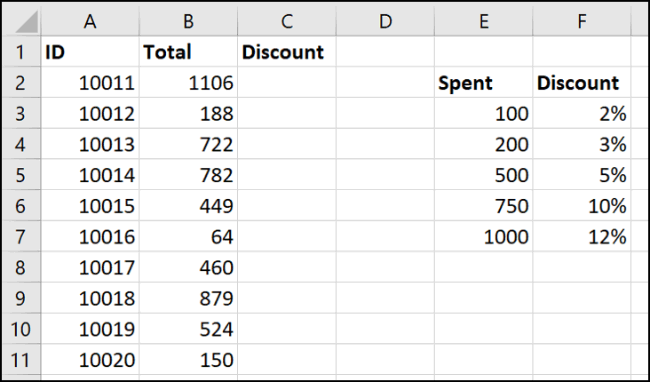
У XLOOKUP есть необязательный четвертый аргумент (помните, что по умолчанию он имеет абсолютное совпадение), называемый match_mode.
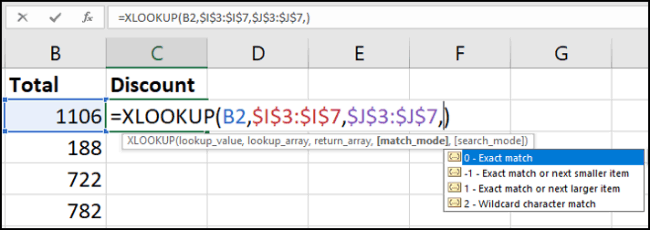
Вы можете видеть, что XLOOKUP может находить приблизительные совпадения лучше, чем VLOOKUP.
Существует возможность найти ближайшее совпадение, меньшее (-1) или ближайшее совпадение, превышающее (1) значение поиска. Существует также возможность использовать подстановочные знаки (2), например ? или *. Этот параметр не включен по умолчанию, как в случае с ВПР.
Формула в этом примере возвращает ближайшее значение, меньшее искомого значения, если точное совпадение не найдено:
=XLOOKUP(B2,$E$3:$E$7,$F$3:$F$7,-1)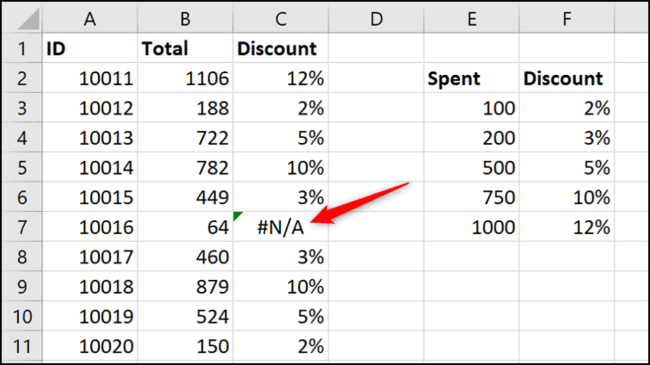
Однако в ячейке C7 произошла ошибка: скидку 0 % следовало вернуть, поскольку было потрачено только 64, что не соответствовало критериям получения скидки.
Еще одним преимуществом функции XLOOKUP является то, что она не требует диапазона поиска в порядке возрастания, как VLOOKUP.
Введите новую строку внизу таблицы поиска, а затем откройте формулу. Расширьте область использования, щелкнув и перетащив углы.
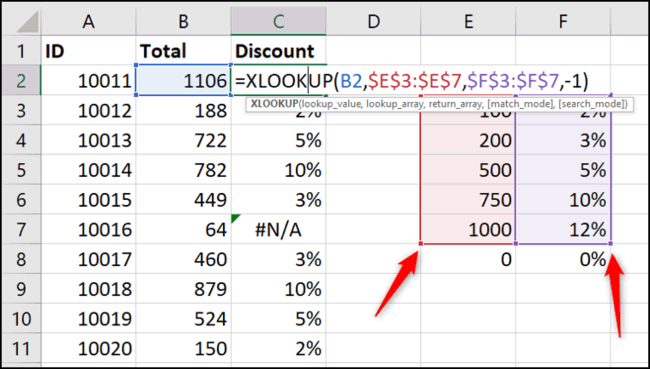
Формула немедленно исправляет ошибку. У него нет проблем с наличием 0 в конце таблицы диапазонов.
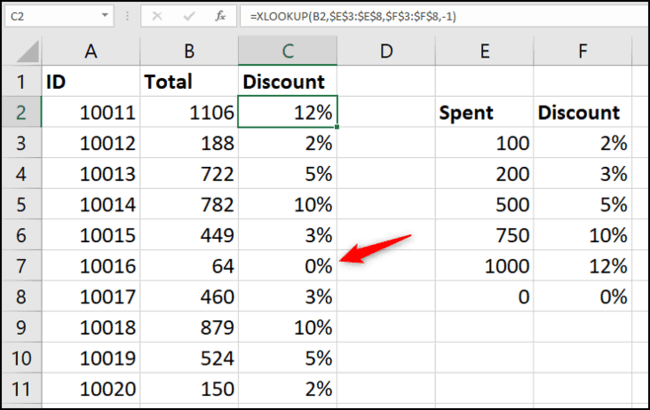
Как уже упоминалось, функция XLOOKUP также может заменить функцию HLOOKUP. Одна функция может заменить две функции, что может быть лучше?
Функция HLOOKUP ищет горизонтально и используется для поиска по строкам.
Эта функция не так известна, как VLOOKUP, но полезна в случаях, когда заголовок находится в столбце A, а данные — в строках 4 и 5, как в примере ниже.
XLOOKUP может выполнять поиск в обоих направлениях: вниз по столбцам и вдоль строк.
В этом примере формула используется для возврата стоимости продаж, связанной с именем в столбце A2. Он ищет имя в строке 4 и возвращает значение из строки 5:
=XLOOKUP(A2,B4:E4,B5:E5)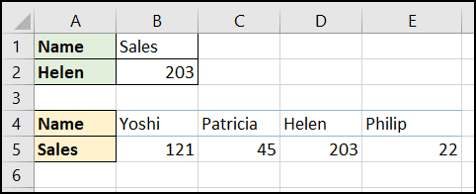
Обычно вам нужно просмотреть список сверху вниз, чтобы найти первое появление значения. У XLOOKUP есть пятый аргумент с именем search_mode. Этот аргумент позволяет перенаправить поиск, начиная с нижней части списка, чтобы найти последнее присутствие значения.
В приведенном ниже примере нам нужно найти уровень запасов каждого продукта в столбце A.
Таблица поиска расположена в порядке дат. Мы хотим вернуть уровень запасов по последней проверке (последнее появление идентификатора продукта).
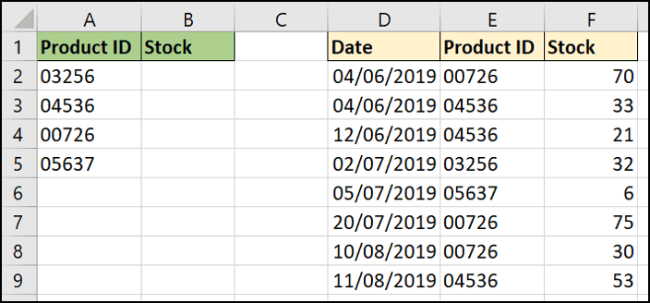
Пятый аргумент функции XLOOKUP предоставляет четыре варианта. Здесь мы будем использовать опцию «Поиск от последнего к первому» .
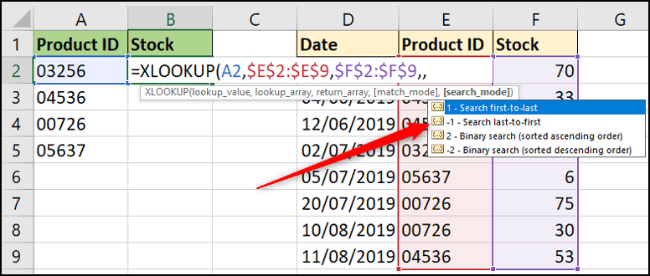
Формула, используемая в этом примере:
=XLOOKUP(A2,$E$2:$E$9,$F$2:$F$9,,-1)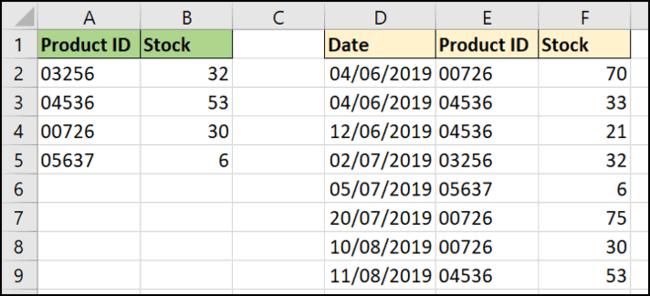
В этой формуле четвертый аргумент опущен. Это необязательно, и мы хотим, чтобы значение по умолчанию точно совпадало.
Функция XLOOKUP является ожидаемым преемником функций VLOOKUP и HLOOKUP. В этой статье был использован ряд примеров, чтобы продемонстрировать преимущества функции XLOOKUP.
XLOOKUP — значительное улучшение функций поиска. Единственное ограничение функции XLOOKUP заключается в том, что она не имеет обратной совместимости. Если вы делитесь электронными таблицами с более ранними версиями Microsoft Office Suite, вы можете получить ошибки.
Однако вы можете получить доступ к XLOOKUP из Office 365 Online. XLOOKUP все еще находится в разработке, поэтому пользователям Excel потребуется некоторое время, чтобы освоить его.
Желаю вам успехов!
Разница между XLOOKUP и VLOOKUP
|
ВПР |
Xlookup |
|
|
Точное совпадение по умолчанию |
Н |
Да |
|
Возвращает значение справа от поиска |
Да |
Да |
|
Возвращает значение слева от поиска |
Н |
Да |
|
Поиск по строке |
Н |
Да |
|
Возвращает более одного значения |
Н |
Да |
|
Необходимо классифицировать столбец подстановки |
Только приблизительные совпадения |
Только двоичный поиск |
|
Поиск сверху вниз |
Да |
Да |
|
Поиск снизу вверх |
Н |
Да |
|
Бинарный поиск |
Н |
Да |
|
Настройте сообщение, если искомое значение не найдено |
Н |
Да |
|
Поиск по подстановочному знаку |
Да |
Да |
|
Точный поиск |
Да |
Да |
|
Приблизительный поиск возвращает следующее меньшее значение. |
Да |
Да |
|
Приблизительный поиск возвращает следующее большее значение. |
Н |
Да |
|
Неверное значение может быть возвращено, если искомые значения не отсортированы. |
Y - приблизительный |
Н - приблизительный, Y - двоичный |
|
Добавление нового столбца для поиска таблицы может нарушить формулу. |
Да |
Н |
Почему XLOOKUP лучше, чем VLOOKUP?
Хотя VLOOKUP имеет свои собственные возможности, он имеет более ограниченные возможности, чем XLOOKUP. Это делает XLOOKUP наиболее популярным выбором при необходимости обработки больших объемов данных. В результате он работает быстрее и имеет меньше ошибок.
Другие причины:
МехметСалихКотен, пользователь Reddit, создал полнофункциональную версию тетриса в Microsoft Excel.
Чтобы преобразовать единицы измерения в Excel, мы воспользуемся функцией «Конвертировать».
Что такое функция HLOOKUP? Как использовать функцию HLOOKUP в Excel? Давайте выясним это вместе с Квантримангом!
Функция ЕСЛИОШИБКА в Excel используется довольно часто. Чтобы правильно его использовать, вам необходимо понимать формулу ЕСЛИОШИБКА Microsoft Excel.
Что такое функция ЗНАЧЕНИЕ в Excel? Что такое формула значения в Excel? Давайте выясним это вместе с LuckyTemplates.com!
Функция EOMONTH в Excel используется для отображения последнего дня данного месяца с очень простой реализацией. Затем вы получите последний день определенного месяца на основе введенных нами данных.
Хотите автоматизировать повторяющиеся задачи в Excel VBA? Итак, давайте научимся использовать цикл Do-While для реализации серии действий, которые повторяются до тех пор, пока не будет выполнено условие.
Ширина столбца и высота строки по умолчанию в Excel могут не соответствовать введенным вами данным. В статье ниже показаны некоторые способы изменения размера столбцов, строк и ячеек в Excel 2016. Пожалуйста, обратитесь к ней!
Всякий раз, когда вы работаете с Excel, вам нужно будет вводить информацию (или контент) в ячейки. Давайте изучим с LuckyTemplates основные понятия о ячейках и диапазонах в Excel 2016!
Что такое функция Xlookup в Excel? Как использовать Xlookup в Excel? Давайте выясним это вместе с LuckyTemplates.com!








