Играйте в «головоломку» в Excel
МехметСалихКотен, пользователь Reddit, создал полнофункциональную версию тетриса в Microsoft Excel.
Что делает функция Maxifs в Excel? Как использовать функцию Maxifs в Excel? Давайте выясним это вместе с LuckyTemplates.com!
Microsoft Excel является частью знаменитого пакета офисного программного обеспечения Office. Хотя сейчас существует множество бесплатных альтернатив, Excel по-прежнему популярен благодаря удобному интерфейсу, простоте использования, универсальности и интеграции множества функций, которые могут обрабатывать большие объемы данных. Функция расчета — самая ценная часть Excel.
Microsoft Office постоянно «очаровывает» пользователей странными, но ценными формулами. На самом деле в Microsoft Excel есть много полезных функций, которые используются нечасто. Максифс – один из них.
Если вы хотите узнать о значении, использовании и практическом применении функции Maxifs в Excel 2016, прочтите инструкции ниже.
Что такое функция MAXIFS в Microsoft Excel?
МАКСИФ в Excel — одна из самых полезных функций Excel, уступающая только СЧЕТЕСЛИ, СЧЕТЕСЛИ, СУММЕСЛИ и СУММЕСЛИ. Как следует из названия, он рассчитает за вас максимальное значение в диапазоне.
=MAXIFS(максимальный_диапазон, диапазон критериев1, критерии1, [диапазон критериев2, критерии2], …)
Аргумент:
1. Max_range (обязательный аргумент) — фактический диапазон ячеек, для которого будет определяться максимальное значение.
2. Диапазон_критериев (обязательный аргумент) — набор ячеек, оцениваемых в соответствии с критериями.
3. Критерий1 (обязательный аргумент) может быть числовым значением, выражением или текстом, определяющим, какие ячейки будут оцениваться как максимальные.
4. Criteria_range2 — необязательный аргумент, в котором можно указать дополнительные диапазоны и связанные с ними критерии.
Вы можете использовать до 126 критериев.
Это встроенная функция, используемая как функция листа в Excel. Рассмотрим некоторые из этих примеров:
Пример 1:
Предположим, ниже представлена таблица квартальных данных о доходах по трем направлениям бизнеса. Максимальный доход Северного региона найдем по следующей формуле:
=MAXIFS($D$5:$D$33, B$5:B$33, "Север")
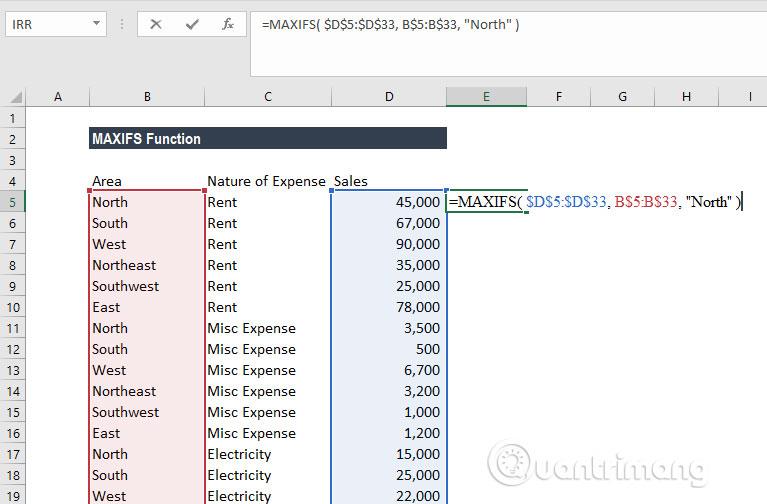
В приведенном выше примере функция MAXIFS идентифицирует строки со значениями в столбце B, равными North, и возвращает максимальное значение из соответствующих значений в столбце D.
Пример 2:
В этом примере мы найдем, какой регион имеет самый высокий доход от печати и канцелярских товаров, с помощью следующей формулы:
=MAXIFS( $D$5:$D$33, C$5:C$33, «Печать и канцелярские товары»)
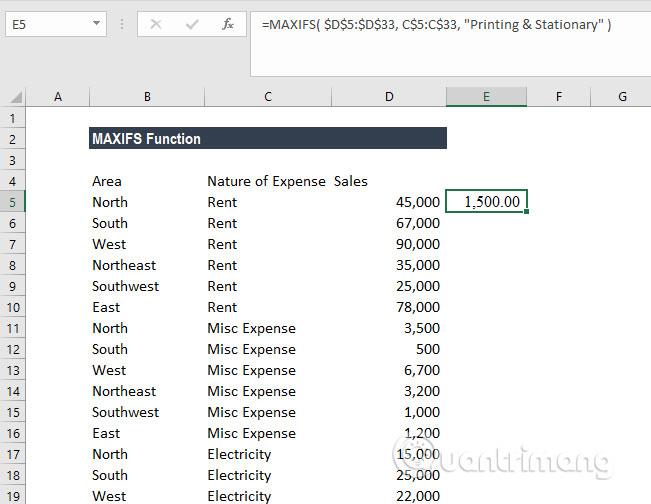
Формула вернет сумму с наибольшим доходом от печати и канцелярских товаров.
Пример 3:
В этом примере мы найдем наивысший балл отличников по всем предметам.
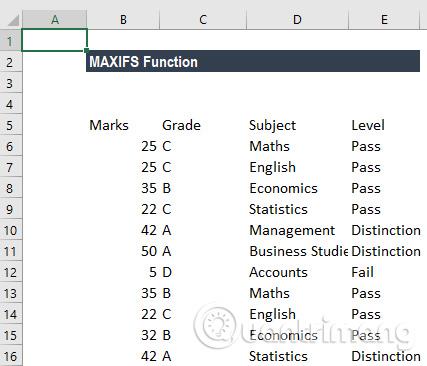
Формула будет:
=MAXIFS(B6:B16,C6:C16,"A",E6:E16,"=Различие")
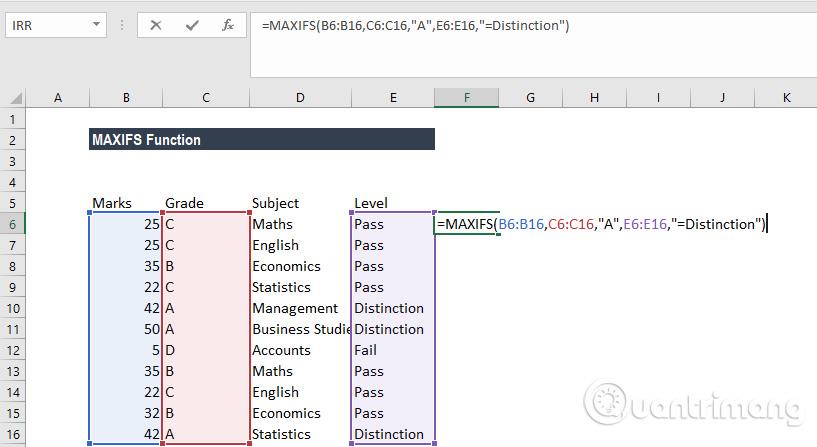
В диапазоне критериев_1 C10, C11 и C16 соответствуют критерию «А» соответствующих ячеек в диапазоне критериев_2; E10, E11 и E16 удовлетворяют критерию различения. Наконец, из соответствующих ячеек в max_range B11 дает максимальное значение. Результат — 50.

Пример 4:
В приведенной ниже таблице данных мы будем использовать MAXIFS с функцией массива, чтобы вернуть последнюю дату открытой задачи для каждого проекта в столбце E.
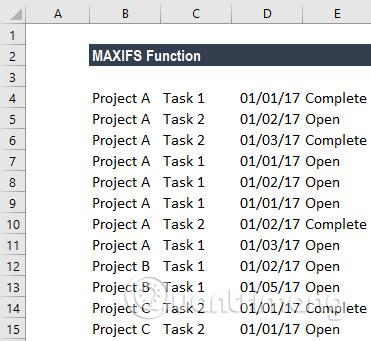
Используемая формула выглядит следующим образом:

Для скобок нам нужно нажать Ctrl + Shift + Enter при первом вводе, потому что это работает только как формула массива. Затем мы можем перетащить его на нужный нам диапазон.
Итак, для приведенных выше данных мы увидим дату 01.03.2017 в столбце F во всех строках проекта A; 1 мая 2017 г. для всех строк проекта B; и 1 января 2017 г. для всех строк проекта C.
1. Ошибка #ЗНАЧЕНИЕ! Возвращается, когда размер и форма аргументов max_range и Criteria_rangeN не совпадают.
2. Если вы используете более раннюю версию Excel, вы можете использовать функцию массива на основе МАКС и ЕСЛИ, чтобы найти минимальное значение, удовлетворяющее критериям.
3. Ошибка #NAME? возникает при использовании старой версии Excel (до Excel 2016).
4. MAXIF будет включать скрытые строки.
Желаю вам успехов!
Узнать больше:
МехметСалихКотен, пользователь Reddit, создал полнофункциональную версию тетриса в Microsoft Excel.
Чтобы преобразовать единицы измерения в Excel, мы воспользуемся функцией «Конвертировать».
Что такое функция HLOOKUP? Как использовать функцию HLOOKUP в Excel? Давайте выясним это вместе с Квантримангом!
Функция ЕСЛИОШИБКА в Excel используется довольно часто. Чтобы правильно его использовать, вам необходимо понимать формулу ЕСЛИОШИБКА Microsoft Excel.
Что такое функция ЗНАЧЕНИЕ в Excel? Что такое формула значения в Excel? Давайте выясним это вместе с LuckyTemplates.com!
Функция EOMONTH в Excel используется для отображения последнего дня данного месяца с очень простой реализацией. Затем вы получите последний день определенного месяца на основе введенных нами данных.
Хотите автоматизировать повторяющиеся задачи в Excel VBA? Итак, давайте научимся использовать цикл Do-While для реализации серии действий, которые повторяются до тех пор, пока не будет выполнено условие.
Ширина столбца и высота строки по умолчанию в Excel могут не соответствовать введенным вами данным. В статье ниже показаны некоторые способы изменения размера столбцов, строк и ячеек в Excel 2016. Пожалуйста, обратитесь к ней!
Всякий раз, когда вы работаете с Excel, вам нужно будет вводить информацию (или контент) в ячейки. Давайте изучим с LuckyTemplates основные понятия о ячейках и диапазонах в Excel 2016!
Что такое функция Xlookup в Excel? Как использовать Xlookup в Excel? Давайте выясним это вместе с LuckyTemplates.com!








