Играйте в «головоломку» в Excel
МехметСалихКотен, пользователь Reddit, создал полнофункциональную версию тетриса в Microsoft Excel.
Microsoft 365 обновляет способ обработки динамических функций в Excel. Если вы когда-либо вводили выражение с помощью Ctrl + Shift + Enter , то вы знакомы со способом работы Excel с динамическими массивами. Благодаря новым функциям динамических массивов создавать и поддерживать эти типы выражений стало намного проще. Вы вводите функцию как обычно — с помощью простой клавиши Enter , и результаты будут помещены в ячейки ниже, достаточные для завершения вычислений функции. В этой статье LuckyTemplates.com покажет вам, как легко создать ряд дат и обновить его с помощью функции SEQUENCE().
Примечание . Автор статьи использует Microsoft 365 в 64-разрядной системе Windows 10. В настоящее время эта функция доступна только в 365 и Excel Online. Для удобства вы можете скачать файл .xlsx , например:
https://www.techrepublic.com/resource-library/downloads/sample-file-how-to-use-microsoft-365-s-dynamic-array-function-sequence-to-create-a-list-of-dates-in-excel/Введение в функцию ПОСЛЕДОВАТЕЛЬНОСТЬ()
Одной из новых функций динамических массивов 365 является SEQUENCE(), которая возвращает последовательность значений, используя следующий синтаксис:
=SEQUENCE(rows,[columns],[start],[step])Где строки являются обязательными и указывают количество строк для заполнения (количество значений для вычисления). Далее следуют необязательные аргументы:
В своей простейшей форме вы можете использовать эту функцию для возврата фиксированной серии значений, как показано на рисунке A. Результат называется диапазоном переполнения. При использовании одной из новых функций динамического массива не забудьте оставить под функцией достаточно места для этих значений.

Изображение А
Единственный аргумент 5 возвращает 5 значений, начиная с 1 и увеличиваясь на 1. Давайте добавим входное значение, чтобы сделать его более гибким. Ссылаясь на входную ячейку (B1), вы можете динамически изменять количество значений, возвращаемых SEQUENCE(), как показано на рисунке B. Просто измените входное значение в B1, чтобы обновить результат. Если вы хотите, чтобы список уменьшался, начните с 10 и увеличивайте его на -1 следующим образом:
=SEQUENCE(B1,,10,-1)
Рисунок Б
Как вернуть строку даты в Excel
Дескриптор заполнения Excel может быстро создать для вас список дат, но этот список является статическим; вы должны создать новый список, если потребности изменятся. Функция SEQUENCE(), показанная на рисунке C, позволяет быстро создать по-настоящему динамический список дат.
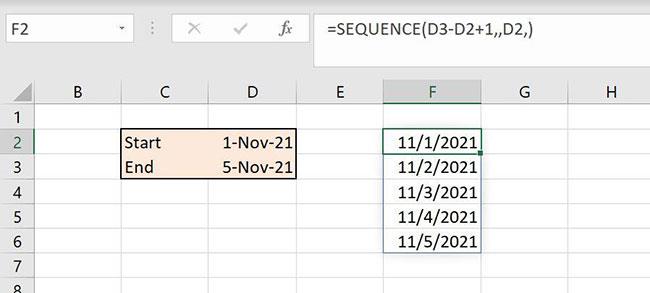
Рисунок С
Давайте посмотрим на аргументы функции:
=SEQUENCE(D3-D2+1,,D2,)Выражение D3-D2+1 дает нам количество строк (или значений). С 1 по 5 ноября – 4 дня; Добавьте 1, чтобы получить 5 дней: 1 ноября, 2 ноября, 3 ноября, 4 ноября и 5 ноября. Третий аргумент ссылается на D2 и указывает первое значение в строке. Таким образом, первое значение в серии — это дата в D2, и всего в серии будет 5 дат. Чтобы обновить ряд дат, измените одну или обе даты в D2:D3.
На рисунке D показана аналогичная функция, которая обращается к двум входным значениям вместо одного. Это дает вам больше гибкости. Собственно, делается то же самое, но во втором примере дату окончания знать не нужно. Оба полезны, но вы будете использовать их в разных ситуациях.
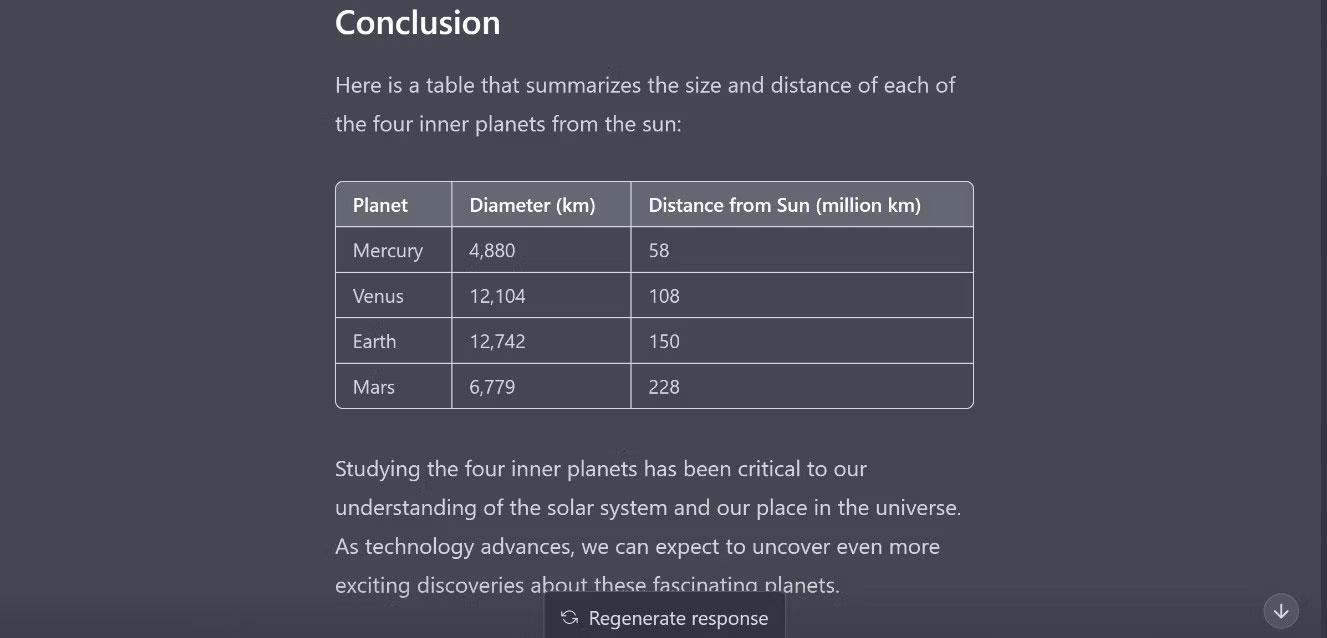
Рисунок D
МехметСалихКотен, пользователь Reddit, создал полнофункциональную версию тетриса в Microsoft Excel.
Чтобы преобразовать единицы измерения в Excel, мы воспользуемся функцией «Конвертировать».
Что такое функция HLOOKUP? Как использовать функцию HLOOKUP в Excel? Давайте выясним это вместе с Квантримангом!
Функция ЕСЛИОШИБКА в Excel используется довольно часто. Чтобы правильно его использовать, вам необходимо понимать формулу ЕСЛИОШИБКА Microsoft Excel.
Что такое функция ЗНАЧЕНИЕ в Excel? Что такое формула значения в Excel? Давайте выясним это вместе с LuckyTemplates.com!
Функция EOMONTH в Excel используется для отображения последнего дня данного месяца с очень простой реализацией. Затем вы получите последний день определенного месяца на основе введенных нами данных.
Хотите автоматизировать повторяющиеся задачи в Excel VBA? Итак, давайте научимся использовать цикл Do-While для реализации серии действий, которые повторяются до тех пор, пока не будет выполнено условие.
Ширина столбца и высота строки по умолчанию в Excel могут не соответствовать введенным вами данным. В статье ниже показаны некоторые способы изменения размера столбцов, строк и ячеек в Excel 2016. Пожалуйста, обратитесь к ней!
Всякий раз, когда вы работаете с Excel, вам нужно будет вводить информацию (или контент) в ячейки. Давайте изучим с LuckyTemplates основные понятия о ячейках и диапазонах в Excel 2016!
Что такое функция Xlookup в Excel? Как использовать Xlookup в Excel? Давайте выясним это вместе с LuckyTemplates.com!








