Играйте в «головоломку» в Excel
МехметСалихКотен, пользователь Reddit, создал полнофункциональную версию тетриса в Microsoft Excel.
Функция подсчета в Excel — это основная функция, которую Excel будет использовать для подсчета данных в Excel. Кроме того, мы можем использовать функцию условного подсчета с функцией COUNTIF или DCOUNT.
Функция СЧЕТЕСЛИ будет искать ячейки со значениями, удовлетворяющими заданному условию. Область данных поиска может содержать обычные символы или буквы. С помощью функции DCOUNT функция подсчитывает количество ячеек, содержащих числовые данные, в списке или базе данных с заданными условиями. В статье ниже рассказывается, как использовать функцию СЧЕТ в Excel.
Инструкции по использованию функции СЧЕТ в Excel
Функция DCOUNT имеет синтаксис функции DCOUNT(база данных, поле, критерий) .
Там:
Примечание:
Мы обработаем приведенную ниже таблицу данных, подсчитав количество студентов, удовлетворяющих различным условиям.
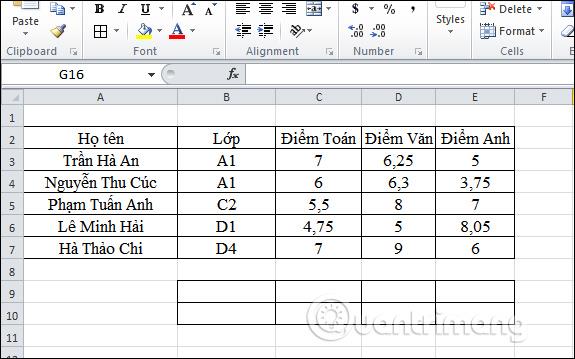
1. Подсчитайте количество учащихся с баллом по литературе больше или равным 8.
Согласно таблице, данные, подлежащие подсчету, имеют числовой тип данных в столбце «Оценка литературы». В поле ввода результата введите формулу =DCOUNT(A2:E7,D2,B9:B10) и нажмите Enter.
Там:
Необходимо ввести имя поля области данных, содержащее условие, соответствующее имени поля в таблице данных.
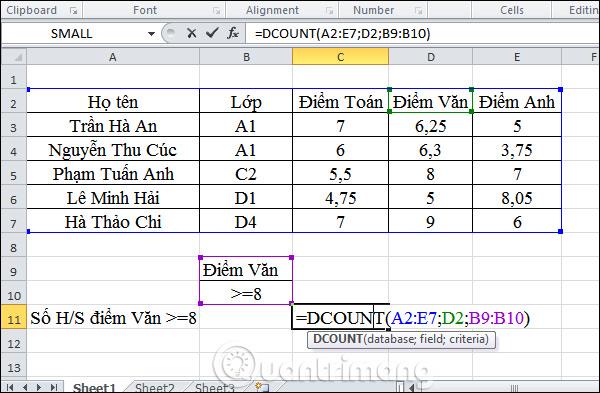
Шаг 2:
После нажатия Enter результат будет таким, как показано ниже. Будет 2 ученика с баллом по литературе больше или равным 8.
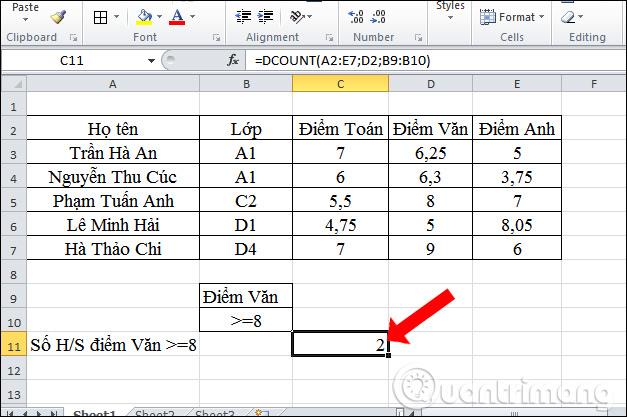
2. Подсчитайте количество учеников в классе А1 с баллами по математике больше или равными 7.
Согласно требованиям, для нахождения значения будет 2 условия. Но функция DCOUNT использует только типы данных подсчета, поэтому мы можем создать область условий, содержащую оценки классов и математики, как показано. Область условий будет содержать 2 условия, но имя столбца, содержащего условие, позволит столбцу содержать числовые данные.
Введите формулу =DCOUNT(A2:E7);C2;B9:B10) и нажмите Enter.

Шаг 2:
В результате в классе А1 будет только 1 ученик с результатом по математике больше или равным 7.
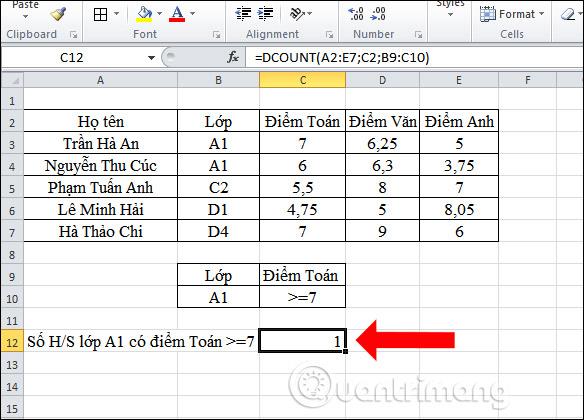
3. Подсчитайте учащихся класса А1, чьи баллы по 3 предметам больше или равны 5.
Шаг 1:
Мы будем считать числовые данные со многими условиями и условиями, которые не являются числовыми данными. Настройте область условия, как показано. Затем вы вводите формулу =DCOUNT(A2:E7;C2;B9:E10) и нажимаете Enter.
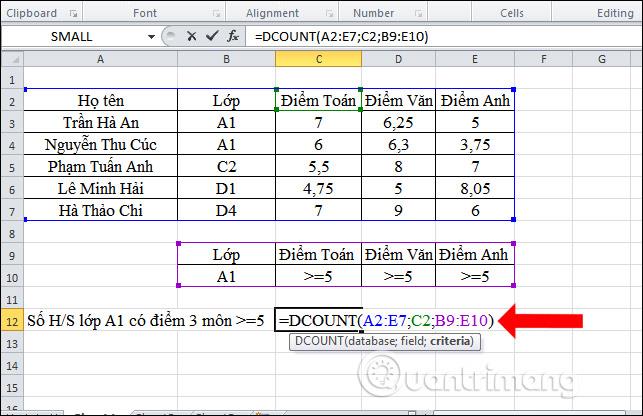
Шаг 2:
В результате в классе А1 будет только 1 ученик, у которого баллы по всем 3 предметам больше 5.

4. Подсчитайте количество учеников класса А1, сдающих экзамен.
Здесь будет благоустроенная территория класса А1. В поле ввода результата введите формулу =DCOUNT(A2:E7;B2;B9:B10) и нажмите Enter, как показано.

Результат будет 0, даже если в классе А1 экзамен сдают 2 ученика. Это связано с тем, что функция DCOUNT считает только числовые данные , поэтому условие класса A1 имеет символьный тип, поэтому результат, возвращаемый функцией, равен 0.
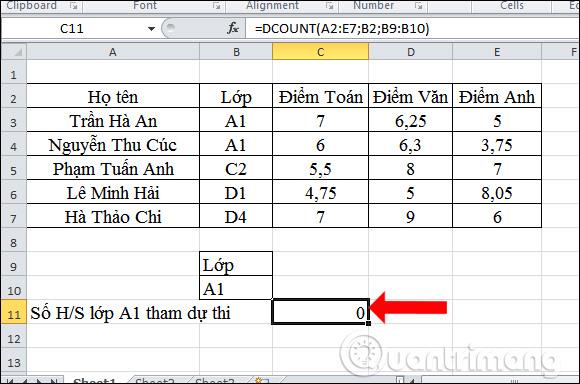
Выше описано, как использовать функцию DCOUNT в Excel, функцию для подсчета данных с заданными условиями. Из приведенных выше примеров поиска различных данных и примера функции DCOUNT, возвращающей 0, вы узнаете, как выбрать правильный диапазон условий.
Инструкции по использованию функции СЧЕТ в Excel
Узнать больше:
Желаю вам успехов!
МехметСалихКотен, пользователь Reddit, создал полнофункциональную версию тетриса в Microsoft Excel.
Чтобы преобразовать единицы измерения в Excel, мы воспользуемся функцией «Конвертировать».
Что такое функция HLOOKUP? Как использовать функцию HLOOKUP в Excel? Давайте выясним это вместе с Квантримангом!
Функция ЕСЛИОШИБКА в Excel используется довольно часто. Чтобы правильно его использовать, вам необходимо понимать формулу ЕСЛИОШИБКА Microsoft Excel.
Что такое функция ЗНАЧЕНИЕ в Excel? Что такое формула значения в Excel? Давайте выясним это вместе с LuckyTemplates.com!
Функция EOMONTH в Excel используется для отображения последнего дня данного месяца с очень простой реализацией. Затем вы получите последний день определенного месяца на основе введенных нами данных.
Хотите автоматизировать повторяющиеся задачи в Excel VBA? Итак, давайте научимся использовать цикл Do-While для реализации серии действий, которые повторяются до тех пор, пока не будет выполнено условие.
Ширина столбца и высота строки по умолчанию в Excel могут не соответствовать введенным вами данным. В статье ниже показаны некоторые способы изменения размера столбцов, строк и ячеек в Excel 2016. Пожалуйста, обратитесь к ней!
Всякий раз, когда вы работаете с Excel, вам нужно будет вводить информацию (или контент) в ячейки. Давайте изучим с LuckyTemplates основные понятия о ячейках и диапазонах в Excel 2016!
Что такое функция Xlookup в Excel? Как использовать Xlookup в Excel? Давайте выясним это вместе с LuckyTemplates.com!








