Играйте в «головоломку» в Excel
МехметСалихКотен, пользователь Reddit, создал полнофункциональную версию тетриса в Microsoft Excel.
Функция умножения в Excel помогает быстро вычислять числа в электронной таблице. Вот что вам нужно знать о функции ПРОИЗВЕД в Excel .
Microsoft Excel на сегодняшний день является одной из самых популярных программ для работы с электронными таблицами. Это часть пакета Microsoft Office. Чтобы свободно использовать это программное обеспечение, вы должны освоить основные функции Excel. С их помощью обработка ваших данных будет быстрее, плавнее и точнее. В этой статье давайте узнаем о функции ПРОИЗВЕД или функции умножения в Excel .
В Excel , чтобы иметь возможность суммировать значения в таблице данных, пользователи будут использовать функцию СУММ . А если вы хотите вычислить произведение аргументов или вычислить факториал, используйте функцию ПРОИЗВЕД.
Существует также способ вычисления умножения в Excel, который заключается в использовании оператора * для умножения чисел. Однако оператор * подходит только для случаев с небольшим количеством простых чисел. При работе с таблицами со множеством сложных данных и большими объемами данных использование функции ПРОИЗВЕД поможет быстрее вычислить данные. В статье ниже будут представлены подробные инструкции по использованию функции умножения ПРОИЗВЕД в Excel и примеры для каждого случая.
Что такое функция ПРОИЗВЕД в Excel?
Функция ПРОИЗВЕД в Excel возвращает произведение чисел, предоставленных в качестве аргументов. Функция ПРОИЗВЕД полезна при умножении нескольких ячеек. Формула =ПРОДУКТ(A1:A3) равна =A1*A2*A3.
=PRODUCT(number1, [number2], ...)Обратите внимание при использовании функции ПРОИЗВЕД в Excel.
Функция ПРОИЗВЕД в Excel возвращает произведение чисел, предоставленных в качестве аргументов. Поскольку ПРОДУКТ может принимать в качестве аргумента диапазон ячеек, он полезен при умножении нескольких ячеек вместе.
Функция ПРОИЗВЕД подсчитывает несколько аргументов в форме число1, число2, число3…, максимум до 255 чисел.
Аргументом может быть «жестко закодированная» константа, ссылка на ячейку или диапазон. Все числа в предоставленном аргументе умножаются вместе. Пустые ячейки и текстовые значения будут игнорироваться.
Примеры функции ПРОИЗВЕД
Пример 1. Вычисление произведения чисел.
Мы вычислим произведение чисел 5, 3, 2 и формула расчета = ПРОИЗВЕД (5, 3, 2) = 30.
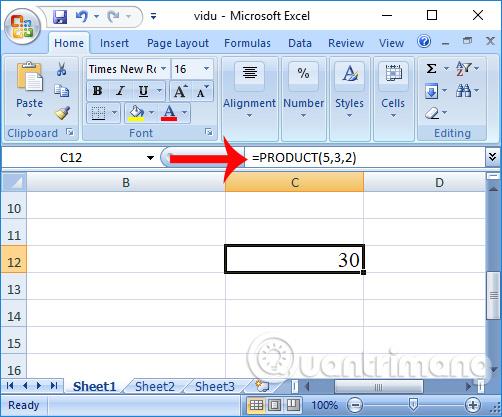
Если в выражении умножения есть ноль, функция ПРОИЗВЕД также выдает правильный результат.
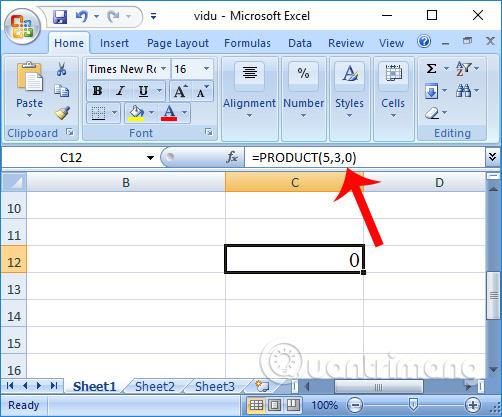
Пример 2. Вычисление произведения каждого столбца таблицы.
Чтобы вычислить произведение столбца таблицы данных на таблицу данных, как показано ниже, введите формулу =PRODUCT(B2:B6) . Полученные результаты очень точны.

Пример 3 : Рассчитайте зарплату сотрудника с учетом зарплаты за 1 день и рабочего дня.
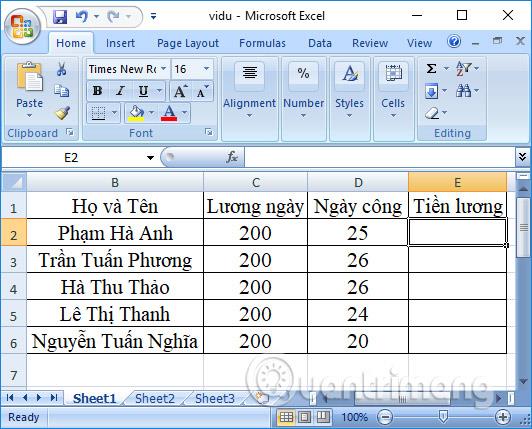
Метод 1. Здесь пользователи могут использовать оператор * для расчета фактической зарплаты сотрудника. Этот метод очень прост.
Пользователь вводит формулу E2=C2*D2 . Сразу после этого вы получите фактическую зарплату сотрудника. Прокрутите вниз, чтобы автоматически ввести результаты.
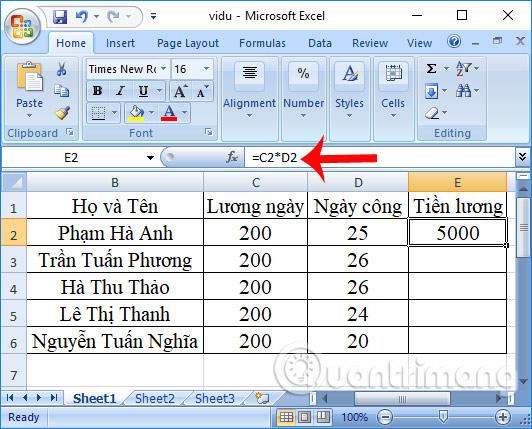
Метод 2. Мы будем использовать функцию ПРОДУКТ для расчета суммы денег, которую получает каждый сотрудник.
Вы вводите формулу расчета в поле результатов в столбце «Зарплата» как =PRODUCT(C2,D2) , а затем нажимаете Enter, чтобы выполнить функцию расчета.
Результат расчета зарплаты при использовании функции ПРОДУКТ аналогичен тому, когда мы используем оператор *. Вы прокручиваете вниз до оставшихся полей, чтобы ввести сумму зарплаты для остальных сотрудников.
Существует два разных способа вычисления умножения в Excel, но если вам приходится работать с большим количеством массивов и данных, использование функции ПРОИЗВЕД будет быстрее. Нам просто нужно ввести имя функции ПРОДУКТ и выбрать область для расчета, и все готово.
Что следует помнить при использовании функции продукта в Excel
Желаю вам успехов!
МехметСалихКотен, пользователь Reddit, создал полнофункциональную версию тетриса в Microsoft Excel.
Чтобы преобразовать единицы измерения в Excel, мы воспользуемся функцией «Конвертировать».
Что такое функция HLOOKUP? Как использовать функцию HLOOKUP в Excel? Давайте выясним это вместе с Квантримангом!
Функция ЕСЛИОШИБКА в Excel используется довольно часто. Чтобы правильно его использовать, вам необходимо понимать формулу ЕСЛИОШИБКА Microsoft Excel.
Что такое функция ЗНАЧЕНИЕ в Excel? Что такое формула значения в Excel? Давайте выясним это вместе с LuckyTemplates.com!
Функция EOMONTH в Excel используется для отображения последнего дня данного месяца с очень простой реализацией. Затем вы получите последний день определенного месяца на основе введенных нами данных.
Хотите автоматизировать повторяющиеся задачи в Excel VBA? Итак, давайте научимся использовать цикл Do-While для реализации серии действий, которые повторяются до тех пор, пока не будет выполнено условие.
Ширина столбца и высота строки по умолчанию в Excel могут не соответствовать введенным вами данным. В статье ниже показаны некоторые способы изменения размера столбцов, строк и ячеек в Excel 2016. Пожалуйста, обратитесь к ней!
Всякий раз, когда вы работаете с Excel, вам нужно будет вводить информацию (или контент) в ячейки. Давайте изучим с LuckyTemplates основные понятия о ячейках и диапазонах в Excel 2016!
Что такое функция Xlookup в Excel? Как использовать Xlookup в Excel? Давайте выясним это вместе с LuckyTemplates.com!








