Играйте в «головоломку» в Excel
МехметСалихКотен, пользователь Reddit, создал полнофункциональную версию тетриса в Microsoft Excel.
Среди основных функций Excel функция DSUM является одной из наиболее распространенных. Эта функция рассчитает сумму поля или 1 столбца, чтобы удовлетворить условиям, которые вы установили в таблице данных. Формула с использованием функции DSUM, а также вычисление условной суммы этой функции относительно проще и быстрее, чем функция СУММЕСЛИ в Excel . В статье ниже рассказывается, как использовать функцию DSUM в Excel для расчета итогового столбца с заданными условиями.
Инструкция по расчету условных сумм с помощью DSUM
Функция DSUM — это функция, которая добавляет числа в поле или столбец списка данных, которые удовлетворяют заданным условиям. Синтаксис функции: DSUM =DSUM(база данных; поле; критерий) .
Там:
Примечание для пользователей
Мы обработаем таблицу данных, как показано ниже.
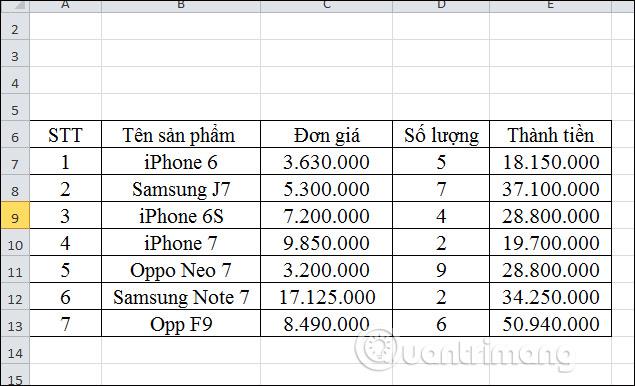
1. Подсчитайте общую сумму проданной продукции iPhone.
Шаг 1:
Сначала мы создаем диапазон условий для функции DSUM, чтобы рассчитать общее количество проданных продуктов iPhone. Условием для функции DSUM является iPhone*.
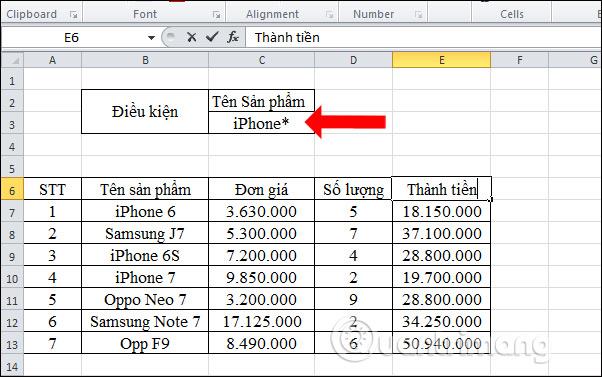
Шаг 2:
Затем пользователь вводит формулу функции DSUM как =DSUM(A6:E13;"Thanh Tien";C2:C3) .
Там:
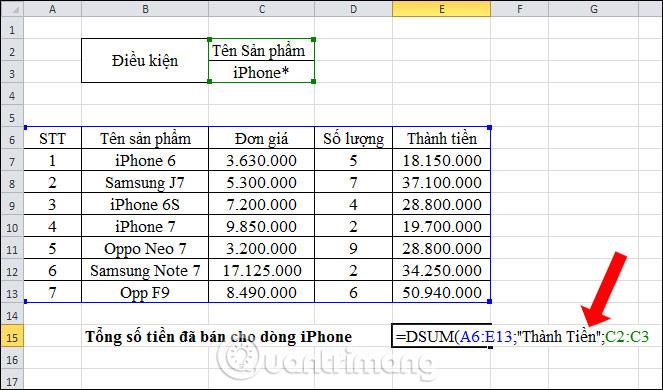
Нажмите Enter, и мы получим точный результат, как показано.
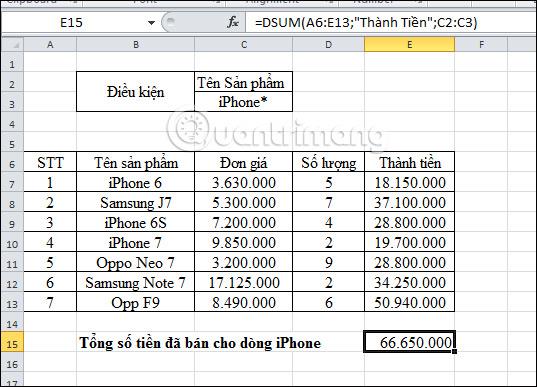
Или пользователи могут изменить значение поля на ссылку на столбец «Сумма». Входная формула: =DSUM(A6:E13;E6;C2:C3) . Результат тот же, что и при вводе столбца Сумма в формулу.
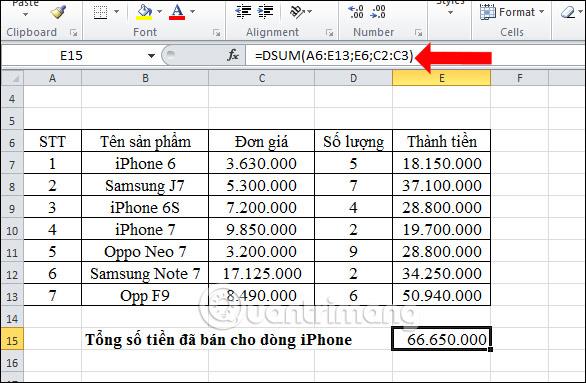
2. Рассчитайте общее количество проданной продукции в количестве большем или равном 5.
Шаг 1:
Во-первых, пользователю также необходимо создать диапазон условий с заголовком столбца «Количество продаж» и значением условия >=5 , как показано ниже.
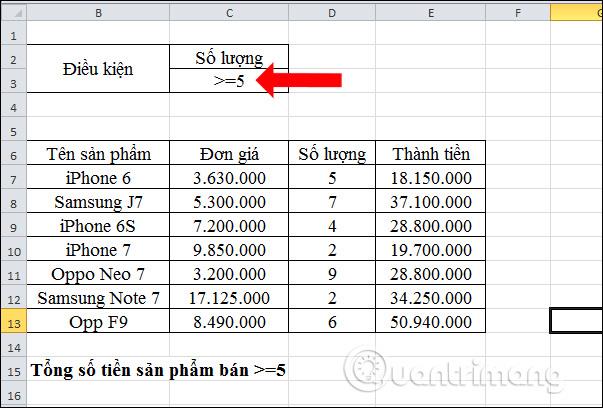
Шаг 2:
Вводим формулу функции =DSUM(A6:E13;E6;C2:C3) и нажимаем Enter.
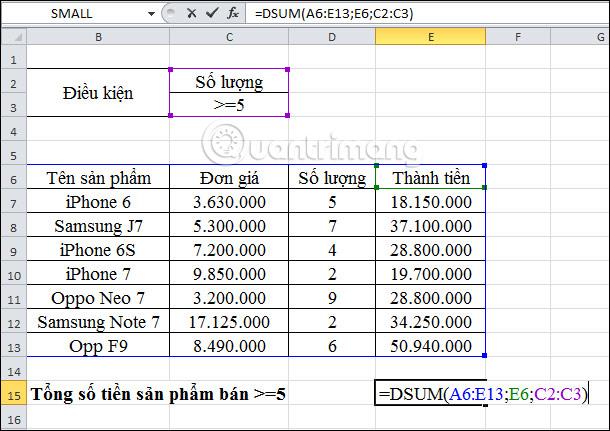
Общая сумма будет такой, как показано на картинке.
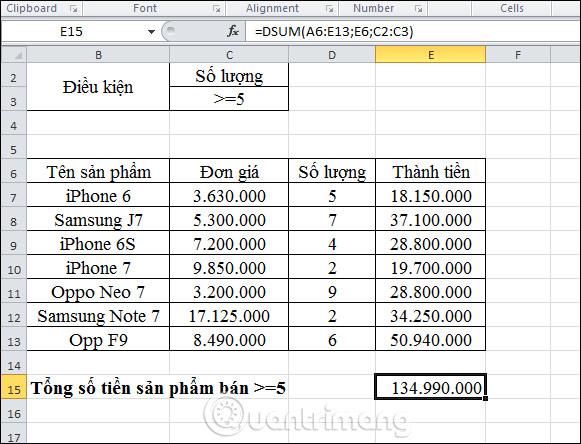
В целом использовать функцию ДСУМ в Excel чрезвычайно просто. Вы можете использовать функцию для суммирования значений по столбцу с простыми условиями. Для более сложных условий мы можем использовать функцию СУММЕСЛИ.
Узнать больше:
Желаю вам успехов!
МехметСалихКотен, пользователь Reddit, создал полнофункциональную версию тетриса в Microsoft Excel.
Чтобы преобразовать единицы измерения в Excel, мы воспользуемся функцией «Конвертировать».
Что такое функция HLOOKUP? Как использовать функцию HLOOKUP в Excel? Давайте выясним это вместе с Квантримангом!
Функция ЕСЛИОШИБКА в Excel используется довольно часто. Чтобы правильно его использовать, вам необходимо понимать формулу ЕСЛИОШИБКА Microsoft Excel.
Что такое функция ЗНАЧЕНИЕ в Excel? Что такое формула значения в Excel? Давайте выясним это вместе с LuckyTemplates.com!
Функция EOMONTH в Excel используется для отображения последнего дня данного месяца с очень простой реализацией. Затем вы получите последний день определенного месяца на основе введенных нами данных.
Хотите автоматизировать повторяющиеся задачи в Excel VBA? Итак, давайте научимся использовать цикл Do-While для реализации серии действий, которые повторяются до тех пор, пока не будет выполнено условие.
Ширина столбца и высота строки по умолчанию в Excel могут не соответствовать введенным вами данным. В статье ниже показаны некоторые способы изменения размера столбцов, строк и ячеек в Excel 2016. Пожалуйста, обратитесь к ней!
Всякий раз, когда вы работаете с Excel, вам нужно будет вводить информацию (или контент) в ячейки. Давайте изучим с LuckyTemplates основные понятия о ячейках и диапазонах в Excel 2016!
Что такое функция Xlookup в Excel? Как использовать Xlookup в Excel? Давайте выясним это вместе с LuckyTemplates.com!








