Играйте в «головоломку» в Excel
МехметСалихКотен, пользователь Reddit, создал полнофункциональную версию тетриса в Microsoft Excel.
Хотите разбить длинный список на несколько столбцов? Итак, давайте научимся использовать функцию WRAPCOLS в Microsoft Excel .

В Microsoft Excel есть множество функций, которые могут помочь упорядочить числа и данные. Одной из таких функций является WRAPCOLS. Эта функция предоставляет пользователям Excel новый захватывающий способ быстрого преобразования столбцов в двумерный массив, тем самым улучшая читаемость и визуализацию данных.
Что такое функция WRAPCOLS в Excel?
Функция WRAPCOLS работает путем объединения значений строк и столбцов в двумерный массив столбцов. Вы укажете длину каждого столбца в формуле.
Это новая функция динамического массива в Excel. Он доступен всем пользователям подписки Microsoft 365 , включая базовый план.
Синтаксис функции WRAPCOLS в Excel
Синтаксис функции WRAPCOLS имеет следующие аргументы:
=WRAPCOLS(vector, wrap_count, [pad_with])Конкретно:
Как использовать функцию WRAPCOLS в Excel
Для начала вам потребуются образцы данных. Если вы хотите получить список чисел от 1 до 20, вы можете использовать один из нескольких способов нумерации строк в Excel. Чтобы включить эти числа в двумерный массив, вы можете использовать функцию WRAPCOLS.
1. Напишите формулу в ячейке или через строку формул =WRAPCOLS( .

2. Выделите массив чисел и поставьте запятую.
3. В качестве аргумента «wrap_count» напишите 5. Это разделит число на столбцы, где каждый столбец содержит 5 значений.
4. Закройте скобки.
5. Нажмите Enter на клавиатуре.
Окончательный синтаксис:
=WRAPCOLS(B2:B21,5)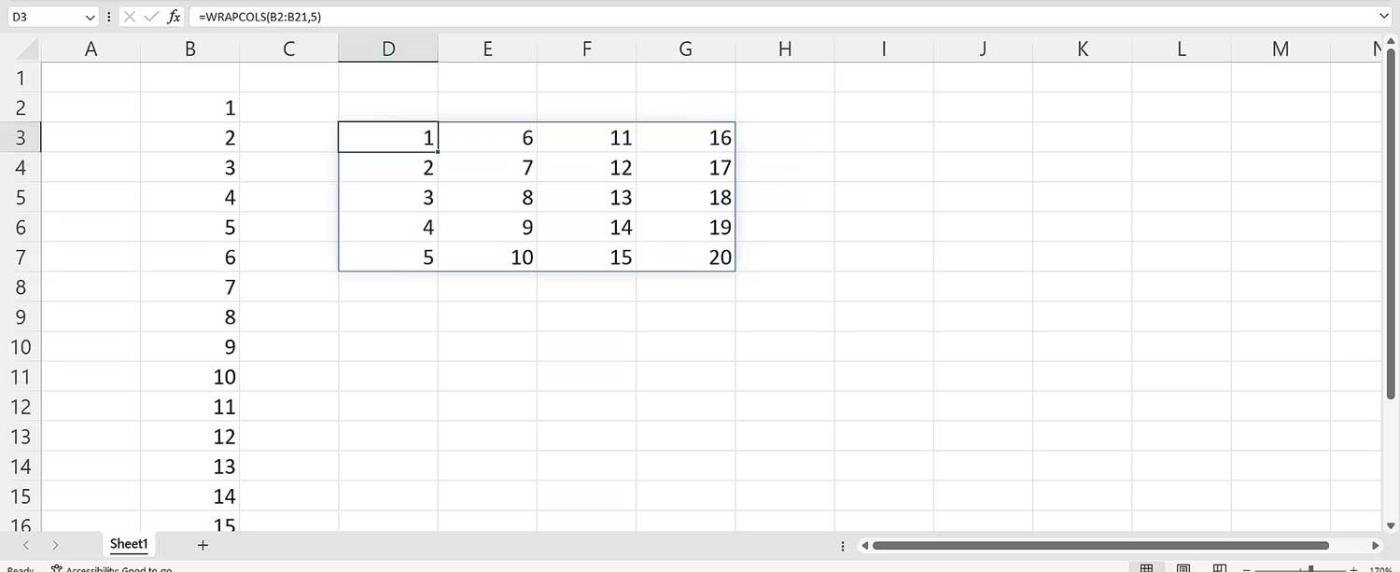
Как использовать аргумент Pad_with в функции WRAPCOLS
По умолчанию Excel отображает ошибку #Н/Д, если количество значений исчерпано и не равно числу, указанному в параметре Wrap_count.
Что это значит? Замените 4 на 7 в исходной формуле. Синтаксис будет следующим:
=WRAPCOLS(B2:B21,7)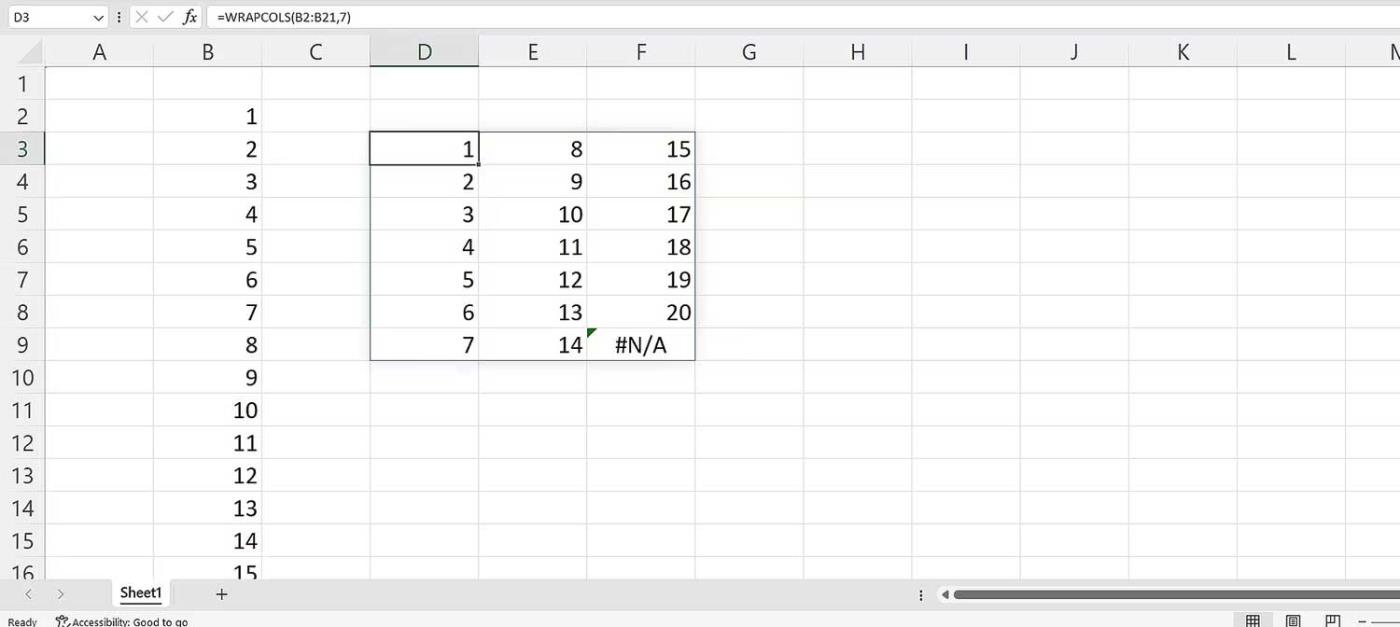
Появится ошибка #Н/Д, означающая, что учтено все значение из источника. Чтобы ошибка больше не появлялась, укажите значение аргумента Pad_with. Сделать это:
Окончательный синтаксис будет таким:
=WRAPCOLS(B2:B21,7," ")
Пример использования функции WRAPCOLS
Теперь давайте рассмотрим ситуацию, когда у вас есть список дат, который вы хотите разделить на 4 части. Вы можете использовать функцию WRAPCOLS. Действуйте следующим образом:
Окончательный синтаксис будет таким:
=WRAPCOLS(C2:N2,3)Даже если ваши данные в Excel противоречивы, вы все равно можете включить и упорядочить их по столбцам. Просто выберите нужное количество значений в каждом столбце, затем нажмите Enter.
В дополнение к функции Excel WRAPCOLS вы также можете использовать WRAPROWS для разбиения данных на строки.
Надеюсь, эта статья будет вам полезна!
МехметСалихКотен, пользователь Reddit, создал полнофункциональную версию тетриса в Microsoft Excel.
Чтобы преобразовать единицы измерения в Excel, мы воспользуемся функцией «Конвертировать».
Что такое функция HLOOKUP? Как использовать функцию HLOOKUP в Excel? Давайте выясним это вместе с Квантримангом!
Функция ЕСЛИОШИБКА в Excel используется довольно часто. Чтобы правильно его использовать, вам необходимо понимать формулу ЕСЛИОШИБКА Microsoft Excel.
Что такое функция ЗНАЧЕНИЕ в Excel? Что такое формула значения в Excel? Давайте выясним это вместе с LuckyTemplates.com!
Функция EOMONTH в Excel используется для отображения последнего дня данного месяца с очень простой реализацией. Затем вы получите последний день определенного месяца на основе введенных нами данных.
Хотите автоматизировать повторяющиеся задачи в Excel VBA? Итак, давайте научимся использовать цикл Do-While для реализации серии действий, которые повторяются до тех пор, пока не будет выполнено условие.
Ширина столбца и высота строки по умолчанию в Excel могут не соответствовать введенным вами данным. В статье ниже показаны некоторые способы изменения размера столбцов, строк и ячеек в Excel 2016. Пожалуйста, обратитесь к ней!
Всякий раз, когда вы работаете с Excel, вам нужно будет вводить информацию (или контент) в ячейки. Давайте изучим с LuckyTemplates основные понятия о ячейках и диапазонах в Excel 2016!
Что такое функция Xlookup в Excel? Как использовать Xlookup в Excel? Давайте выясним это вместе с LuckyTemplates.com!








