Играйте в «головоломку» в Excel
МехметСалихКотен, пользователь Reddit, создал полнофункциональную версию тетриса в Microsoft Excel.
У вас возникли проблемы с обработкой больших наборов данных в Excel? Затем узнайте, как использовать функцию Excel WRAPROWS , чтобы разделить их на более удобные строки.

Функция WRAPROWS в Microsoft Excel обеспечивает удобный способ управления и организации данных. С помощью этой функции пользователи могут легко упорядочивать данные по нескольким строкам, разделять их на большие наборы данных, улучшать читаемость и улучшать способ отображения информации в электронной таблице.
В этой статье вы узнаете, как использовать функцию WRAPROWS в Excel, с конкретными наглядными примерами.
Что такое функция WRAPPROWS в Excel?
Функция WRAPROWS работает путем преобразования одномерного массива в двумерный массив. Проще говоря, функция WRAPROWS преобразует значения в строке или столбце в массив значений в отдельных строках. Количество строк зависит от того, что вы указали.
Это недавно выпущенная функция Excel, которая теперь доступна всем пользователям Microsoft 365, даже начальный уровень может получить к ней доступ.
Синтаксис функции ВРАПРОВС в Excel
=WRAPROWS(vector, wrap_count, [pad_with])
Эта функция имеет 3 аргумента. Теперь давайте разделим каждый аргумент этой функции:
Как использовать функцию WRAPPROS в Excel
Начнем с простого примера. Предположим, у вас есть список чисел от 1 до 20. Чтобы использовать функцию WRAPPROWS:
1. В строке формул напишите WRAPPROWS( .

2. Выберите диапазон номеров, затем добавьте запятую (,).
3. Для Wrap_count напишите 4 . Это означает, что вам нужно разделить это число на 4 значения в каждой строке.
4. Закройте скобки.
5. Нажмите Enter на клавиатуре.
Окончательный синтаксис будет выглядеть так:
=WRAPROWS(B3:B22,4)

Допустим, вы хотите разбить его на 3 значения в каждой строке. В этой ситуации синтаксис будет таким:
=WRAPROWS(B3:B22,3)
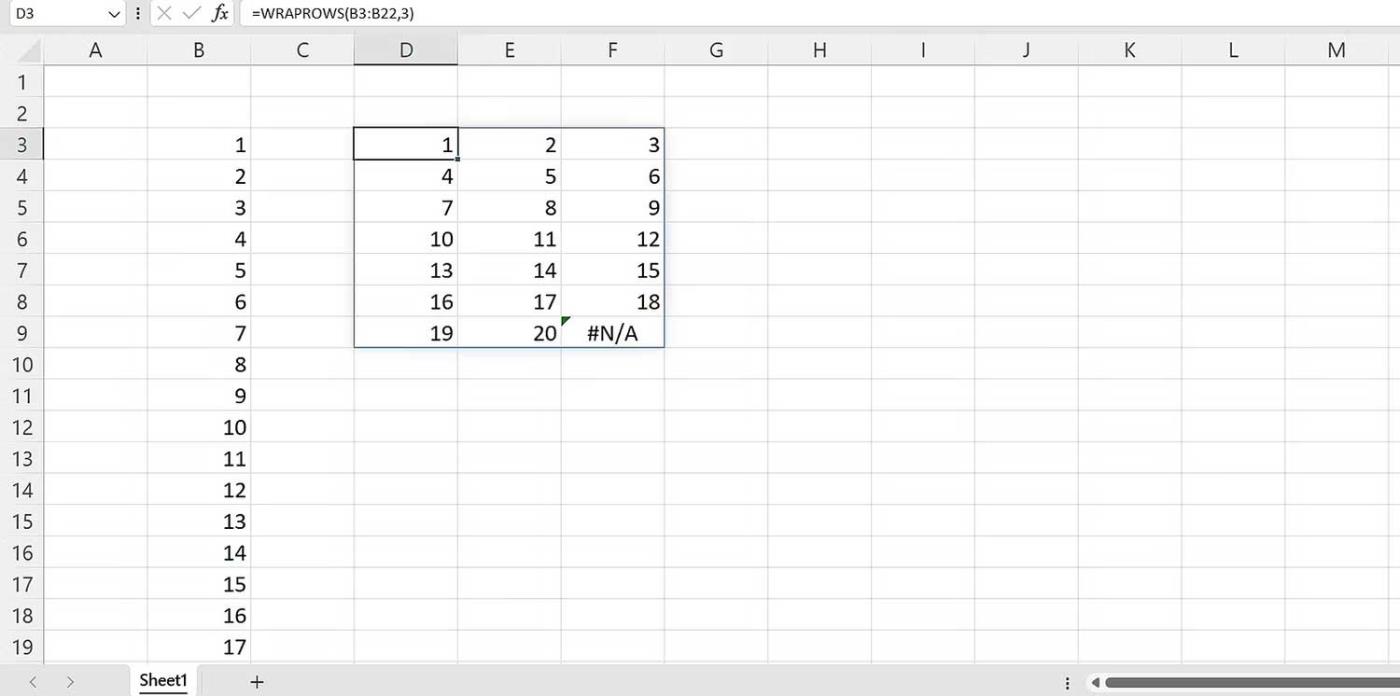
Однако, как вы заметили, ошибка #N/A появляется после того, как были учтены все значения в исходном массиве. Чтобы предотвратить это, вы можете использовать аргумент заполнения вместо значения по умолчанию. Чтобы дополнить формулу дальше:
Окончательный синтаксис будет таким:
=WRAPROWS(B3:B22,3," ")

Обратите внимание, что пробел или пустое значение были заменены ошибкой #N/A. Это прокладка. Вы можете заполнить любое значение.
Пример использования функции ОБРАППРОС в Excel
Предположим, у вас есть два столбца в таблице. В таблице данных есть столбец, содержащий имя учащегося. В другом столбце указаны серийные номера. Как учитель, вы хотите разделить их на команды. Для этого вы можете использовать WRAPROWS.

Хотя WRAPROWS — отличный выбор для организации данных, иногда эта формула неточна. Это происходит, когда диапазон данных не является массивом или одномерным диапазоном. В этом случае WRAPROWS вернет ошибку #ЗНАЧ!.
Функция WRAPPROWS в Excel проста, но эффективна. Понимая его синтаксис, вы сможете лучше организовывать и редактировать данные гибким и эффективным способом.
МехметСалихКотен, пользователь Reddit, создал полнофункциональную версию тетриса в Microsoft Excel.
Чтобы преобразовать единицы измерения в Excel, мы воспользуемся функцией «Конвертировать».
Что такое функция HLOOKUP? Как использовать функцию HLOOKUP в Excel? Давайте выясним это вместе с Квантримангом!
Функция ЕСЛИОШИБКА в Excel используется довольно часто. Чтобы правильно его использовать, вам необходимо понимать формулу ЕСЛИОШИБКА Microsoft Excel.
Что такое функция ЗНАЧЕНИЕ в Excel? Что такое формула значения в Excel? Давайте выясним это вместе с LuckyTemplates.com!
Функция EOMONTH в Excel используется для отображения последнего дня данного месяца с очень простой реализацией. Затем вы получите последний день определенного месяца на основе введенных нами данных.
Хотите автоматизировать повторяющиеся задачи в Excel VBA? Итак, давайте научимся использовать цикл Do-While для реализации серии действий, которые повторяются до тех пор, пока не будет выполнено условие.
Ширина столбца и высота строки по умолчанию в Excel могут не соответствовать введенным вами данным. В статье ниже показаны некоторые способы изменения размера столбцов, строк и ячеек в Excel 2016. Пожалуйста, обратитесь к ней!
Всякий раз, когда вы работаете с Excel, вам нужно будет вводить информацию (или контент) в ячейки. Давайте изучим с LuckyTemplates основные понятия о ячейках и диапазонах в Excel 2016!
Что такое функция Xlookup в Excel? Как использовать Xlookup в Excel? Давайте выясним это вместе с LuckyTemplates.com!








