Играйте в «головоломку» в Excel
МехметСалихКотен, пользователь Reddit, создал полнофункциональную версию тетриса в Microsoft Excel.
У вас проблемы с автозаполнением в Excel ? Ниже приведены некоторые способы, которые помогут вам быстро исправить ошибки автозаполнения данных в Microsoft Excel .

Хотя автозаполнение — одна из самых простых и популярных функций Excel, иногда она вызывает ошибки. Однако не волнуйтесь слишком сильно. Вы можете легко решить проблему, используя методы, представленные ниже.
Включить маркер заполнения
Иногда функция автозаполнения Excel может перестать работать без предварительного уведомления. В этом случае первым делом вам следует проверить, включена ли опция автозаполнения.

Предоставьте Excel больше данных
Иногда автозаполнение не работает должным образом, если вы не предоставили инструменту достаточно данных для обнаружения алгоритма. Попробуйте выбрать больше ячеек перед использованием автозаполнения или ввести дополнительные данные вручную перед активацией элемента управления автозаполнением.
Удалите ненужные фильтры
Функция автозаполнения может перестать работать в случае конфликта с другим инструментом Excel. Например, если вы добавили фильтр для сортировки данных Excel, автозаполнение не сможет определить, какой алгоритм следует использовать.
Столбцы или строки с примененными фильтрами обычно имеют значок фильтра в верхней ячейке. Чтобы снять фильтр, выполните следующие действия:
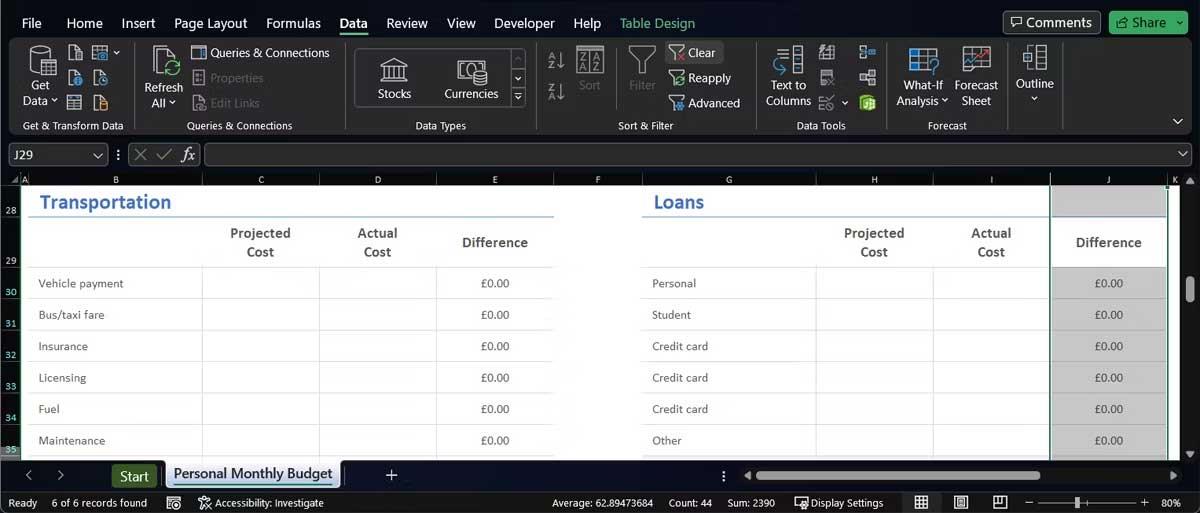
Перестаньте нажимать Ctrl или Cmd
Функция автозаполнения работает по-разному каждый раз, когда вы нажимаете и удерживаете Ctrl или Cmd во время ее использования. Если вы нажмете и удерживаете клавишу во время заполнения данных в ячейке, автозаполнение повторит данные вместо расширения строки чисел, текста или дат.
Теперь, если вы не нажимаете активно клавишу Ctrl или Cmd, но она все еще работает, возможно, клавиша застряла. В этом случае можно попробовать несколько вариантов:
Включить автоматический расчет
Еще один параметр, который может заблокировать работу функции автозаполнения, — это опция автоматического расчета. В Excel откройте вкладку «Формулы» > меню «Параметры расчета» . Здесь выберите «Автоматически» .

Выше приведены самые простые способы исправить ошибку неработающего автозаполнения в Microsoft Excel 2019 . Надеюсь, статья окажется для вас полезной.
МехметСалихКотен, пользователь Reddit, создал полнофункциональную версию тетриса в Microsoft Excel.
Чтобы преобразовать единицы измерения в Excel, мы воспользуемся функцией «Конвертировать».
Что такое функция HLOOKUP? Как использовать функцию HLOOKUP в Excel? Давайте выясним это вместе с Квантримангом!
Функция ЕСЛИОШИБКА в Excel используется довольно часто. Чтобы правильно его использовать, вам необходимо понимать формулу ЕСЛИОШИБКА Microsoft Excel.
Что такое функция ЗНАЧЕНИЕ в Excel? Что такое формула значения в Excel? Давайте выясним это вместе с LuckyTemplates.com!
Функция EOMONTH в Excel используется для отображения последнего дня данного месяца с очень простой реализацией. Затем вы получите последний день определенного месяца на основе введенных нами данных.
Хотите автоматизировать повторяющиеся задачи в Excel VBA? Итак, давайте научимся использовать цикл Do-While для реализации серии действий, которые повторяются до тех пор, пока не будет выполнено условие.
Ширина столбца и высота строки по умолчанию в Excel могут не соответствовать введенным вами данным. В статье ниже показаны некоторые способы изменения размера столбцов, строк и ячеек в Excel 2016. Пожалуйста, обратитесь к ней!
Всякий раз, когда вы работаете с Excel, вам нужно будет вводить информацию (или контент) в ячейки. Давайте изучим с LuckyTemplates основные понятия о ячейках и диапазонах в Excel 2016!
Что такое функция Xlookup в Excel? Как использовать Xlookup в Excel? Давайте выясним это вместе с LuckyTemplates.com!








