Играйте в «головоломку» в Excel
МехметСалихКотен, пользователь Reddit, создал полнофункциональную версию тетриса в Microsoft Excel.
Вы хотите построить графики тригонометрических функций, но не знаете, с чего начать? Microsoft Excel может вам помочь. Ниже показано, как построить график тригонометрических функций с помощью Excel.
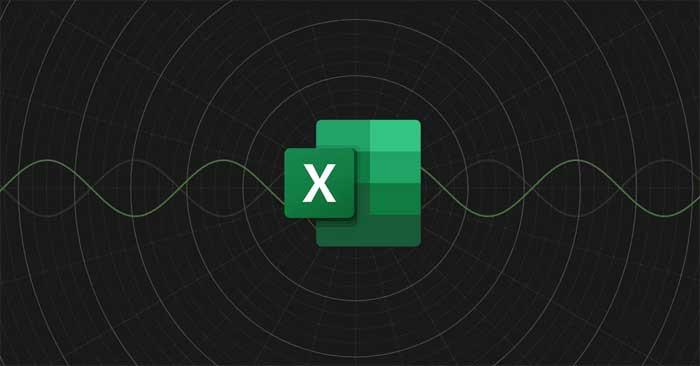
Чтобы построить график уравнения в Excel, вам необходимо создать оси для значений X и Y. Самое замечательное здесь то, что Microsoft Excel поддерживает тригонометрические функции.
Все, что вам нужно сделать здесь, это создать таблицу данных со значениями X, а затем написать формулу Excel для автоматического расчета значений для столбца Y. Как только таблица данных будет готова, вы можете создать диаграмму Excel для отображения уравнений.
Теперь рассмотрим пример построения графика уравнения y = (x.cos(x).sin(x))² в Excel ниже, чтобы легко представить, как это сделать.
1. Введите значение X
Для графика/диаграммы всегда требуются значения X и Y. Вы можете ввести имя домена, которое хотите отобразить, в значении X, а затем вычислить значение Y, используя формулу на следующем шаге. Это хорошее предложение для создания таблицы данных, поскольку оно позволяет использовать функцию автозаполнения Excel.
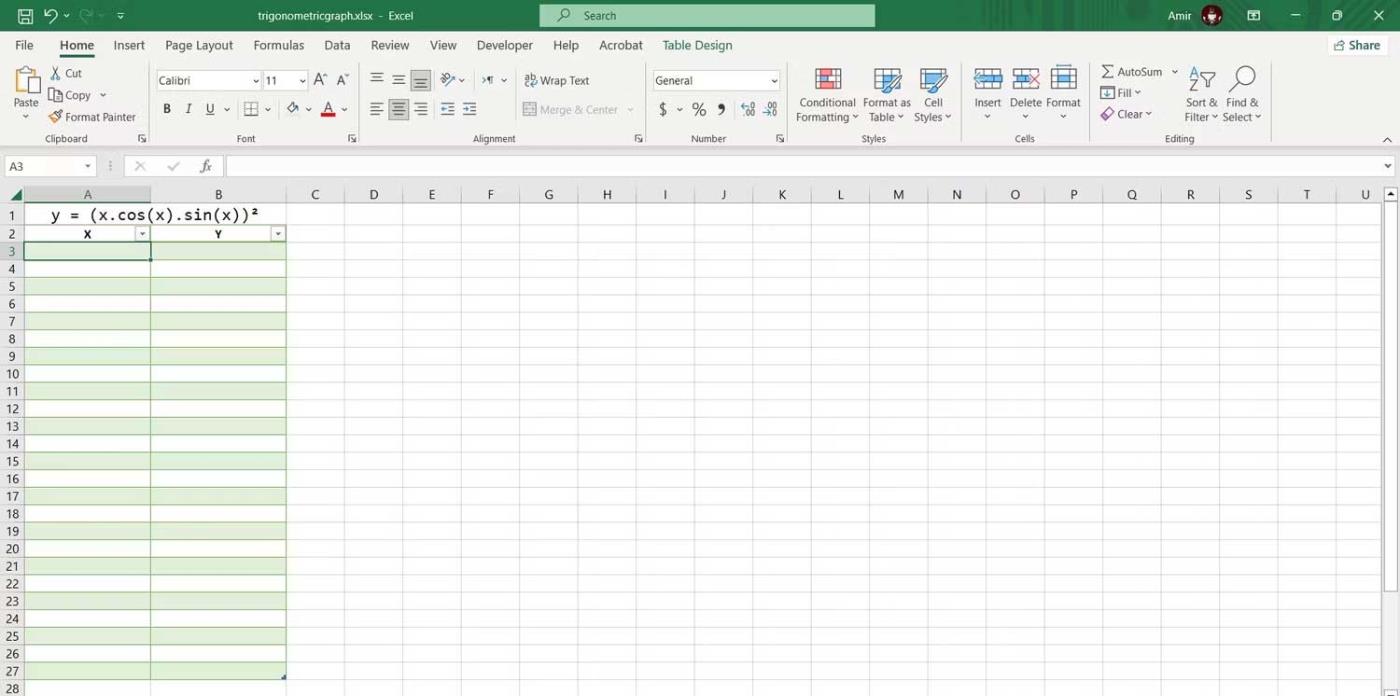
Чем меньше приращение между значениями X, тем точнее будет ваша диаграмма. В этой таблице мы увеличим каждое значение X на 1/4 . Вот как вы можете автоматически импортировать значения X:
1. Введите первое значение в ячейку. Здесь введите -3 в ячейку A3 .
2. Установите флажок ниже. В примере это А4 .
3. В строке формул введите:=A3+1/4
4. Нажмите Enter .
5. Перетащите полосу заливки в ячейки ниже.
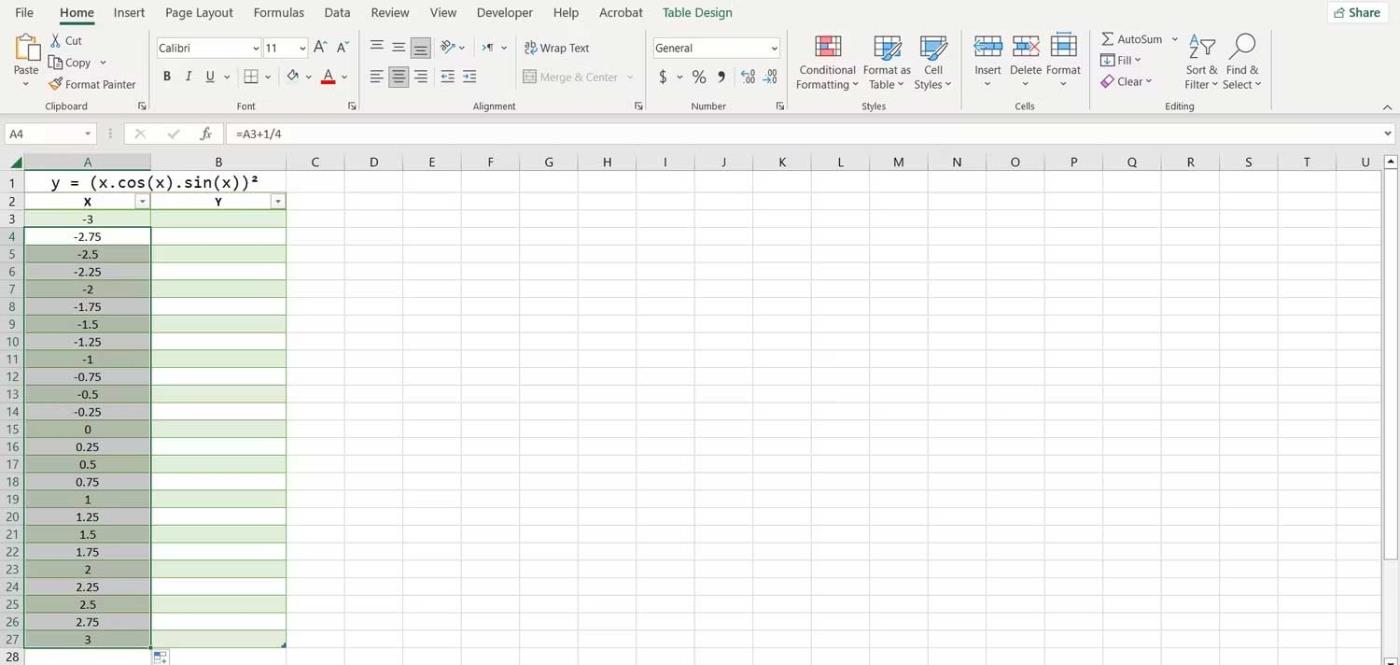
Excel теперь заполнит все остальные значения X. Преимущество использования формул для ввода значений состоит в том, что теперь вы можете быстро изменить их, отредактировав первое значение или отредактировав формулу.
2. Создайте формулу для расчета значения Y.
Вычислить значение Y можно, переведя тригонометрическое уравнение на язык Excel.
При создании формул вы можете использовать курсоры для обозначения степеней. При необходимости используйте круглые скобки, чтобы указать порядок операторов.
1. Выберите первую ячейку, в которой вы хотите вычислить значение Y. В данном случае это B3.
2. Перейдите в строку формул и введите:=(A3*COS(A3)*SIN(A3))^2
3. Нажмите Enter .
Excel теперь рассчитает все значения Y в таблице. В тригонометрических функциях Excel используются угловые единицы, поэтому в этой формуле они будут использоваться в качестве единицы измерения значений X. Если вы хотите, чтобы ось X была в пи-радианах, вы можете умножить ссылку на ячейку на пи, используя функцию ПИ в Excel.
=(A3*PI()*COS(A3*PI())*SIN(A3*PI()))^2Эта формула выведет значение Y для того же тригонометрического уравнения, но значения будут выражены в пи-радианах.
3. Создайте точечную диаграмму
Это лучший способ построения графиков функций и математических уравнений в Excel. Поскольку у вас уже есть значения X и Y, вы можете построить график функции одним щелчком мыши:
1. Выберите таблицу, содержащую значения X и Y.
2. Перейдите на вкладку «Вставка» .
3. В разделе «Диаграммы» нажмите «Разброс» , затем выберите «Разброс с плавными линиями» .
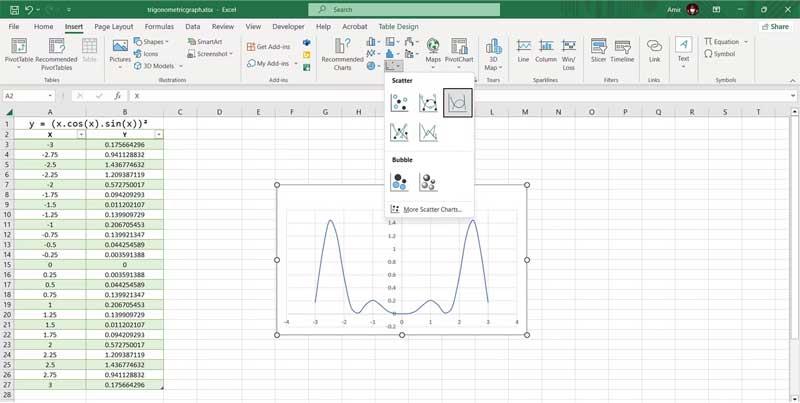
Готово! Теперь вы можете изучить график, чтобы лучше понять, что означает уравнение. Это последний шаг, если вы хотите быстро визуализировать, но если вы хотите представить его в виде графика, вы можете полностью настроить диаграмму Excel, чтобы нарисовать правильный график тригонометрического уравнения.
МехметСалихКотен, пользователь Reddit, создал полнофункциональную версию тетриса в Microsoft Excel.
Чтобы преобразовать единицы измерения в Excel, мы воспользуемся функцией «Конвертировать».
Что такое функция HLOOKUP? Как использовать функцию HLOOKUP в Excel? Давайте выясним это вместе с Квантримангом!
Функция ЕСЛИОШИБКА в Excel используется довольно часто. Чтобы правильно его использовать, вам необходимо понимать формулу ЕСЛИОШИБКА Microsoft Excel.
Что такое функция ЗНАЧЕНИЕ в Excel? Что такое формула значения в Excel? Давайте выясним это вместе с LuckyTemplates.com!
Функция EOMONTH в Excel используется для отображения последнего дня данного месяца с очень простой реализацией. Затем вы получите последний день определенного месяца на основе введенных нами данных.
Хотите автоматизировать повторяющиеся задачи в Excel VBA? Итак, давайте научимся использовать цикл Do-While для реализации серии действий, которые повторяются до тех пор, пока не будет выполнено условие.
Ширина столбца и высота строки по умолчанию в Excel могут не соответствовать введенным вами данным. В статье ниже показаны некоторые способы изменения размера столбцов, строк и ячеек в Excel 2016. Пожалуйста, обратитесь к ней!
Всякий раз, когда вы работаете с Excel, вам нужно будет вводить информацию (или контент) в ячейки. Давайте изучим с LuckyTemplates основные понятия о ячейках и диапазонах в Excel 2016!
Что такое функция Xlookup в Excel? Как использовать Xlookup в Excel? Давайте выясним это вместе с LuckyTemplates.com!








