Играйте в «головоломку» в Excel
МехметСалихКотен, пользователь Reddit, создал полнофункциональную версию тетриса в Microsoft Excel.
Контрольные списки — отличный способ отслеживать задачи или процессы. Ниже приведен простой пошаговый способ создания контрольного списка в Excel .

Пошаговая инструкция по созданию контрольного списка в Excel
В статье будет показано, как создать контрольный список Excel с флажками при их заполнении. По сути, вам нужно сделать всего 3 шага:
1. Включите вкладку «Разработчик».
Вы активируете вкладку «Разработчик» на ленте, чтобы создать контрольный список. Для этого щелкните правой кнопкой мыши ленту и выберите «Настроить ленту» .

В списке «Основные вкладки» в правой части диалогового окна «Параметры Excel» выберите «Разработчик» и нажмите «ОК» .
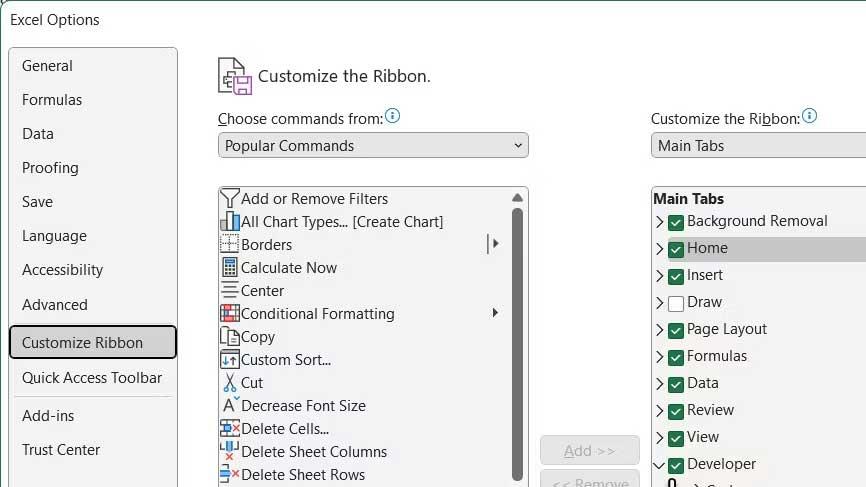
2. Введите элементы контрольного списка в электронную таблицу.
Введите список дел, по одному элементу в ячейке. В этом примере у вас есть ячейка с общим количеством предметов и ячейка с общим количеством упакованных предметов или количеством отмеченных в списке предметов.
О, я готов идти? будет красным с надписью «НЕТ», если не отмечены все элементы. Если все пункты отмечены, красное поле станет зеленым с надписью «ДА» .
Откройте вкладку «Разработчик» . Затем нажмите «Вставить» в разделе «Элементы управления» и нажмите «Флажок» (управление формой).
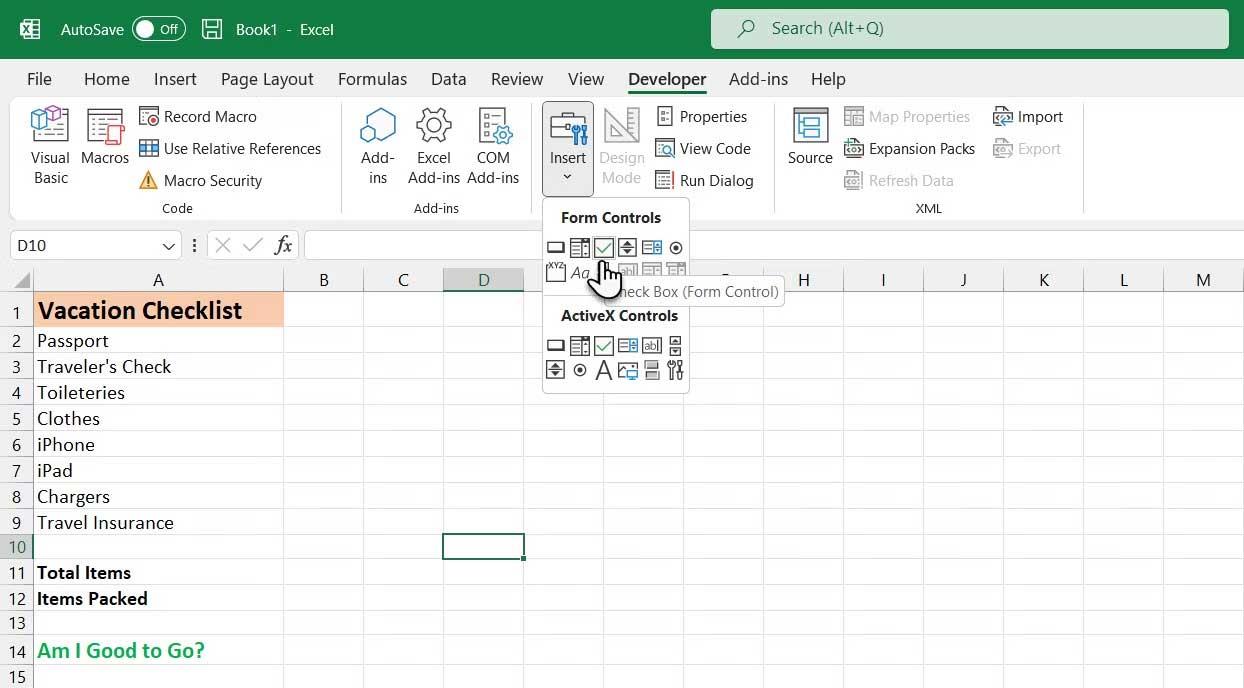
3. Добавьте флажки
Выберите ячейку, которую хотите вставить в флажок. Вы увидите текст справа от флажка. Здесь нужно только текстовое поле, а не текст. Даже если элемент управления флажком выбран, выделите текст рядом с флажком и удалите его.
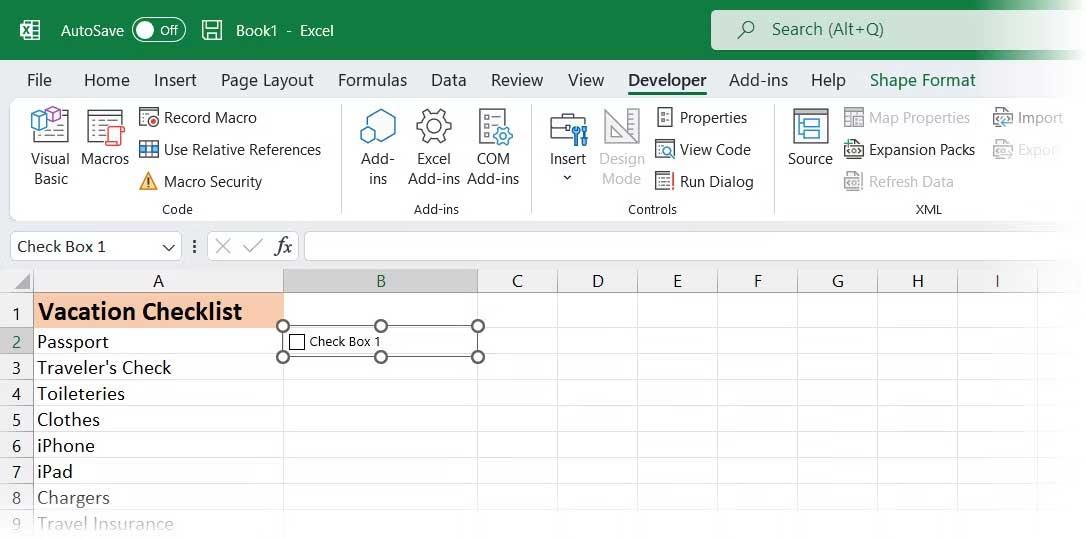
Размер флажка не изменяется автоматически после удаления текста. Если вы хотите изменить его размер, щелкните поле правой кнопкой мыши, чтобы установить флажок, а затем щелкните его левой кнопкой мыши. Выбранные ячейки будут иметь кружки в углах.
Перетащите один из кругов справа к флажку, чтобы изменить размер границы в соответствии с флажком. Затем вы можете переместить флажок к центру ячейки с помощью четырехнаправленного курсора.
В этом примере требуется скопировать флажок в остальные элементы списка дел. Чтобы выбрать ячейку, содержащую флажок, выделите любую ячейку вокруг нее, в которой нет флажка. Затем с помощью одной из клавиш со стрелками на клавиатуре перейдите к ячейке, содержащей флажок.
Чтобы скопировать флажок в другие ячейки, наведите курсор на правый нижний угол выбранной ячейки с флажком, пока он не превратится в кнопку с плюсом. Убедитесь, что указатель не является рукой. Это установит этот флажок.
Перетащите знак плюса вниз на ячейки, в которые вы хотите скопировать флажок, и отпустите кнопку мыши. Флажок копируется во все эти ячейки.
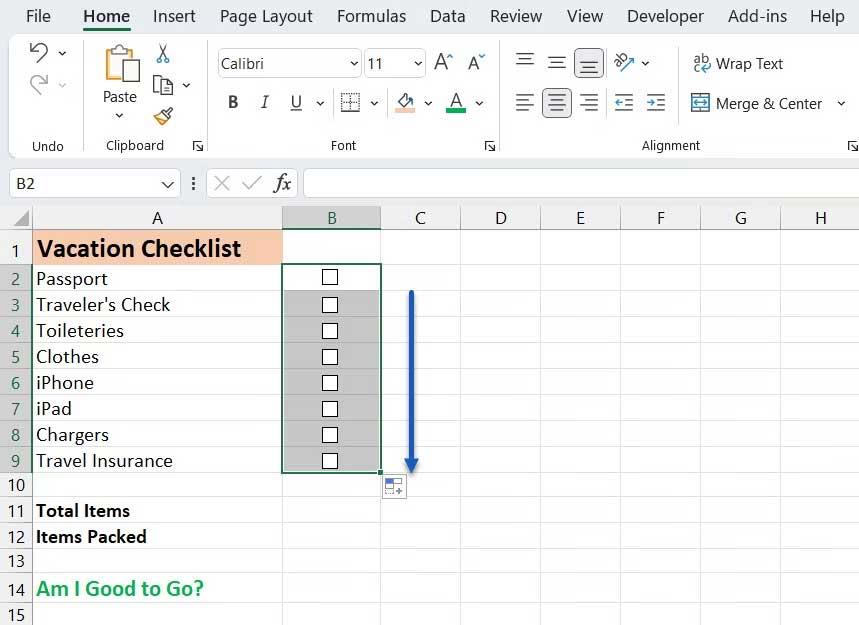
Выше описано, как создать базовый контрольный список в Excel . Надеюсь, статья окажется для вас полезной.
МехметСалихКотен, пользователь Reddit, создал полнофункциональную версию тетриса в Microsoft Excel.
Чтобы преобразовать единицы измерения в Excel, мы воспользуемся функцией «Конвертировать».
Что такое функция HLOOKUP? Как использовать функцию HLOOKUP в Excel? Давайте выясним это вместе с Квантримангом!
Функция ЕСЛИОШИБКА в Excel используется довольно часто. Чтобы правильно его использовать, вам необходимо понимать формулу ЕСЛИОШИБКА Microsoft Excel.
Что такое функция ЗНАЧЕНИЕ в Excel? Что такое формула значения в Excel? Давайте выясним это вместе с LuckyTemplates.com!
Функция EOMONTH в Excel используется для отображения последнего дня данного месяца с очень простой реализацией. Затем вы получите последний день определенного месяца на основе введенных нами данных.
Хотите автоматизировать повторяющиеся задачи в Excel VBA? Итак, давайте научимся использовать цикл Do-While для реализации серии действий, которые повторяются до тех пор, пока не будет выполнено условие.
Ширина столбца и высота строки по умолчанию в Excel могут не соответствовать введенным вами данным. В статье ниже показаны некоторые способы изменения размера столбцов, строк и ячеек в Excel 2016. Пожалуйста, обратитесь к ней!
Всякий раз, когда вы работаете с Excel, вам нужно будет вводить информацию (или контент) в ячейки. Давайте изучим с LuckyTemplates основные понятия о ячейках и диапазонах в Excel 2016!
Что такое функция Xlookup в Excel? Как использовать Xlookup в Excel? Давайте выясним это вместе с LuckyTemplates.com!








