Играйте в «головоломку» в Excel
МехметСалихКотен, пользователь Reddit, создал полнофункциональную версию тетриса в Microsoft Excel.
Какова функция разделения строк после символов в Excel ? Это ПРАВИЛЬНАЯ функция. Вот что вам нужно знать о функции ПРАВО в Microsoft Excel .
Если вам часто приходится работать с большими объемами данных или чисел, Microsoft Excel определенно станет частью вашей повседневной жизни. Excel уже давно известен своими интеллектуальными решениями для обработки данных, особенно быстрыми и точными вычислениями благодаря интеллектуальным функциям. Поэтому, если вы изучаете Excel, вам необходимо подробно изучить, как использовать функции. ПРАВО – одно из них.
ПРАВО — еще одна популярная функция в MS Excel. Он часто используется для получения последнего символа или строки на основе определенного количества символов. В частности, эта функция предназначена для возврата указанного количества символов справа от строки.
Функция ПРАВО в настоящее время довольно часто используется в электронных таблицах Excel. Однако не все знают, как эффективно его использовать. Если вы один из них, присоединяйтесь к LuckyTemplates.com, чтобы узнать, что вам нужно знать о функции ПРАВО в Excel ниже.
Если функция LEFT отделяет строку символов слева, функция RIGHT делает противоположное, отделяя строку символов справа в диапазоне символов, который выбирает пользователь. Затем функция ПРАВО возвращает один или несколько последних символов текстовой строки в зависимости от количества символов, отображаемых в ячейке данных. В статье ниже рассказывается, как использовать функцию ПРАВО в Excel.
Инструкция по использованию функции ПРАВО в Excel
Функция ПРАВО имеет синтаксис =RIGHT(text,[num_chars]) . Там:
Примечание:
Пример 1. Используйте функцию ВПРАВО для поиска символов.
Например, с помощью приведенной ниже таблицы данных извлеките последние 3 символа из каждой ячейки данных. В поле результата введите формулу =RIGHT(B2,3) и нажмите Enter.

В результате мы получаем последние 3 символа в последовательности символов, как показано ниже. Прокрутите вниз до оставшихся ячеек, чтобы отобразить другие результаты.

Кроме того, мы также можем напрямую ввести последовательность символов, как показано ниже, но должны использовать кавычки.

Пример 2: Функция ПРАВО находит числовые символы.
Эти две функции, объединенные вместе, вернут числовое значение. Потому что функция ПРАВО в Excel всегда возвращает текстовую строку, даже если исходное значение является числом. Если вы используете функцию ЗНАЧ, результатом будет число. Пример объединения двух функций вы можете посмотреть в статье Как использовать функцию ЗНАЧ в Excel .
Пример 3: Функция ПРАВО выводит символ после определенного символа.
Если вы хотите разделить строку символов, следующую за определенным символом, вам нужно использовать функцию ПОИСК в Excel или функцию НАЙТИ, чтобы определить позицию этого символа, но вычесть позицию выбранного символа из общей строки символов, возвращаемой функцией функция ШЕРСТЬ. Формула комбинации: =RIGHT(текстовая строка, LEN(текстовая строка) - SEARCH(символ, текстовая строка)) .
В этом примере таблицы вам нужно найти имя в поле Полное имя, ввести формулу =RIGHT(B2,LEN(B2)-SEARCH(" ",B2)) и нажать Enter.

В результате мы получаем имя, как показано ниже. Прокрутите вниз, чтобы отобразить оставшиеся результаты.

Объединив вышеуказанные 3 функции, мы можем применить их для вывода строки символов, за которой следует любой другой символ, например запятая, двоеточие, дефис и т. д.
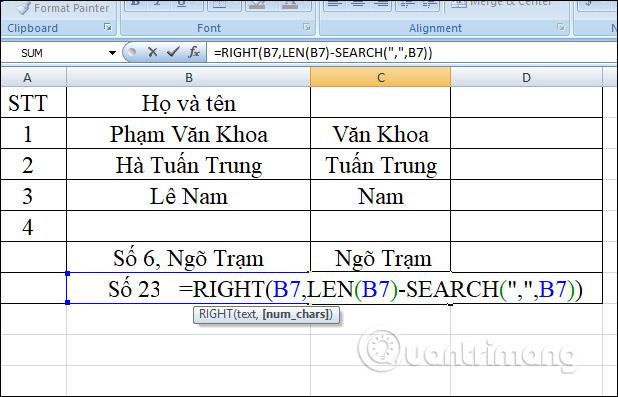
Пример 4. Функция ПРАВО вводит первые n символов строки.
В формуле используется RIGHT(строка, LEN(строка) — количество символов для удаления) .
В этой таблице данных из строки символов будут удалены первые 6 символов, включая точки. Введите формулу =RIGHT(B2, LEN(B2)-6) и нажмите Enter. В результате мы получаем результат, как показано ниже.
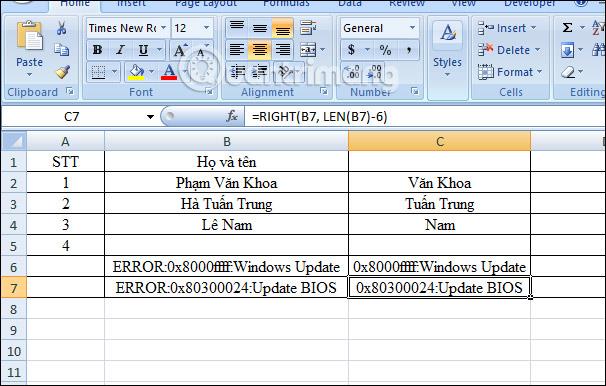
Пример 5: Функция ПРАВО выводит символ после последнего разделителя.
В сложных строках со многими разделителями извлечение содержимого должно быть отделено от последнего разделителя. В приведенной ниже таблице данных есть ячейки, в которых используется только 1 разделитель, но есть ячейки, в которых используются 2 разделителя и для которых требуется символ после последнего разделителя.
Применяя формулу к этой таблице данных, мы вводим =RIGHT(B6,LEN(B6)-SEARCH("$",SUBSTITUTE(B6,":","$",LEN(B6)-LEN(SUBSTITUTE(B6) , ":",""))))) и нажмите Enter. Там:

В результате мы получаем последовательность символов, как показано ниже.

Некоторые часто задаваемые вопросы
Как удалить символы с помощью функции ПРАВО в Excel?
Количество символов, которые необходимо удалить, вычитается из общей длины строки. Для этого используется следующая формула:
=RIGHT(string,LEN(string)-number_of_chars_to_remove)Как использовать функцию ПРАВО для чисел в Excel?
Функция ПРАВО всегда возвращает текстовую строку, даже если исходная строка является числовой. Чтобы получить результат в виде числа из строки чисел, функция ПРАВО вложена в функцию ЗНАЧЕНИЕ.
Формула формулируется следующим образом:
=VALUE(RIGHT(string, num_chars))Примечание . В Excel числовые строки выравниваются по правому краю, а текстовые строки — по левому краю.
Почему функция ПРАВО не работает с датами?
Поскольку функция ПРАВО Excel предназначена для обработки текстовых строк, даты представляют собой числа во внутренней системе Excel. Следовательно, функция ПРАВО не может получить отдельный фрагмент данных в пределах даты, например дня, месяца или года. Если вы попытаетесь это сделать, вы получите только несколько последних цифр, обозначающих дату.
Функция ПРАВО в Excel не работает? Причины и решения.
Функция ПРАВО в Excel не работает по многим причинам:
Ключевые идеи, которые следует запомнить
Желаю вам успехов!
МехметСалихКотен, пользователь Reddit, создал полнофункциональную версию тетриса в Microsoft Excel.
Чтобы преобразовать единицы измерения в Excel, мы воспользуемся функцией «Конвертировать».
Что такое функция HLOOKUP? Как использовать функцию HLOOKUP в Excel? Давайте выясним это вместе с Квантримангом!
Функция ЕСЛИОШИБКА в Excel используется довольно часто. Чтобы правильно его использовать, вам необходимо понимать формулу ЕСЛИОШИБКА Microsoft Excel.
Что такое функция ЗНАЧЕНИЕ в Excel? Что такое формула значения в Excel? Давайте выясним это вместе с LuckyTemplates.com!
Функция EOMONTH в Excel используется для отображения последнего дня данного месяца с очень простой реализацией. Затем вы получите последний день определенного месяца на основе введенных нами данных.
Хотите автоматизировать повторяющиеся задачи в Excel VBA? Итак, давайте научимся использовать цикл Do-While для реализации серии действий, которые повторяются до тех пор, пока не будет выполнено условие.
Ширина столбца и высота строки по умолчанию в Excel могут не соответствовать введенным вами данным. В статье ниже показаны некоторые способы изменения размера столбцов, строк и ячеек в Excel 2016. Пожалуйста, обратитесь к ней!
Всякий раз, когда вы работаете с Excel, вам нужно будет вводить информацию (или контент) в ячейки. Давайте изучим с LuckyTemplates основные понятия о ячейках и диапазонах в Excel 2016!
Что такое функция Xlookup в Excel? Как использовать Xlookup в Excel? Давайте выясним это вместе с LuckyTemplates.com!








