Играйте в «головоломку» в Excel
МехметСалихКотен, пользователь Reddit, создал полнофункциональную версию тетриса в Microsoft Excel.
Функция «Сопоставить» в Excel имеет множество практических применений. Ниже приведены подробные сведения о том, как использовать функцию «Сопоставить Excel» .
Функция «Сопоставление» — популярная функция в функциях Excel , часто используемая при обработке таблиц данных Excel и расчетах. В таблице данных, когда вы хотите найти определенное значение в массиве или диапазоне ячеек, функция Match вернет правильную позицию этого значения в массиве или в диапазоне таблицы данных.
Это помогает пользователям быстро найти нужное значение без необходимости искать вручную, особенно в таблицах с большим количеством данных, что отнимает много времени. В статье ниже рассказывается, как использовать функцию «Сопоставить» в Excel .
Синтаксис функции сопоставления в Excel
Синтаксис функции Match в Excel: =Match(искомое_значение,просматриваемый_массив,[тип_соответствия]).
Там:
В функции «Сопоставление» в Excel есть 3 типа поиска :
Обратите внимание при использовании функции Match:
Типы функций ПОИСКПОЗ в Excel
Вот различные типы функций ПОИСКПОЗ в Excel:
1. Точное совпадение
Функция ПОИСКПОЗ выполняет точное сопоставление, если для типа сопоставления установлено значение 0. В приведенном ниже примере формула в E3 имеет следующий вид:
=MATCH(E2,B3:B10,0)
Функция ПОИСКПОЗ возвращает точное совпадение 4.
2. Примерное совпадение
ПОИСКПОЗ выполнит приблизительное сопоставление значений, отсортированных от AZ, когда тип сопоставления установлен на 1, находя наибольшее значение, которое меньше или равно искомому значению. В приведенном ниже примере формула в E3 имеет следующий вид:
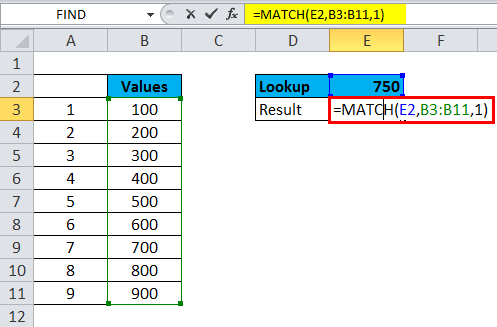
Функция ПОИСКПОЗ в Excel возвращает приблизительное совпадение 7.
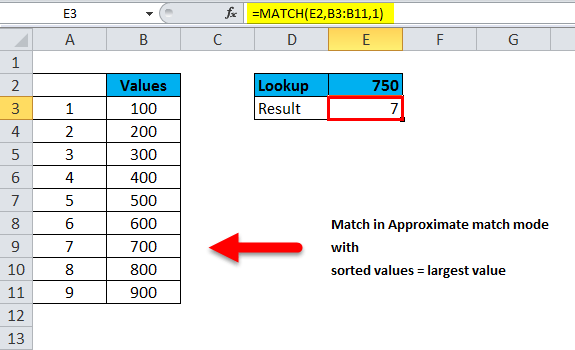
3. Сопоставление по подстановочным знакам
Функция ПОИСКПОЗ может выполнять сопоставление по подстановочным знакам, если для типа сопоставления установлено значение 0. В приведенном ниже примере формула в E3 имеет следующий вид:
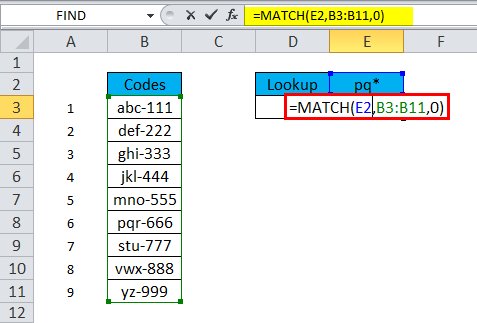
Функция ПОИСКПОЗ возвращает результат подстановочного знака «pq».

Примечание:
4. Как применить индекс и совпадение в формуле Excel
Сопоставление и индекс в сочетании друг с другом дадут вам много преимуществ. Например, посчитать доход и прибыль от любого приложения из предоставленной базы данных. Вот как это можно сделать:
1. Откройте функцию ИНДЕКС.
2. Выберите ячейки C3:C13 в качестве источника данных о доходах (Доход).

3. Введите ПОИСКПОЗ и нажмите Tab .
4. Выберите G2 в качестве искомого значения, B3:B13 в качестве исходных данных и 0 для полного соответствия.

5. Нажмите Enter , чтобы получить информацию для выбранного приложения.
6. Следуйте инструкциям выше и замените источник INDEX на D3:D13 , чтобы получить прибыль .

7. Теперь эта формула будет реализована в Excel:
=INDEX(C3:C13,MATCH(G2,B3:B13,0))
=INDEX(D3:D13,MATCH(G2,B3:B13,0))Выше приведен пример одностороннего использования ИНДЕКС-ПОИСКПОЗ в Excel. Вы также можете выбирать строки и столбцы для выполнения более сложного поиска.
Например, вы можете использовать раскрывающееся меню вместо разделения ячеек для доходов и прибыли. Для практики вы можете выполнить следующие шаги:
1. Выберите поле «Доход» и щелкните вкладку «Данные» на ленте.
2. Нажмите «Проверка данных» и в разделе «Разрешить» выберите «Список» .

3. Выберите заголовок столбца «Доход» и «Прибыль» в качестве источника .
4. Нажмите ОК .

5. В этой формуле вы дважды используете функцию ПОИСКПОЗ, чтобы получить значения строк и столбцов для окончательной функции ИНДЕКС.
6. Скопируйте и вставьте следующую формулу рядом с ячейкой «Доход», чтобы получить значение. Просто используйте раскрывающееся меню, чтобы выбрать между доходом и прибылью.
=INDEX(C3:D13,MATCH(G2,B3:B13,0),MATCH(F4,C2:D2,0))
Пример функции сопоставления
Пример 1:
Мы возьмем пример с таблицей общего количества продуктов ниже.
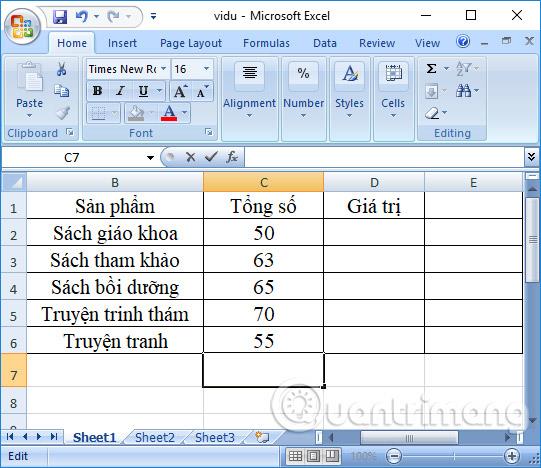
Случай 1: Тип поиска равен 1 или опущен.
Найдите позицию номер 61 в столбце «Итого» в таблице данных, что означает поиск значения, меньшего искомого значения. Вводим формулу =MATCH(64,C2:C6,1) .
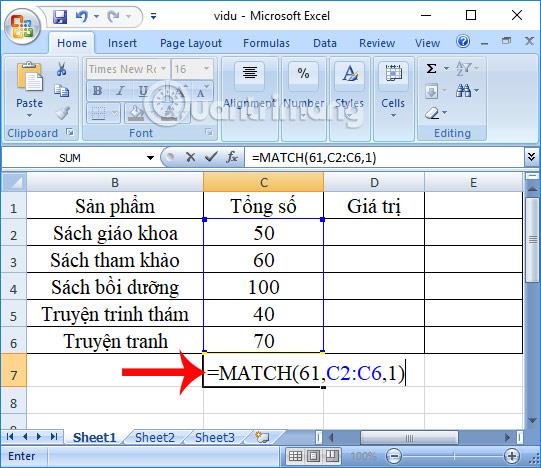
Поскольку значения 64 нет в столбце «Итого», функция вернет позицию ближайшего малого значения, значение которого меньше 64, то есть 63. Результат вернет значение во второй позиции в столбце.

Случай 2: Тип поиска – 0.
Найдите значение 70 в таблице данных. У нас будет входная формула =MATCH(70,C2:C6,0) , а затем нажмите Enter.

Возвращаемым результатом будет позиция значения 70 в столбце «Итого» на 4-й позиции.

Случай 3. Тип поиска – 1.
У нас будет формула =MATCH(65,C2:C6,-1) , как показано ниже.
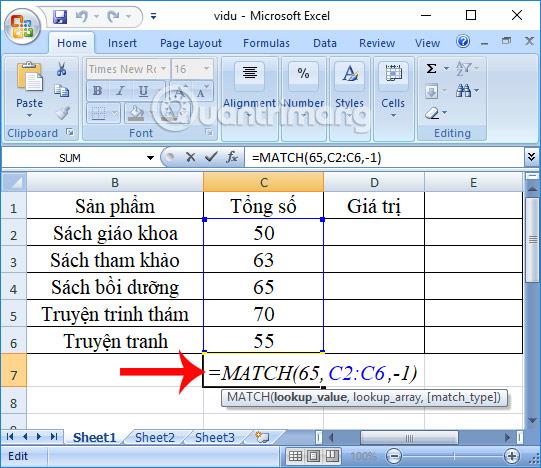
Однако, поскольку массив не отсортирован по убыванию, будет сообщено об ошибке, как показано ниже.

Пример 2:
Учитывая таблицу данных студенческой группы ниже. Найдите порядок занятий учащихся в этой таблице данных, порядок указан ниже.

Формула поиска ордера: =MATCH(D2,$D$6:$D$8,0), затем нажмите Enter.

Сразу после этого возвращаемые результаты будут представлять собой точный порядок учеников по классам, расположенный в соответствии с заданными правилами.

Подводя итог, следует помнить, что при использовании функции «Сопоставить» в Excel:
Выше приведено все, что вам нужно знать о функции ПОИСКПОЗ в Excel. Несмотря на то, что это всего лишь функция для поиска значений, а не для их вычисления, она чрезвычайно полезна, когда вам нужно разумно и логично упорядочить данные.
По сути, использовать функцию «Сопоставить» в Microsoft Excel не так уж сложно, если вы понимаете всю основную информацию, приведенную выше. Помимо функции «Сопоставить», Excel имеет множество других полезных функций. Давайте продолжим изучать функции Excel с помощью LuckyTemplates в следующих статьях!
Желаю вам успехов!
МехметСалихКотен, пользователь Reddit, создал полнофункциональную версию тетриса в Microsoft Excel.
Чтобы преобразовать единицы измерения в Excel, мы воспользуемся функцией «Конвертировать».
Что такое функция HLOOKUP? Как использовать функцию HLOOKUP в Excel? Давайте выясним это вместе с Квантримангом!
Функция ЕСЛИОШИБКА в Excel используется довольно часто. Чтобы правильно его использовать, вам необходимо понимать формулу ЕСЛИОШИБКА Microsoft Excel.
Что такое функция ЗНАЧЕНИЕ в Excel? Что такое формула значения в Excel? Давайте выясним это вместе с LuckyTemplates.com!
Функция EOMONTH в Excel используется для отображения последнего дня данного месяца с очень простой реализацией. Затем вы получите последний день определенного месяца на основе введенных нами данных.
Хотите автоматизировать повторяющиеся задачи в Excel VBA? Итак, давайте научимся использовать цикл Do-While для реализации серии действий, которые повторяются до тех пор, пока не будет выполнено условие.
Ширина столбца и высота строки по умолчанию в Excel могут не соответствовать введенным вами данным. В статье ниже показаны некоторые способы изменения размера столбцов, строк и ячеек в Excel 2016. Пожалуйста, обратитесь к ней!
Всякий раз, когда вы работаете с Excel, вам нужно будет вводить информацию (или контент) в ячейки. Давайте изучим с LuckyTemplates основные понятия о ячейках и диапазонах в Excel 2016!
Что такое функция Xlookup в Excel? Как использовать Xlookup в Excel? Давайте выясним это вместе с LuckyTemplates.com!








