Играйте в «головоломку» в Excel
МехметСалихКотен, пользователь Reddit, создал полнофункциональную версию тетриса в Microsoft Excel.
Функция Sumifs в Excel чрезвычайно полезна, когда вам нужно суммировать множество условий. Ниже приведены сведения о том, как использовать функцию Sumifs в Microsoft Excel .
Функция СУММЕСЛИМ в Excel — это одна из основных функций Excel , часто используемая функция вычислений в Excel. Чтобы вычислить сумму в Excel, мы будем использовать функцию СУММ . Если мы хотим добавить определенное условие к функции итога, мы будем использовать функцию СУММЕСЛИ . В тех случаях, когда таблица данных требует суммы со многими условиями, мы должны использовать функцию СУММИФ. В статье ниже рассказывается, как использовать функцию СУММИФ в Excel.
Оглавление статьи
Синтаксис функции СУММЕСЛ в Excel: =СУММФ(диапазон_суммы,диапазон_критерия1,критерий1,диапазон_критерия2,критерий2,…).
Там:
Подстановочные знаки, такие как '*' и '?' может использоваться в аргументе критерия при использовании функции СУММИФ. Использование этих подстановочных знаков поможет вам найти похожие, но не точные совпадения.
Звездочка (*) — соответствует любой строке символов, которую можно использовать после, до или вместе с окружающими критериями, чтобы разрешить частичное использование критериев поиска.
Например, если вы примените следующие критерии в функции СУММИФ:
Вопросительный знак (?) — соответствует любому отдельному символу. Предположим, вы применяете N?r в качестве критерия. "?" здесь заменит один символ. Н?р будет соответствовать Северу, Нору и т. д. Однако Имя не будет учитываться.
Что делать, если данные содержат звездочку или настоящий вопросительный знак?
В этом случае вы можете использовать тильду (~). В этом случае вам нужно ввести «~» перед знаком вопроса.
Именованный диапазон — это описательное имя набора ячеек или диапазона ячеек на листе. Вы можете использовать именованные диапазоны при использовании функции СУММИФ.
Мы рассчитаем общую сумму с помощью таблицы данных ниже с рядом различных условий.
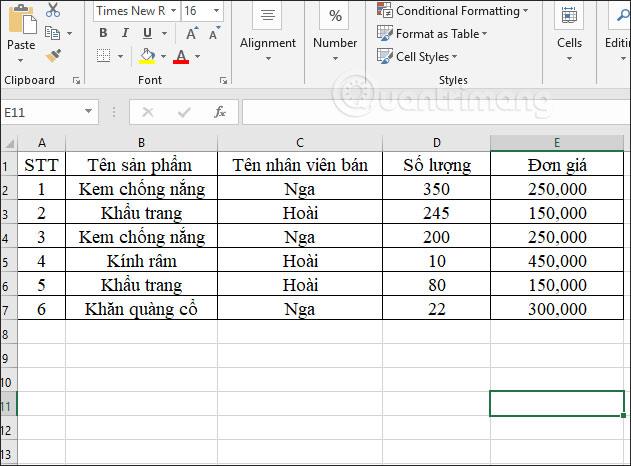
Пример 1 : Рассчитайте общее количество продукции, которую сотрудник Hoai продает по цене менее 400 000 донгов.
В поле ввода результата мы вводим формулу =СУММФ(D2:D7,C2:C7,"Hoai",E2:E7,"<400000") и затем="" нажмите="">
Там:

Результатом является общее количество элементов, как показано ниже.
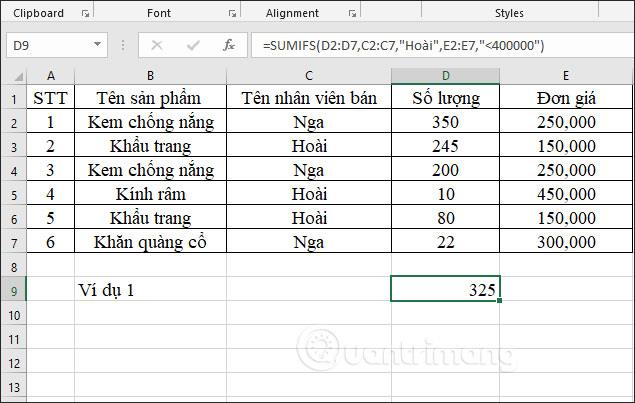
Пример 2 : Подсчитать общее количество товаров, проданных российскими сотрудниками с серийным номером <>
В поле ввода результата вводим формулу =СУММИФ(D2:D7,C2:C7,"=Россия",A2:A7,"<5"), а затем="" нажмите="" Enter.="" в = "" name="" умножение="" table="" "nga"="" enter=""sign="или" удалить="" знак="даже">
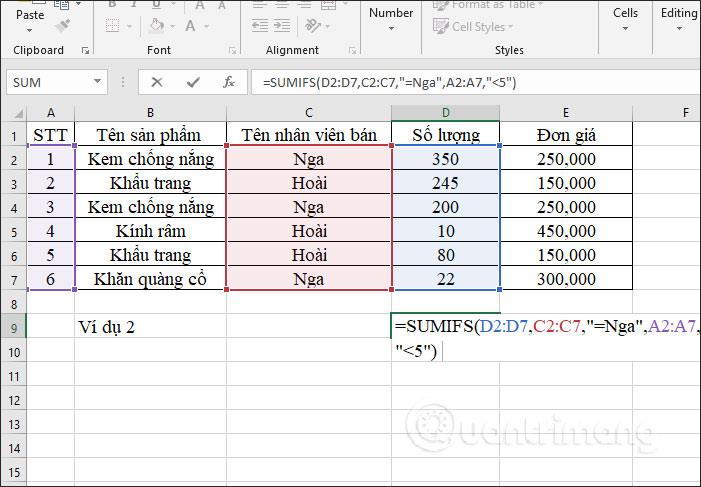
В результате получаем общее количество проданных российскими сотрудниками товаров с серийными номерами < 5="" что составляет 550 шт.="">
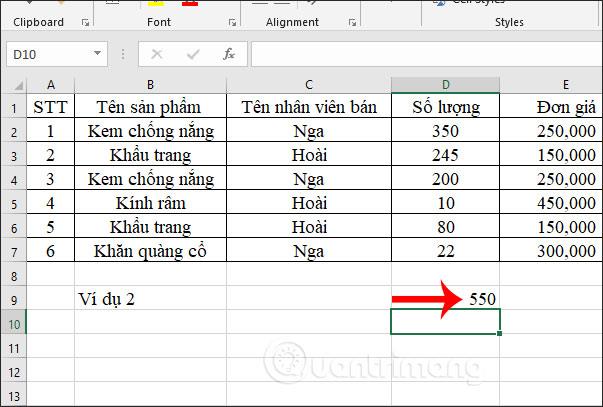
Пример 3 : Подсчитайте общее количество продукции, проданной российскими сотрудниками, без учета шарфовой продукции.
В поле ввода результата вводим формулу =СУММИФ(D2:D7,C2:C7,«Россия»,B2:B7,«<>шарф»). В котором знак <> используется для исключения определенного объекта из области данных в качестве условия.
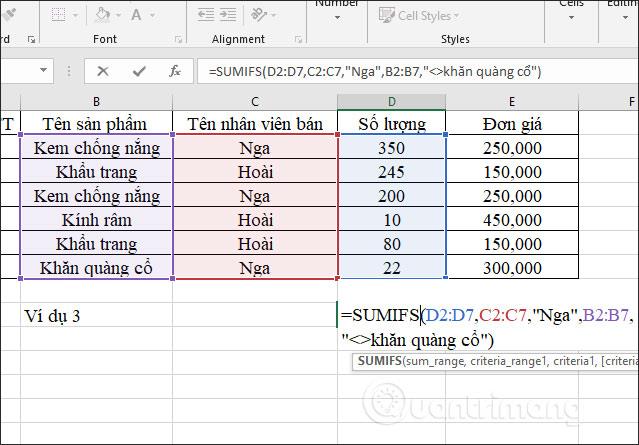
Результатом является общее количество продуктов, как показано ниже.
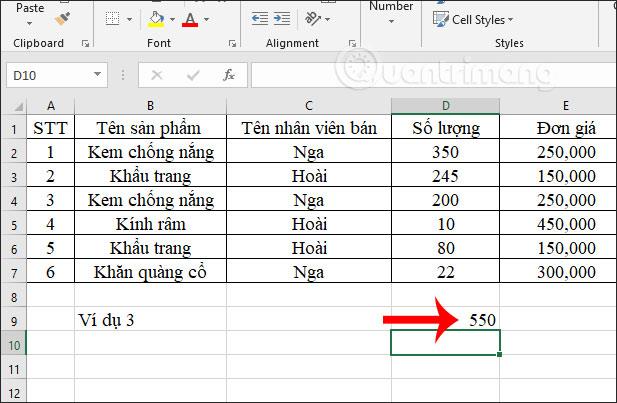
Пример 4:
Рассчитайте сумму всех характеристик для покемонов водного типа 1-го поколения:
Условием здесь является то, что Вода и Генерация равны 1.
Примечание. Полный набор данных продолжается после строки 14 вплоть до строки 759.
Вот пошаговые подробности:
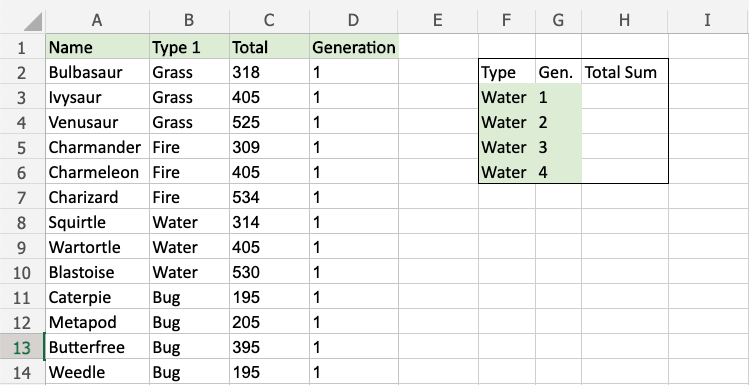
C2:C759.,B2:B759(значение типа 1)F3со значением Water)D2:D759(Значение генерации),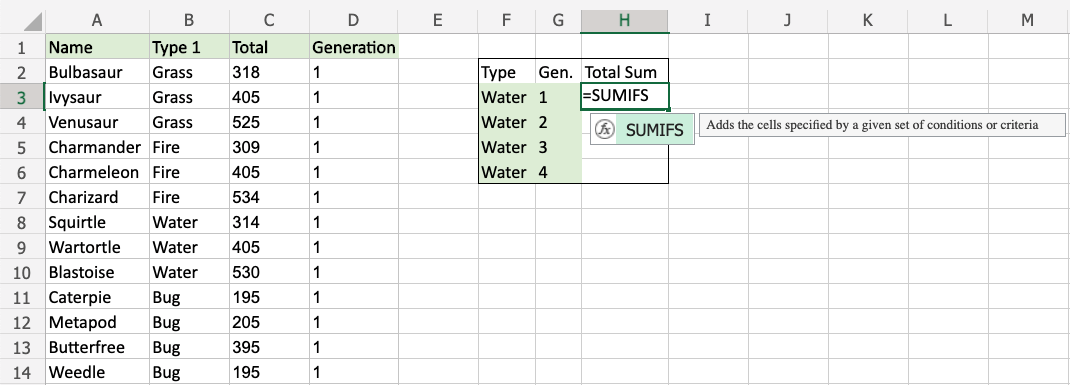
Примечание. Вы можете добавить дополнительные условия, повторив шаги с 9 по 12, прежде чем нажимать Enter.
Эта функция теперь вычисляет сумму общих характеристик для водных покемонов 1-го поколения. Эту функцию можно повторить для будущих поколений, чтобы сравнить их.
Выше приведены несколько примеров использования функции СУММЕСЛИМ для расчета общего значения со многими комбинированными условиями. Мы должны правильно расположить диапазоны и сопутствующие условия, чтобы Excel мог распознать формулу функции для расчета.
Функция СУММИФС имеет некоторые ограничения, о которых вам следует знать:
Самый распространенный способ обойти вышеуказанные ограничения — использовать функцию СУММПРОИЗВ. В текущих версиях Excel другой вариант — использовать новые функции BYROW и BYCOL.
Как исправить ошибку #VALUE в функции СУММИФ Excel
Проблема: формула относится к ячейкам закрытой книги.
Функция СУММЕСЛИ, которая ссылается на ячейку или диапазон ячеек в закрытой книге, приведет к ошибке #ЗНАЧ!.
Примечание. Это распространенная ошибка. Вы также часто сталкиваетесь с этим сообщением при использовании других функций Excel, таких как СЧЁТЕСЛИ, СЧЁТЕСЛИ, СЧЁТПУСТО...
Решение:
Откройте книгу, содержащую эту формулу, нажмите F9, чтобы обновить формулу. Вы также можете решить проблему, используя функции СУММ и ЕСЛИ в формуле массива.
Проблема: строка критериев длиннее 255 символов.
Функция СУММИФ возвращает неправильные результаты при попытке объединить строки длиной более 255 символов.
Решение:
Если возможно, сократите строку. Если это невозможно, используйте функцию СЦЕПИТЬ или оператор &, чтобы разделить значение на несколько строк. Например:
=SUMIF(B2:B12,"long string"&"another long string")
Проблема. В SUMIFS аргумент диапазон_критериев несовместим с аргументом диапазон_суммы.
Аргумент диапазона всегда должен быть одним и тем же в SUMIFS. Это означает, что аргументы «диапазон_критерия» и «диапазон_суммы» должны относиться к одинаковому количеству строк и столбцов.
В следующем примере формула возвращает общий ежедневный объем продаж яблок в Бельвью. Однако аргумент sum_range (C2:C10) не соответствует количеству строк и столбцов в диапазоне критериев (A2:A12 и B2:B12). Использование формулы =SUMIFS(C2:C10,A2:A12,A14,B2:B12,B14)приведет к ошибке #VALUE.
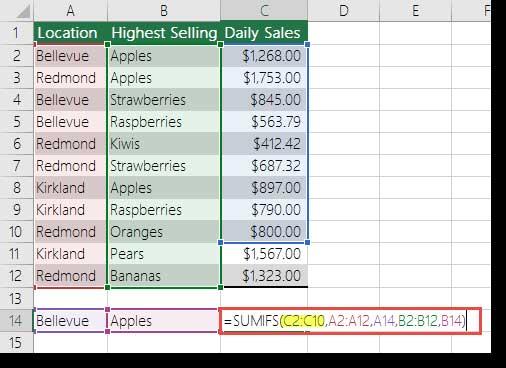
Решение:
Измените sum_rangeна C2:C12 и повторите формулу.
Желаю вам успехов!
МехметСалихКотен, пользователь Reddit, создал полнофункциональную версию тетриса в Microsoft Excel.
Чтобы преобразовать единицы измерения в Excel, мы воспользуемся функцией «Конвертировать».
Что такое функция HLOOKUP? Как использовать функцию HLOOKUP в Excel? Давайте выясним это вместе с Квантримангом!
Функция ЕСЛИОШИБКА в Excel используется довольно часто. Чтобы правильно его использовать, вам необходимо понимать формулу ЕСЛИОШИБКА Microsoft Excel.
Что такое функция ЗНАЧЕНИЕ в Excel? Что такое формула значения в Excel? Давайте выясним это вместе с LuckyTemplates.com!
Функция EOMONTH в Excel используется для отображения последнего дня данного месяца с очень простой реализацией. Затем вы получите последний день определенного месяца на основе введенных нами данных.
Хотите автоматизировать повторяющиеся задачи в Excel VBA? Итак, давайте научимся использовать цикл Do-While для реализации серии действий, которые повторяются до тех пор, пока не будет выполнено условие.
Ширина столбца и высота строки по умолчанию в Excel могут не соответствовать введенным вами данным. В статье ниже показаны некоторые способы изменения размера столбцов, строк и ячеек в Excel 2016. Пожалуйста, обратитесь к ней!
Всякий раз, когда вы работаете с Excel, вам нужно будет вводить информацию (или контент) в ячейки. Давайте изучим с LuckyTemplates основные понятия о ячейках и диапазонах в Excel 2016!
Что такое функция Xlookup в Excel? Как использовать Xlookup в Excel? Давайте выясним это вместе с LuckyTemplates.com!








