Играйте в «головоломку» в Excel
МехметСалихКотен, пользователь Reddit, создал полнофункциональную версию тетриса в Microsoft Excel.
Функция СУММ в Excel используется довольно часто. Ниже приведены сведения о том, как вычислить функцию СУММ и связанные с этим проблемы в Microsoft Excel.
Если ваша работа связана с офисной работой и вам часто приходится обрабатывать большое количество данных в таблицах Excel, вы наверняка уже знаете, что это программное обеспечение имеет множество полезных функций. От простых функций, таких как сложение, вычитание, умножение и деление, до сложных функций, таких как даты, вычисление наименьших и наибольших чисел и т. д. В этой статье мы вместе изучим функцию СУММ в Excel.
Вот основное содержание этой статьи:
Что такое функция СУММ в Excel?
Проще говоря, функция СУММ складывает значения. Он предназначен для возврата функции СУММ значений, введенных пользователем, на основе отдельных значений, диапазонов, ссылок на ячейки или комбинации всех трех. Функция СУММ в Excel может хорошо обрабатывать до 255 отдельных ссылок.
Формула функции СУММ в Excel
Понимание формулы функции СУММ в Excel поможет вам четко понять, как работает эта функция. Формула итоговой функции в Excel выглядит следующим образом:
Функция СУММ имеет две структуры, поэтому ее можно записать двумя способами:
Примечания к расчету SUM:
Общие функции SUM
Все «члены» функции СУММ в Excel имеют две общие черты: во-первых, они суммируют все значения одним способом, во-вторых, все они имеют в названии СУММУ.
Первая функция SUM просто суммирует входные и выходные значения результата. Другая функция SUM выполняет ту же задачу, но с некоторыми изменениями. Например, СУММЕСЛИ добавляет только значения, соответствующие определенным условиям. СУММПРОИЗВ выполняет арифметическую операцию над массивом, затем суммирует результат.
Хотя все функции SUM вычисляют суммы, это не единственная их особенность. Понимание того, как использовать другие функции SUM, может повысить вашу производительность. Вам не нужно комбинировать СУММ с другими функциями Excel, вместо этого просто используйте функцию СУММ, которая соответствует вашим потребностям.
Некоторые популярные сегодня функции SUM:

В таблице выше есть четыре типа функции СУММ, и ниже я объясню каждый конкретный пример:
1. Пример 1, сумма целых чисел: =SUM(10,11,19) означает, что сложение чисел 10,11,19 и 40 дает результат 40.
2. Пример 2, сумма десятичных чисел: =SUM(10.2,9.6,2,4) представляет собой простое сложение 10,2+9,6+2,4 и дает результат 25,8.
3. Пример 3, сумма дробных чисел: =SUM(4/2,8/2) . В результате вычислений складываются числа 4/2 и 8/2, и в результате получается 6.
4. Пример 4. Функция СУММ дает сбой, поскольку она содержит нечисловое содержимое, и это также является причиной того, что при вычислении выдается #Имя? Ошибка .
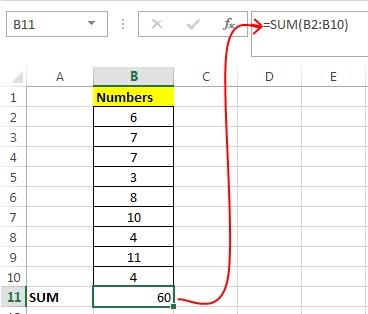
5. Используйте вторую форму функции СУММ [=СУММ(B2:B10)] , чтобы вычислить сумму чисел в диапазоне чисел (B2:B10) вместо параметров и получить результат 60.
Сокращение расчета СУММ:
Вместо того, чтобы писать расчет в простом виде, вы можете использовать следующее:

Сначала выберите диапазон номеров, затем нажмите « Alt + », и результаты отобразятся в следующем окне.
Другие вычисления, такие как (+, -, / и *), можно использовать в функции СУММ. Например, =SUM(2*4) и функция SUM выведет 8. Аналогично с остальными вычислениями.
Фактически, функция СУММ будет обрабатывать все наборы чисел, включая диапазоны или вычисления. Поэтому первым делом он оценит результат операции исправления, если разницы нет, затем выдаст результат.
1. Функцию СУММ вполне можно использовать вместе с другими функциями. Вот пример расчета среднемесячного показателя:

=СУММ(A2:L2)/СЧЕТЗ(A2:L2)
2. СУММА A2:L2, деленная на количество месяцев в году в A2:L2, исключая пустые ячейки.
1. Обычно для суммирования ячеек с одинаковым расположением на страницах вам придется щелкать эту ячейку на каждой странице и использовать знак «+» между значениями, но это займет много времени и в расчетах возникнет ошибка.
=Лист1!A1+Лист2!A1+Лист3!A1
Следовательно, эта проблема станет проще при использовании функции СУММ 3D:

=СУММ(Лист1:Лист3!A1)
Функция СУММ суммировала ячейки A1, содержащиеся на всех листах с 1 по 3.
Этот метод полезен для расчета отдельных страниц месяцев (с января по декабрь).

=SUM(Январь:Декабрь!A2) добавлены все ячейки A2 на каждой странице с января по декабрь.
Этот 3D-метод аналогично используется в функциях СРЗНАЧ, МИН, МАКС,...
Случай 1: Функция СУММ отображает #####.
Проверьте ширину столбца, поскольку ##### указывает на то, что недостаточно места для отображения результатов.
Случай 2: функция СУММ отображает текст и не выдает результатов. Или показывать только числа, но не десятичные дроби.
Проверьте формат столбца еще раз. Перейдите в раздел «Формат» и выберите «Число» , чтобы выбрать нужный формат. Если после форматирования текст, отображаемый в ячейке, не меняется, следует нажать F2 и ввести.
Случай 3: функция СУММ не обновляется.
Вы должны убедиться, что для расчета установлен автоматический режим . Сначала перейдите в Формулу , выберите Параметры расчета . Затем нажмите F9, чтобы автоматически обновить страницу.
Случай 4: Некоторые значения не используются в функции СУММ.
В функцию можно помещать только значения или диапазоны, содержащие числа. Пустые ячейки, логические функции или текст будут удалены.
Случай 5: Функция выдает результат #NAME? Ошибка.
Здесь орфографическая ошибка. Например, =sume(A1:A10) вместо =SUM(A1:A10).
Часто задаваемые вопросы при использовании функции СУММ в Excel
Как показать больше/меньше десятичных знаков? Вы можете изменить числовой формат. Выберите нужную ячейку или диапазон и используйте Ctrl + 1, чтобы открыть диалоговое окно «Формат ячеек», затем перейдите на вкладку «Число» и выберите нужный формат, обязательно указав нужное количество десятичных знаков.
Как добавить или вычесть время? Вы можете добавлять и вычитать время разными способами. Например, чтобы вычислить разницу между 8:00 и 12:00 для расчета заработной платы, вы должны использовать =("12:00"-"8:00")*24, вычитая время окончания и время начала. Обратите внимание: Excel рассчитывает время как долю дня, поэтому вам нужно умножить на 24, чтобы рассчитать общее количество рабочих часов. В первом примере используйте =((B2-A2)+(D2-C2))*24, чтобы вычислить общее количество часов от начала до конца за вычетом обеденного перерыва (всего 8,5 часов).
Как получить разницу между датами? Подобно времени, вы можете добавлять и вычитать даты. Это чрезвычайно распространенный пример того, как рассчитать количество дней между двумя разными датами. Формула использования функции СУММ в Excel здесь очень проста: =B2-A2... «Ключом» к обработке информации здесь является взятие конечной даты/времени и вычитание начальной даты/времени.
Как суммировать отображаемые ячейки? Иногда, когда вы вручную скрываете строки или используете автозаполнение для отображения только определенных данных, вам также нужно подсчитать только видимые ячейки. Вы можете использовать функцию ПРОМЕЖУТОЧНЫЙ ИТОГ. Если вы используете итоговую строку в таблице Excel, любая функция, которую вы выберете в раскрывающемся меню «Итог», будет автоматически введена в качестве промежуточного итога.
Узнать больше:
МехметСалихКотен, пользователь Reddit, создал полнофункциональную версию тетриса в Microsoft Excel.
Чтобы преобразовать единицы измерения в Excel, мы воспользуемся функцией «Конвертировать».
Что такое функция HLOOKUP? Как использовать функцию HLOOKUP в Excel? Давайте выясним это вместе с Квантримангом!
Функция ЕСЛИОШИБКА в Excel используется довольно часто. Чтобы правильно его использовать, вам необходимо понимать формулу ЕСЛИОШИБКА Microsoft Excel.
Что такое функция ЗНАЧЕНИЕ в Excel? Что такое формула значения в Excel? Давайте выясним это вместе с LuckyTemplates.com!
Функция EOMONTH в Excel используется для отображения последнего дня данного месяца с очень простой реализацией. Затем вы получите последний день определенного месяца на основе введенных нами данных.
Хотите автоматизировать повторяющиеся задачи в Excel VBA? Итак, давайте научимся использовать цикл Do-While для реализации серии действий, которые повторяются до тех пор, пока не будет выполнено условие.
Ширина столбца и высота строки по умолчанию в Excel могут не соответствовать введенным вами данным. В статье ниже показаны некоторые способы изменения размера столбцов, строк и ячеек в Excel 2016. Пожалуйста, обратитесь к ней!
Всякий раз, когда вы работаете с Excel, вам нужно будет вводить информацию (или контент) в ячейки. Давайте изучим с LuckyTemplates основные понятия о ячейках и диапазонах в Excel 2016!
Что такое функция Xlookup в Excel? Как использовать Xlookup в Excel? Давайте выясним это вместе с LuckyTemplates.com!








