Играйте в «головоломку» в Excel
МехметСалихКотен, пользователь Reddit, создал полнофункциональную версию тетриса в Microsoft Excel.
Что такое функция СЧЕТЕСЛИ в Excel ? Как использовать функцию условного подсчета СЧЕТЕСЛИ в Excel ? Давайте выясним это вместе с LuckyTemplates.com!
Microsoft Excel — известное программное обеспечение для обработки данных электронных таблиц со множеством полезных функций. Благодаря им вы можете быстро рассчитать ряд данных в таблицах продаж, месячных зарплат и многого другого. Конечно, чтобы использовать определенную функцию, вам необходимо предоставить данные и соответствующие условия.
Функция СЧЕТЕСЛИ — это функция условного подсчета в Excel. Вы можете использовать функцию СЧЕТЕСЛИ для подсчета повторяющихся ячеек и подсчета данных. Ниже приведена более подробная информация о СЧЕТЕСЛИ, синтаксисе функции СЧЕТЕСЛИ и несколько наглядных примеров, которые помогут вам понять, как использовать эту базовую функцию Excel .
Оглавление статьи
СЧЕТЕСЛИ — это функция Excel, которая подсчитывает ячейки в диапазоне, соответствующие одному условию. СЧЕТЕСЛИ можно использовать для подсчета ячеек, содержащих даты, числа и текст. Критерии, используемые в COUNTIF, поддерживают логические операторы (>, <, > <>, =) и подстановочные знаки (*,?) для частичного совпадения.
СЧЕТЕСЛИ входит в группу из 8 функций Excel, которые делят логические критерии на две части (диапазон + условие). Таким образом, синтаксис, используемый для построения критериев, отличается, а СЧЕТЕСЛИ требует диапазона ячеек, поэтому вы не можете использовать массив.
COUNTIF поддерживает только одно условие. Если вам нужно использовать несколько условий, используйте функцию СЧЁТЕСЛИ . Если вам необходимо манипулировать значениями аргумента диапазона в рамках логической проверки, см. функции СУММПРОИЗВ и/или ФИЛЬТР.
Функция СЧЕТЕСЛИ в Excel имеет синтаксис =СЧЕТЕСЛИ(диапазон;критерий) .
Где диапазон — это область, в которой вы хотите подсчитать необходимые данные. Может содержать числа, массивы или ссылки, содержащие числа. Пустые значения будут игнорироваться. Критерий — необходимое условие для подсчета значений в диапазоне, которые могут быть числами, выражениями, ссылками на ячейки или текстовыми строками.
Примечание читателям:
Символы вопросительного знака и звездочки можно использовать в условиях критериев, где 1 вопросительный знак соответствует 1 символу, а 1 звездочка соответствует 1 строке символов. В зависимости от настроек устройства разделителем в функции является , или ; использовать.
Мы научимся использовать функцию СЧЕТЕСЛИ с помощью приведенной ниже таблицы данных и различных примеров поиска данных.
1. Найдите количество наименований товаров Манго в таблице.
У нас есть формула = СЧЕТЕСЛИ (B2: B8, «манго»), затем нажмите Enter, чтобы выполнить функцию.

Результатом будет значение с именем Xoai в таблице данных.

2. Найдите в таблице количество строк, не являющихся Лимонами.
Мы используем условие, что имя строки не Lemon, как «<>lemon» , а затем вводим формулу =COUNTIF(B2:B8,"<>lemon") . В результате получится 5 элементов, у которых в таблице данных нет названия лимон.

3. Найдите количество товаров с объемом продаж >= 10 кг.
Используйте условие с содержимым «>=10» в столбце количества продаж с формулой функции =СЧЕТЕСЛИ(C1:C8,»>=10») и нажмите Enter.
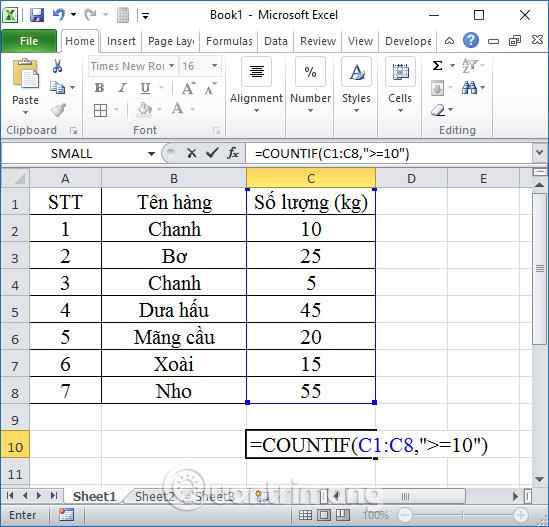
Результатом будет 6 товаров с объемом продаж >= 10 кг.

4. Найдите заказы с именем Lemon, используя альтернативные символы.
Мы можем заменить его на символ * для поиска значений по формуле =COUNTIF(B2:B8,"C*") и нажать Enter.

Результат будет таким, как показано ниже.
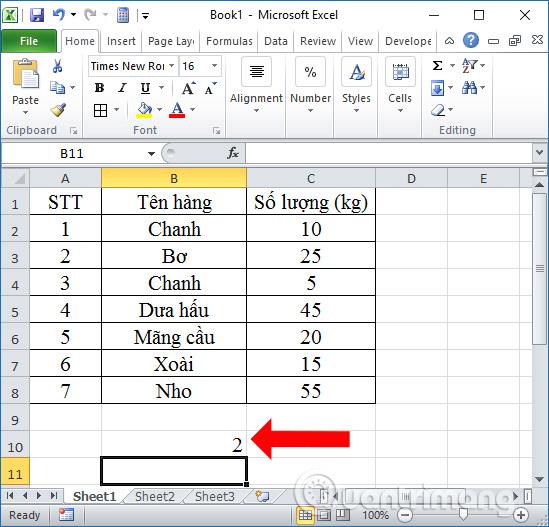
5. Найдите элементы с именами, отличными от ячейки B2.
Здесь мы найдем элементы с именами, отличными от ячейки B2 (Lemon), используя символ & перед ссылочной ячейкой с синтаксисом функции =COUNTIF(B2:B8,"<>"&B2) . Результат также показывает правильное количество элементов — 5.

Функцию РАНГ.EQ можно использовать в сочетании с функцией СЧЕТЕСЛИ, чтобы остановить пропуск чисел, но при этом она также будет игнорировать повторяющиеся рейтинги.
Чтобы лучше понять это, давайте посмотрим, как RANK.EQ работает вместе с COUNTIF. Формула имеет следующий вид:
=RANK.EQ(B2,$B$2:$B$11,0)+COUNTIF($B$2:B2,B2)-1Реализация этой формулы решит проблему пропуска чисел.

В вышеуказанных рядах нет дублирования. Но Джеймс Уокер и Джиллиан Тиллман , которые должны были иметь одинаковый рейтинг, теперь занимают разные места.
Таким образом, использование RANK.EQ с COUNTIF решило половину проблемы, но не дало желаемых результатов.
Чтобы ранжировать учащихся в списке, присваивая одинаковые ранги эквивалентным процентам, не пропуская никаких чисел, вы можете использовать функцию СУММПРОИЗВ с функцией СЧЁТЕСЛИ.
Ознакомьтесь с рецептом ниже:

Формула может показаться сложной, но это лучший способ точно ранжировать элементы. Таким образом, вы сможете добиться желаемого результата, позволяя дублировать рейтинги и не пропуская цифры.
Представляя результаты своим ученикам, вы можете напрямую использовать формулу СУММПРОИЗВ вместо функции РАНГ. Для расчета уникальных рейтингов вы можете использовать функцию РАНГ.EQ отдельно или вместе с функцией СЧЕТЕСЛИ.

Изменить порядок окончательных результатов
На вкладке «Данные» щелкните группу «Сортировка и фильтр» и выберите порядок возрастания, чтобы отсортировать рейтинги.

Сравните результаты в трех строках, чтобы лучше понять, как работает каждый метод ранжирования элементов.
Распространенные проблемы при использовании функции СЧЕТЕСЛИ в Excel
| Проблема | Решение |
| Возвращает false для длинных строк символов |
Функция СЧЕТЕСЛИ возвращает неправильные результаты, если вы используете ее для сопоставления строк длиной более 255 символов. Чтобы сопоставить строки длиной более 255 символов, используйте функцию СЦЕПИТЬ или метод |
| Никакое значение не возвращается | Обязательно заключите аргумент критерия в кавычки. |
| Формула СЧЁТЕСЛИ получает #ЗНАЧЕНИЕ! при ссылке на другой лист | Эта ошибка возникает, если формула содержит функции, ссылающиеся на функции, ссылающиеся на ячейки или диапазоны в закрытой книге или вычисляемые ячейки. Чтобы эта функция работала, необходимо открыть другую книгу. |
Разница между функциями СЧЕТЕСЛИ и СЧЕТЕСЛИ в Excel
И COUNTIF, и COUNTIFS испольуются одинаково. Оба используются для подсчета количества ячеек, соответствующих условию. СЧЕТЕСЛИ — простая функция, подходящая, когда вам просто нужно выполнить простую проверку. Напротив, COUNTIFS чрезвычайно полезен, когда вам нужно проверить данные по множеству условий.
Функциональность COUNTIFS можно дублировать, используя множество функций AND и OR в COUNTIF, но их сложно читать и составлять. COUNTIFS предоставляет более простое решение, помогая пользователям быстро анализировать данные со многими условиями без необходимости вложения нескольких уровней функций ЕСЛИ.
Важно помнить, что COUNTIFS проверит все условия на соответствие этому набору данных. Итак, если эти данные соответствуют только одному из предоставленных наборов условий, вам следует добавить несколько команд СЧЕТЕСЛИ.
В целом, СЧЕТЕСЛИ и СЧЕТЕСЛИ — это две функции Excel, которые превосходно справляются с получением необходимых данных из большой группы данных. Вам просто нужно использовать их соответствующим образом в каждом конкретном случае.
Выше описано, как использовать функцию СЧЕТЕСЛИ, с конкретными примерами использования функции и объединения символов для поиска значений, удовлетворяющих условиям в области данных. Обратите внимание на разделитель ,, иначе ;это будет зависеть от каждого устройства.Если вы получили ошибку в маркировке, необходимо еще раз проверить разделитель.
Обычно функция СЧЕТЕСЛИ используется с таблицами статистических данных и просит подсчитать количество ячеек, содержащих значения, удовлетворяющие заданным условиям. Синтаксис функции СЧЕТЕСЛИ довольно прост, достаточно взглянуть на него один раз, посмотреть примеры выше с сайта LuckyTemplates.com и вы обязательно поймете, как это сделать.
Желаю вам успехов!
Узнать больше:
МехметСалихКотен, пользователь Reddit, создал полнофункциональную версию тетриса в Microsoft Excel.
Чтобы преобразовать единицы измерения в Excel, мы воспользуемся функцией «Конвертировать».
Что такое функция HLOOKUP? Как использовать функцию HLOOKUP в Excel? Давайте выясним это вместе с Квантримангом!
Функция ЕСЛИОШИБКА в Excel используется довольно часто. Чтобы правильно его использовать, вам необходимо понимать формулу ЕСЛИОШИБКА Microsoft Excel.
Что такое функция ЗНАЧЕНИЕ в Excel? Что такое формула значения в Excel? Давайте выясним это вместе с LuckyTemplates.com!
Функция EOMONTH в Excel используется для отображения последнего дня данного месяца с очень простой реализацией. Затем вы получите последний день определенного месяца на основе введенных нами данных.
Хотите автоматизировать повторяющиеся задачи в Excel VBA? Итак, давайте научимся использовать цикл Do-While для реализации серии действий, которые повторяются до тех пор, пока не будет выполнено условие.
Ширина столбца и высота строки по умолчанию в Excel могут не соответствовать введенным вами данным. В статье ниже показаны некоторые способы изменения размера столбцов, строк и ячеек в Excel 2016. Пожалуйста, обратитесь к ней!
Всякий раз, когда вы работаете с Excel, вам нужно будет вводить информацию (или контент) в ячейки. Давайте изучим с LuckyTemplates основные понятия о ячейках и диапазонах в Excel 2016!
Что такое функция Xlookup в Excel? Как использовать Xlookup в Excel? Давайте выясним это вместе с LuckyTemplates.com!








