Играйте в «головоломку» в Excel
МехметСалихКотен, пользователь Reddit, создал полнофункциональную версию тетриса в Microsoft Excel.
Функции Excel разделены на множество различных групп, таких как статистические функции, текстовые функции, функции базы данных и т. д. Функция DCOUNTA принадлежит функции базы данных, используемой для подсчета непустых ячеек в поле (столбце) списка или базы данных с предопределенными условия. Ранее LuckyTemplates рассказывал читателям, как использовать функцию DCOUNT в Excel , но она использовалась для расчета количества числовых элементов в столбце области данных. В статье ниже рассказывается, как использовать функцию DCOUNTA в Excel.
Инструкции по использованию функции ДСЧЕТЗ в Excel
Синтаксис функции DCOUNTA = Dcounta(база данных, поле, критерий) .
Там:
Примечания по использованию DCOUNTA в Excel:
Мы применим таблицу статистики данных, как показано ниже.
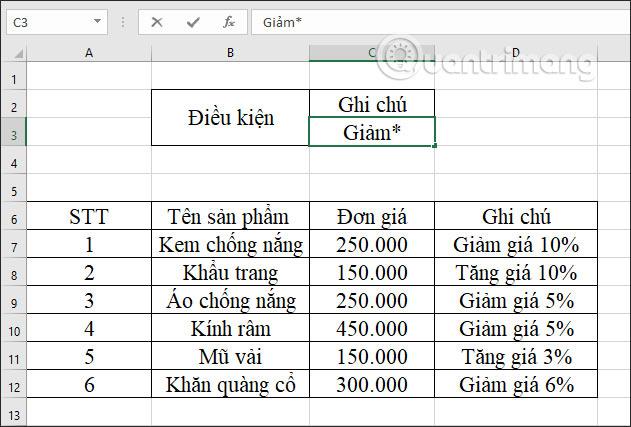
Пример 1. Подсчитайте общее количество товаров со скидкой.
В поле ввода результата введите формулу =DCOUNTA(A6:D12,D6,C2:C3) и нажмите Enter.
Там:
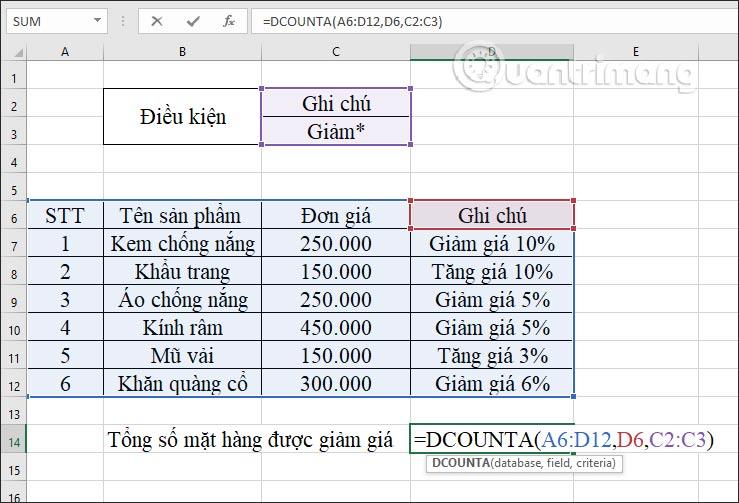
Результатом этого запроса стали 4 товара со скидкой.
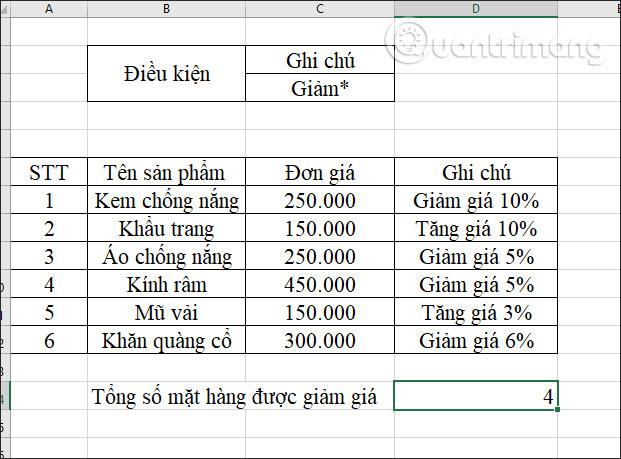
Пример 2: Рассчитайте общий рост цен на продукцию.
Тогда условие для электронной таблицы, которое мы также должны изменить, — «Увеличить*», как показано на рисунке.
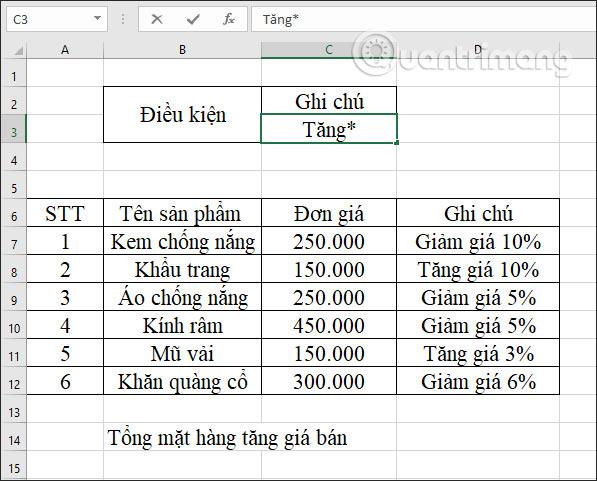
В поле ввода результата вводим формулу функции =DCOUNTA(A6:D12,D6,C2:C3) и нажимаем Enter.
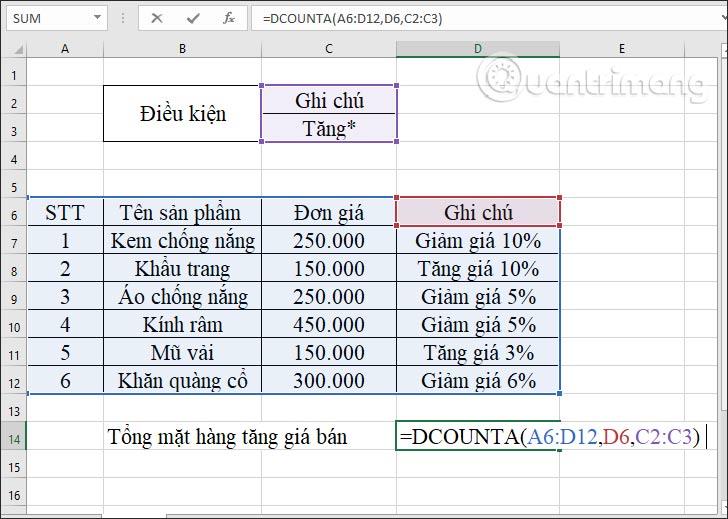
Результаты показывают 2 продукта с повышенной отпускной ценой.
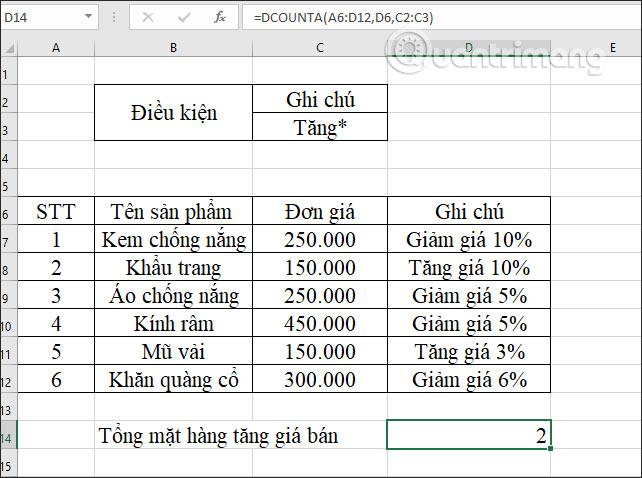
Пример 3: Подсчитайте количество продуктов, цены на которые меняются.
При суммировании всех произведений будут подсчитаны ячейки со значениями. Измените условие на пустую ячейку, как показано ниже.
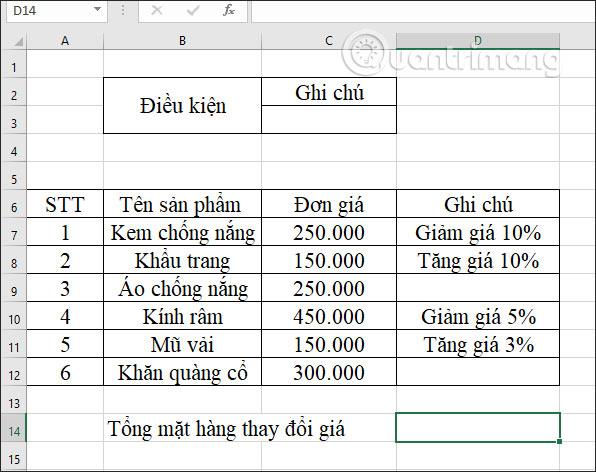
В поле ввода результата вводим формулу =DCOUNTA(A6:D12,D6,C2:C3) и нажимаем Enter.
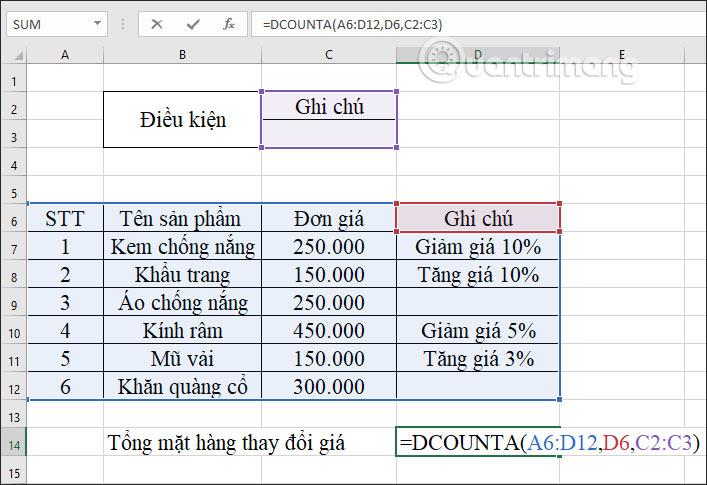
Результат показывает, что общее количество товаров с повышенными ценами равно 4. Ячейки без значений удаляются и не учитываются.
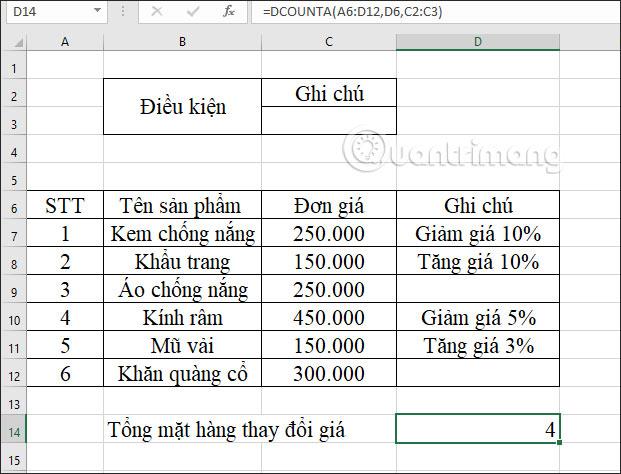
Пример 4. Подсчитайте количество товаров, цены на которые меняются более чем на 10%.
Условие на основе запроса изменится на *1?%, символ ? Чтобы заменить 1 цифровой символ, * заменяет любую строку.
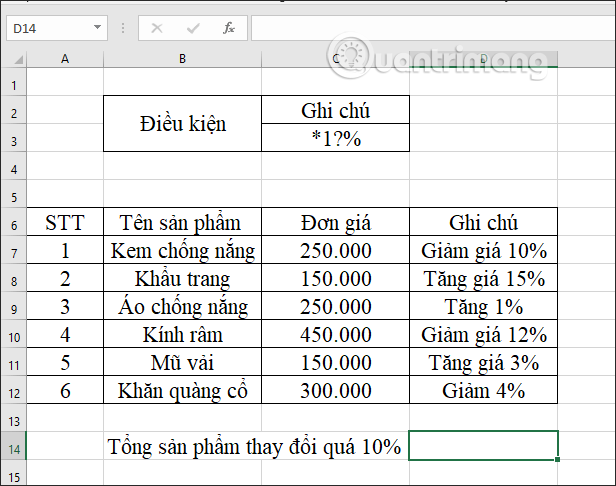
Чтобы загрузить поле ввода результата, введите формулу =DCOUNTA(A6:D12,D6,C2:C3) и нажмите Enter.
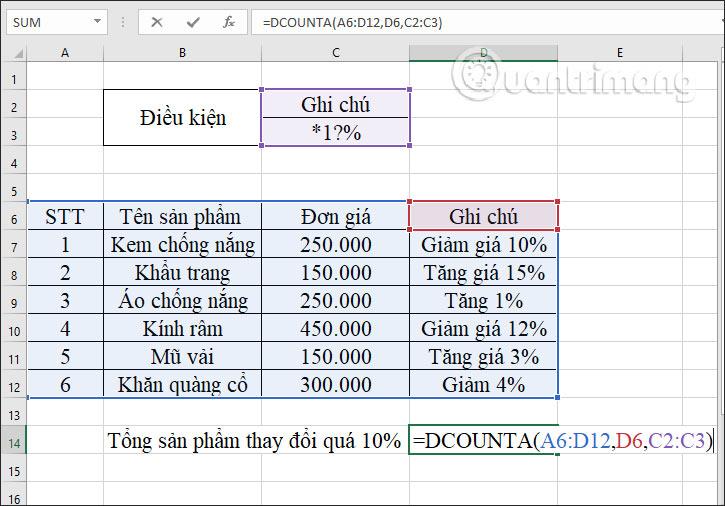
В результате осталось 3 товара, цены на которые изменились более чем на 10%.
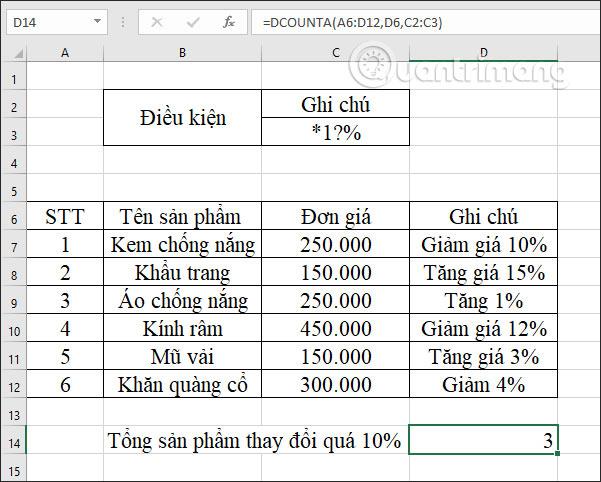
В этом случае мы также можем заменить заполненное поле на номер столбца в таблице данных, здесь он равен 4.

Или замените его именем столбца Notes, и результат будет 3.
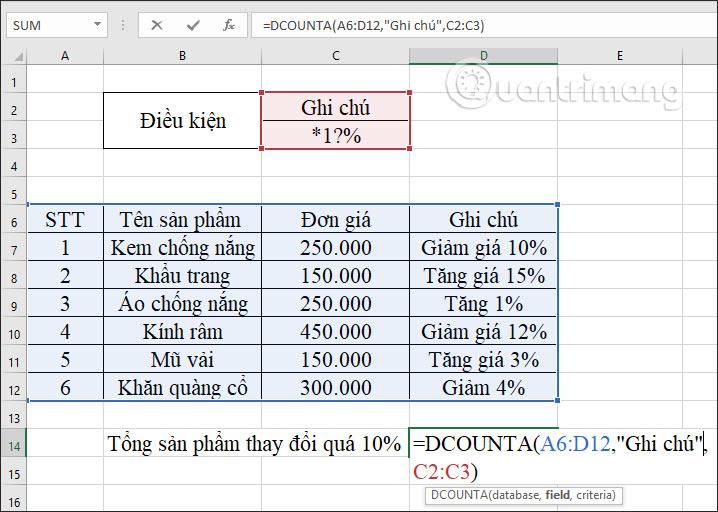
Итак, вы знаете, как использовать функцию DCOUNTA в Excel для вычисления непустых значений. Ввод поля поля можно изменить на множество разных типов, но область условия должна быть введена правильно.
Желаю вам успехов!
МехметСалихКотен, пользователь Reddit, создал полнофункциональную версию тетриса в Microsoft Excel.
Чтобы преобразовать единицы измерения в Excel, мы воспользуемся функцией «Конвертировать».
Что такое функция HLOOKUP? Как использовать функцию HLOOKUP в Excel? Давайте выясним это вместе с Квантримангом!
Функция ЕСЛИОШИБКА в Excel используется довольно часто. Чтобы правильно его использовать, вам необходимо понимать формулу ЕСЛИОШИБКА Microsoft Excel.
Что такое функция ЗНАЧЕНИЕ в Excel? Что такое формула значения в Excel? Давайте выясним это вместе с LuckyTemplates.com!
Функция EOMONTH в Excel используется для отображения последнего дня данного месяца с очень простой реализацией. Затем вы получите последний день определенного месяца на основе введенных нами данных.
Хотите автоматизировать повторяющиеся задачи в Excel VBA? Итак, давайте научимся использовать цикл Do-While для реализации серии действий, которые повторяются до тех пор, пока не будет выполнено условие.
Ширина столбца и высота строки по умолчанию в Excel могут не соответствовать введенным вами данным. В статье ниже показаны некоторые способы изменения размера столбцов, строк и ячеек в Excel 2016. Пожалуйста, обратитесь к ней!
Всякий раз, когда вы работаете с Excel, вам нужно будет вводить информацию (или контент) в ячейки. Давайте изучим с LuckyTemplates основные понятия о ячейках и диапазонах в Excel 2016!
Что такое функция Xlookup в Excel? Как использовать Xlookup в Excel? Давайте выясним это вместе с LuckyTemplates.com!








