Играйте в «головоломку» в Excel
МехметСалихКотен, пользователь Reddit, создал полнофункциональную версию тетриса в Microsoft Excel.
Microsoft Excel — программа обработки электронных таблиц, предназначенная для помощи в записи и представлении обработанной информации в табличной форме, выполнении вычислений и построении наглядной статистики в таблице.
Хотя вы можете подумать, что Excel при работе со сложными данными используют лишь немногие люди, на самом деле любой из нас может научиться пользоваться полезными функциями программы.
Оглавление статьи
Ведете ли вы бюджет, ведете журнал тренировок или создаете счет, Microsoft Excel упрощает работу с различными типами данных. Познакомимся с Microsoft Excel 2016 с помощью LuckyTemplates в этой статье!
Если вы когда-либо использовали Excel 2010 или Excel 2013, то использование Excel 2016 покажется вам знакомым. Если вы новичок в Excel или имеете большой опыт работы с более старыми версиями, вам следует сначала потратить время на ознакомление с интерфейсом Excel.
При открытии Excel 2016 появится стартовый экран Excel . Здесь вы можете создать новую электронную таблицу, выбрать шаблон и получить доступ к недавно отредактированным таблицам.


На ленте и панели быстрого доступа вы найдете команды для выполнения общих задач в Excel. Функция просмотра Backstage предоставит вам различные возможности для хранения, открытия файлов, печати и обмена документами.
Excel 2016 использует ленточную систему вкладок вместо традиционных меню. Панель инструментов ленты содержит множество вкладок, каждая из которых содержит несколько групп команд. Вы будете использовать эти вкладки для выполнения наиболее распространенных задач в Excel.



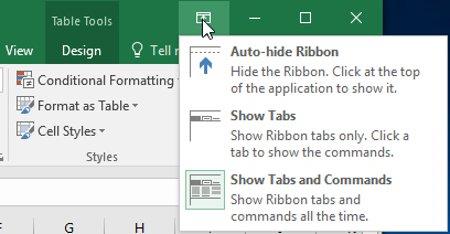
Панель инструментов «Лента» предназначена для выполнения вашей текущей задачи, но вы можете свернуть ее, если обнаружите, что она занимает слишком много места на экране. Нажмите стрелку «Параметры отображения ленты» в правом верхнем углу ленты, чтобы отобразить раскрывающееся меню.
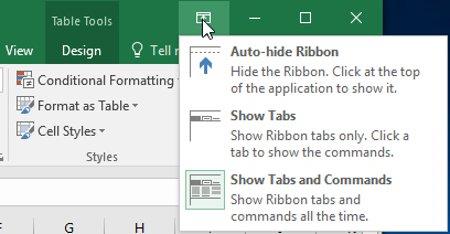
В меню «Параметры отображения ленты» есть три режима :
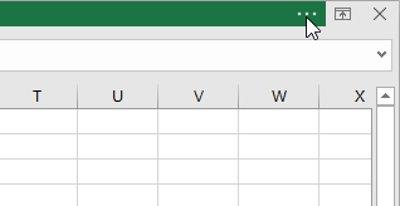
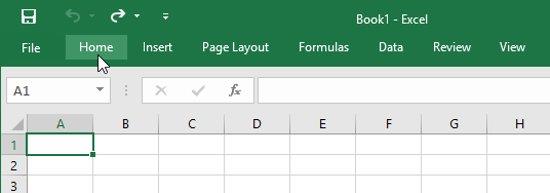
Панель быстрого доступа , расположенная чуть выше ленты, позволяет пользователям получать доступ к общим командам независимо от того, какую вкладку вы выберете. По умолчанию он включает команды «Сохранить» , «Отменить » и « Повторить» . Вы можете добавить другие команды в зависимости от ваших предпочтений.
1. Нажмите стрелку раскрывающегося списка справа от панели быстрого доступа .
2. В раскрывающемся меню выберите команду, которую хотите добавить. Чтобы выбрать одну из дополнительных команд, выберите «Дополнительные команды» .
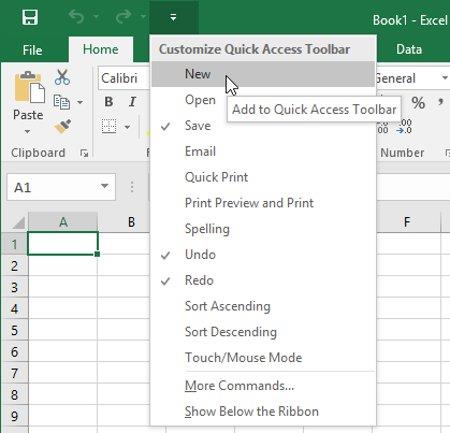
3. Команда будет добавлена на панель быстрого доступа .
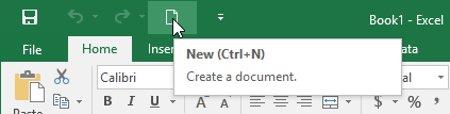
Поле «Скажи мне» действует как панель поиска, помогая вам быстро найти инструменты или команды, которые вы хотите использовать.

1. Введите поисковый запрос в поле «Расскажите мне , что вы хотите сделать».
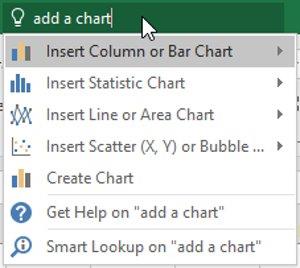
2. Результаты дадут вам несколько подходящих вариантов. Чтобы использовать, щелкните выделение.

Excel 2016 имеет множество опций для изменения способа отображения вашей электронной таблицы. Эти представления могут быть полезны для различных задач, особенно если вы планируете печатать электронные таблицы. Чтобы изменить вид листа, найдите команды в правом нижнем углу окна Excel и выберите «Обычный вид» , «Разметка страницы » или «Вид с разрывом страницы » .

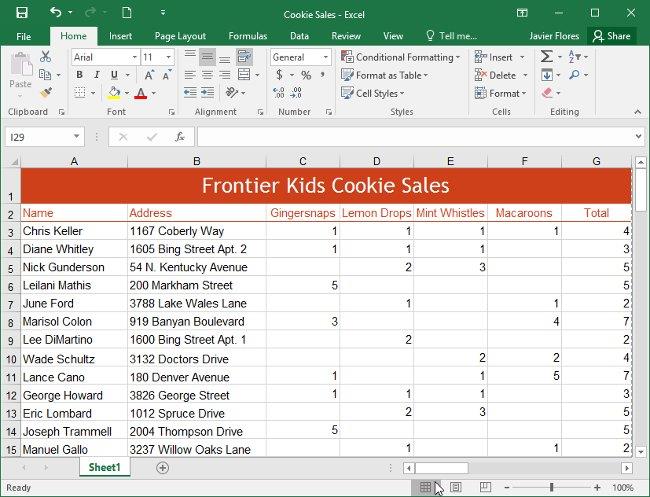
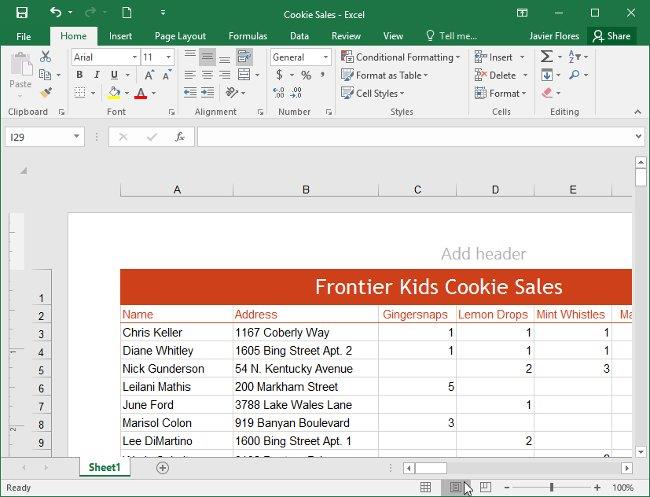
Функция просмотра Backstage предоставляет вам различные возможности для сохранения, открытия, печати и обмена файлами книг в Excel.
1. Откройте вкладку «Файл» на ленте. Появится представление Backstage .
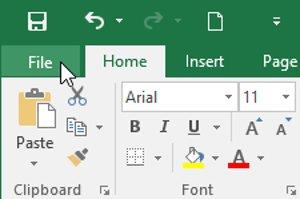
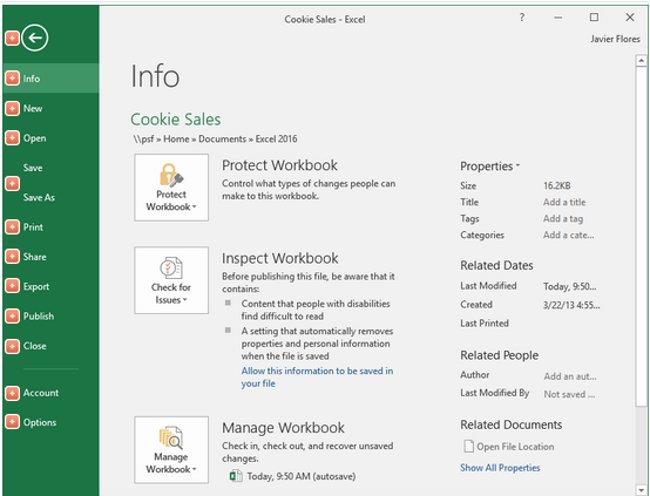
Подробнее: Полное руководство по Excel 2016 (часть 2): Узнайте больше о OneDrive.
Веселиться!
МехметСалихКотен, пользователь Reddit, создал полнофункциональную версию тетриса в Microsoft Excel.
Чтобы преобразовать единицы измерения в Excel, мы воспользуемся функцией «Конвертировать».
Что такое функция HLOOKUP? Как использовать функцию HLOOKUP в Excel? Давайте выясним это вместе с Квантримангом!
Функция ЕСЛИОШИБКА в Excel используется довольно часто. Чтобы правильно его использовать, вам необходимо понимать формулу ЕСЛИОШИБКА Microsoft Excel.
Что такое функция ЗНАЧЕНИЕ в Excel? Что такое формула значения в Excel? Давайте выясним это вместе с LuckyTemplates.com!
Функция EOMONTH в Excel используется для отображения последнего дня данного месяца с очень простой реализацией. Затем вы получите последний день определенного месяца на основе введенных нами данных.
Хотите автоматизировать повторяющиеся задачи в Excel VBA? Итак, давайте научимся использовать цикл Do-While для реализации серии действий, которые повторяются до тех пор, пока не будет выполнено условие.
Ширина столбца и высота строки по умолчанию в Excel могут не соответствовать введенным вами данным. В статье ниже показаны некоторые способы изменения размера столбцов, строк и ячеек в Excel 2016. Пожалуйста, обратитесь к ней!
Всякий раз, когда вы работаете с Excel, вам нужно будет вводить информацию (или контент) в ячейки. Давайте изучим с LuckyTemplates основные понятия о ячейках и диапазонах в Excel 2016!
Что такое функция Xlookup в Excel? Как использовать Xlookup в Excel? Давайте выясним это вместе с LuckyTemplates.com!








