Играйте в «головоломку» в Excel
МехметСалихКотен, пользователь Reddit, создал полнофункциональную версию тетриса в Microsoft Excel.
Одной из наиболее мощных функций Excel является его способность вычислять числовую информацию с помощью формул. Как и калькулятор, Excel может складывать, вычитать, умножать и делить. В этой статье LuckyTemplates покажет вам, как использовать ссылки на ячейки для создания простых формул в Excel 2016 . Пожалуйста, обратитесь!
Формулы в Excel 2016
Посмотрите видео ниже, чтобы узнать больше о создании формул в Excel 2016:
Excel 2016 использует стандартные операторы для формул, такие как знак плюс для сложения (+) , знак минус для вычитания (-) , звездочка для умножения (*) и косая черта. Позволяет деление (/) и знак курсора для экспоненты. (^) .

Все формулы в Excel должны начинаться со знака равенства (=) . Это может быть ячейка, которую она содержит, или формула и значение, которые она вычисляет.
Хотя в Excel 2016 вы можете создавать простые формулы, используя числа (например, =2+2 или =5*5 ), в большинстве случаев для создания формулы вы будете использовать адреса ячеек . Это называется созданием ссылки на ячейку . Использование ссылок на ячейки гарантирует, что ваши формулы всегда будут точными, поскольку вы можете изменять значения ячеек, на которые ссылаются, не переписывая формулу.
В приведенной ниже формуле ячейка A3 складывает значения ячеек A1 и ячейки A2 , создавая ссылки на ячейки:

Когда вы нажимаете Enter , формула вычисляет и отображает ответ в ячейке A3 :

Если значения в ссылочных ячейках изменятся, формула автоматически пересчитается:

Объединив оператор со ссылками на ячейки, вы можете создать серию простых формул в Excel. Формулы также могут включать в себя комбинацию ссылок на ячейки и числа, как показано в примерах ниже:

В приведенном ниже примере мы будем использовать простую формулу и ссылки на ячейки для расчета бюджета.
1. Выберите ячейку, содержащую формулу. В примере мы выберем ячейку D12 .

2. Введите знак равенства (=) . Обратите внимание, как оно отображается как в ячейке, так и в строке формул.

3. Введите адрес ячейки, на которую вы хотите ссылаться первой в формуле: ячейка D10 в примере. Вокруг указанной ячейки появится синяя рамка.

4. Введите математический оператор, который вы хотите использовать. В примере мы введем знак плюса (+) .
5. Введите адрес второй ячейки, на которую вы хотите ссылаться в формуле: ячейка D11 в примере. Вокруг указанной ячейки появится красная рамка.

6. Нажмите Enter на клавиатуре. Формула будет рассчитана, и значение отобразится в ячейке. Если вы выберете эту ячейку еще раз, обратите внимание, что в ячейке отображается результат, а в строк формул отображается формула.

Если результат формулы слишком велик для отображения в ячейке, он может отображаться в виде маркеров таблицы (#######) вместо значения. Это означает, что столбец недостаточно широк для отображения содержимого ячейки. Просто увеличьте ширину столбца, чтобы отобразить содержимое ячейки.
Реальное преимущество ссылок на ячейки заключается в том, что они позволяют обновлять данные в электронной таблице без необходимости переписывать формулы. В приведенном ниже примере мы изменили значение ячейки D1 с 1200 долларов США до 1800 долларов США. Формула в ячейке D3 автоматически пересчитается и отобразит новое значение в ячейке D3.

Excel не всегда сообщает вам, если в вашей формуле есть ошибка, поэтому вам необходимо проверить все формулы.
Вместо того, чтобы вводить адреса ячеек вручную, вы можете указать и щелкнуть ячейку, которую хотите включить в формулу. Этот метод позволяет сэкономить много времени и сил при создании рецептов. В приведенном ниже примере мы создадим формулу для расчета стоимости заказа нескольких пластиковых контейнеров.
1. Выберите ячейку, содержащую формулу. В примере мы выберем ячейку D4 .

2. Введите знак равенства (=) .
3. Выберите ячейку, на которую вы хотите ссылаться первой в формуле: ячейка B4 в примере. Адрес ячейки появится в формуле.

4. Введите оператор расчета, который вы хотите использовать. В примере мы введем знак умножения (*) .
5. Выберите ячейку, на которую вы хотите ссылаться второй в формуле: ячейка C4 в примере. Адрес ячейки появится в формуле.
6. Нажмите Enter на клавиатуре. Формула будет рассчитана, и значение отобразится в ячейке.

Формулы также можно скопировать в соседние ячейки с помощью маркера заполнения , что может сэкономить много времени и усилий, если вам нужно выполнить одно и то же вычисление несколько раз на листе. Маркер заполнения — это маленький квадрат в правом нижнем углу выбранных ячеек.
1. Выберите ячейку, содержащую формулу, которую вы хотите скопировать. Нажмите и перетащите маркер заполнения в ячейки, которые хотите заполнить.

2. После того, как вы отпустите кнопку мыши, формула скопируется в выделенные ячейки.

Иногда вам может потребоваться изменить существующий рецепт. В примере ниже мы ввели в формулу неправильный адрес ячейки, поэтому нам необходимо его исправить.
1. Выберите ячейку, содержащую формулу, которую вы хотите изменить. В примере мы выберем ячейку D12 .
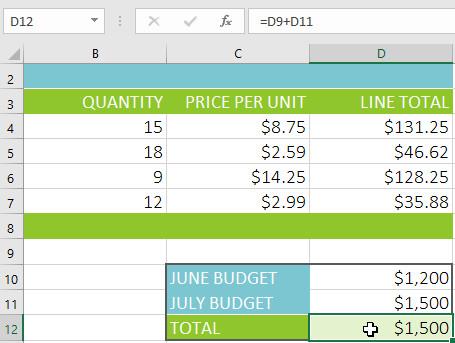
2. Щелкните панель формул, чтобы отредактировать формулу. Вы также можете дважды щелкнуть ячейку, чтобы просмотреть и отредактировать формулы непосредственно в ячейке.

3. Вокруг всех ячеек, на которые имеются ссылки, появится рамка. В этом примере мы изменим первую часть формулы, чтобы она ссылалась на ячейку D10 вместо ячейки D9 .

4. По завершении нажмите Enter на клавиатуре или выберите команду Enter в строке формул.

5. Формула будет обновлена, и в ячейке отобразится новое значение.


Чтобы отобразить все формулы на листе, вы можете, удерживая клавишу Ctrl , нажать ` (ударение). Клавиша апострофа обычно расположена в верхнем левом углу клавиатуры. Вы можете нажать Ctrl+` еще раз, чтобы вернуться к обычному виду.
Обратитесь к еще нескольким статьям:
Веселиться!
МехметСалихКотен, пользователь Reddit, создал полнофункциональную версию тетриса в Microsoft Excel.
Чтобы преобразовать единицы измерения в Excel, мы воспользуемся функцией «Конвертировать».
Что такое функция HLOOKUP? Как использовать функцию HLOOKUP в Excel? Давайте выясним это вместе с Квантримангом!
Функция ЕСЛИОШИБКА в Excel используется довольно часто. Чтобы правильно его использовать, вам необходимо понимать формулу ЕСЛИОШИБКА Microsoft Excel.
Что такое функция ЗНАЧЕНИЕ в Excel? Что такое формула значения в Excel? Давайте выясним это вместе с LuckyTemplates.com!
Функция EOMONTH в Excel используется для отображения последнего дня данного месяца с очень простой реализацией. Затем вы получите последний день определенного месяца на основе введенных нами данных.
Хотите автоматизировать повторяющиеся задачи в Excel VBA? Итак, давайте научимся использовать цикл Do-While для реализации серии действий, которые повторяются до тех пор, пока не будет выполнено условие.
Ширина столбца и высота строки по умолчанию в Excel могут не соответствовать введенным вами данным. В статье ниже показаны некоторые способы изменения размера столбцов, строк и ячеек в Excel 2016. Пожалуйста, обратитесь к ней!
Всякий раз, когда вы работаете с Excel, вам нужно будет вводить информацию (или контент) в ячейки. Давайте изучим с LuckyTemplates основные понятия о ячейках и диапазонах в Excel 2016!
Что такое функция Xlookup в Excel? Как использовать Xlookup в Excel? Давайте выясним это вместе с LuckyTemplates.com!








