Играйте в «головоломку» в Excel
МехметСалихКотен, пользователь Reddit, создал полнофункциональную версию тетриса в Microsoft Excel.
Когда вы импортируете данные в электронную таблицу Excel, по умолчанию всегда используется общий формат , чтобы форматы Excel могли отображать и вычислять правильный формат фактических данных. Для этого необходимо установить формат. Давайте узнаем о числовых форматах с помощью LuckyTemplates в Excel 2016!
Оглавление статьи
При работе с электронными таблицами лучше использовать числовые форматы, подходящие для ваших данных. Числовые форматы указывают точный тип данных, который вы используете в электронной таблице, например проценты (%), валюта ($), временные метки, даты и т. д.
Посмотрите видео ниже, чтобы узнать больше о числовых форматах в Excel:
Форматирование чисел в Excel не только облегчает чтение таблицы, но и упрощает ее использование. Применяя числовой формат, вы сообщаете электронной таблице, какой именно тип значения хранится в ячейке. (Например, формат даты сообщает электронной таблице, что вы вводите определенную календарную дату .) Это позволяет электронной таблице лучше понять данные, помогая обеспечить согласованность данных и формул. Ваша дата рассчитана правильно.
Если вам не нужно использовать определенный числовой формат, в электронной таблице обычно по умолчанию применяется общий числовой формат. Однако глобальный формат может внести некоторые незначительные изменения в форматирование ваших данных.
Как и другие типы форматирования, например изменение цвета шрифта, числовые форматы применяются путем выделения ячеек и выбора нужных параметров форматирования. Существует два основных способа выбора числового формата:


Кроме того, вы также можете выбрать нужные ячейки и нажать Ctrl + 1 на клавиатуре, чтобы получить доступ к другим параметрам форматирования чисел.
В этом примере мы применили формат номера валюты , чтобы добавить символ валюты ($) и отобразить два десятичных знака для любого числового значения.

Если вы выберете любую ячейку с числовым форматом, вы увидите фактическое значение ячейки в строке формул. Электронная таблица будет использовать это значение для формул и других вычислений.

Существует больше способов форматирования чисел, чем выбор ячеек и применение формата. Электронные таблицы могут автоматически применять различные числовые форматы в зависимости от того, как вы вводите данные. Это означает, что вам нужно будет ввести данные так, чтобы программа могла их понять, а затем убедиться, что в ячейках используется соответствующий числовой формат.
Например, на изображении ниже показано, как использовать числовые форматы для дат , процентов и времени :

Теперь, когда вы знаете больше о том, как работают числовые форматы, мы рассмотрим некоторые различные числовые форматы.
Одним из наиболее полезных числовых форматов является процентный формат (%). Он отображает значения в процентах, например 20% или 55%. Это особенно полезно при расчетах, таких как налог с продаж или проценты. Когда вы вводите знак процента (%) после числа, к этой ячейке автоматически применяется процентный формат числа.

В математической теории процент также можно записать в виде десятичной дроби. Итак, 15% равняется 0,15; 7,5% — 0,075; 20% — 0,20; 55% – это 0,55 и более.
Во многих случаях процентное форматирование оказывается полезным. Например, на изображениях ниже обратите внимание, как ставка налога с продаж форматируется по-разному для каждой таблицы (5, 5% и 0,05):
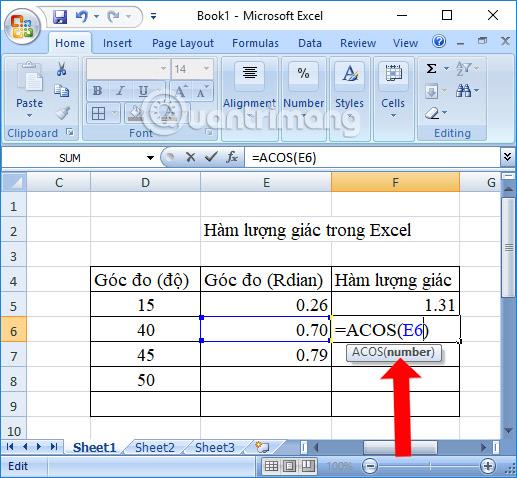
Как видите, расчет в таблице слева работает неправильно. Без процентного формата таблица считает, что мы хотим умножить 22,50 доллара на 5, а не на 5%. И хотя таблица справа по-прежнему работает без процентного форматирования, таблицу посередине читать легче.
Всякий раз, когда вы работаете с датами, вам нужно будет использовать форматы дат, чтобы сообщить электронной таблице, что вы ссылаетесь на определенные календарные даты, например, 15 июля 2014 года. Форматы дат также позволяют вам работать с набором функций даты, которые используют время и информация о дате для расчета ответа.
Электронные таблицы не понимают информацию так же, как люди. Например, если вы введете в ячейку октябрь, электронная таблица не будет знать, что вы вводите дату, поэтому будет обрабатывать ее как любой другой текст. Вместо этого при вводе даты вам нужно будет использовать определенный формат, понятный вашей электронной таблице, например месяц/день/год (или день/месяц/год в зависимости от страны, в которой вы находитесь). В приведенном ниже примере мы введем 10.12.2014 как 12 октября 2014 г. Затем электронная таблица автоматически применит формат числа даты к этой ячейке.

Теперь, когда у нас есть правильно отформатированная дата, мы можем делать с этими данными многое другое. Например, мы могли бы использовать дескриптор для продолжения дат по столбцу, чтобы в каждой ячейке отображалась другая дата:
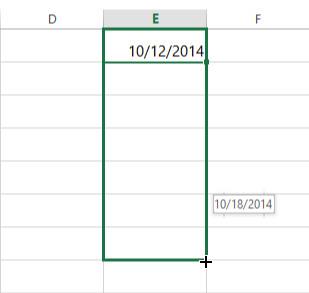
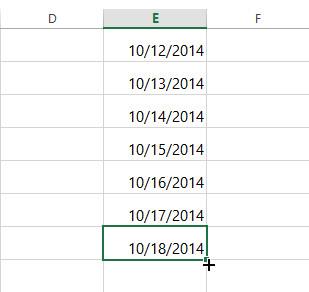
Если формат даты не применяется автоматически, это означает, что электронная таблица не распознает введенные вами данные. В приведенном ниже примере мы ввели 15 марта. Таблица не понимает, что мы имеем в виду дату, поэтому ячейка по-прежнему использует общий числовой формат.

С другой стороны, если мы введем 15 марта (без «th»), электронная таблица распознает это как дату. Поскольку год не указан, в электронную таблицу автоматически будет добавлен текущий год, поэтому дата будет содержать всю необходимую информацию. Мы также можем ввести дату другими способами, например, 15 марта; 15 марта 2014 г. или 15 июля 2014 г., и таблица по-прежнему будет распознавать эту дату.
Попробуйте ввести приведенные ниже даты в электронную таблицу и посмотрите, применяется ли форматирование даты автоматически:
Если вы хотите добавить текущую дату в ячейку, вы можете использовать сочетание клавиш Ctrl +; как на видео ниже:
Чтобы получить доступ к другим параметрам формата даты, выберите раскрывающееся меню «Числовой формат» и выберите «Дополнительные числовые форматы» . Это различные варианты отображения даты, например включение дня недели или отсутствие года.
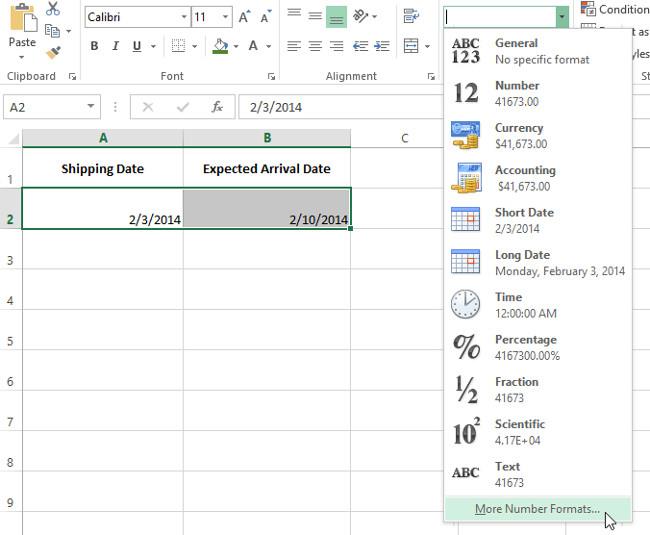
Появится диалоговое окно «Формат ячеек» . Отсюда вы можете выбрать желаемый вариант формата даты.
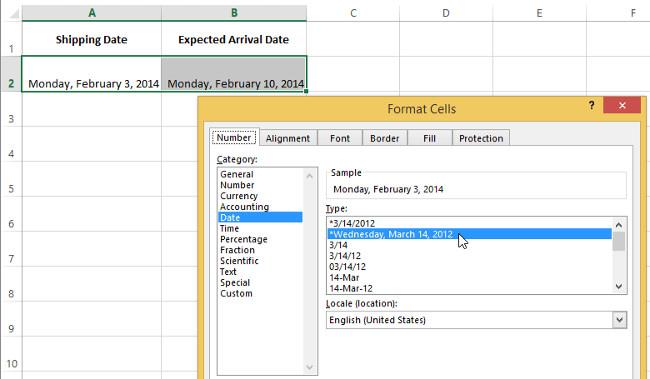
Как вы можете видеть в строке формул, пользовательское форматирование даты не меняет фактическую дату в ячейке — оно просто меняет способ ее отображения.

Вот несколько советов для получения наилучших результатов при форматировании чисел:
Применить форматирование чисел ко всем столбцам . Если вы планируете использовать каждый столбец для определенного типа данных, например дат или процентов, возможно, вам будет проще выбрать весь столбец, щелкнув буквы столбца, и применить нужный числовой формат. Таким образом, любые данные, которые вы добавите в этот столбец в будущем, будут иметь правильный числовой формат. Обратите внимание, что форматирование чисел обычно не влияет на строки заголовков.

Повторно проверьте значения после применения числового форматирования . Если вы примените числовое форматирование к существующим данным, вы можете получить неожиданные результаты. Например, применение процентного форматирования (%) к ячейке со значением 5 даст вам 500%, а не 5%. В этом случае вам необходимо повторно правильно ввести значение в каждую ячейку.
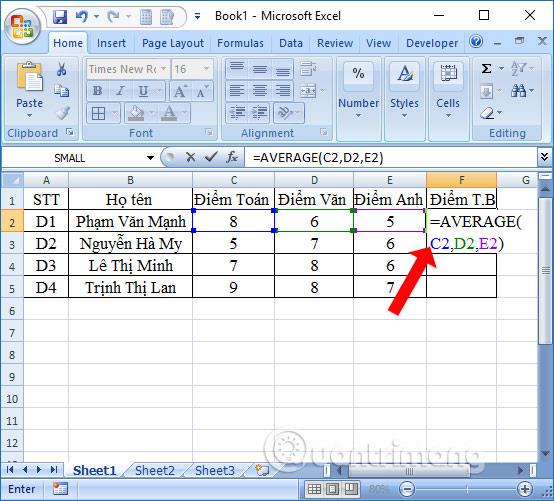
Если вы ссылаетесь на ячейку числового формата в формуле, электронная таблица может автоматически применить тот же числовой формат к новой ячейке. Например, если вы используете в формуле значение в формате валюты, вычисленное значение также будет использовать формат валюты.
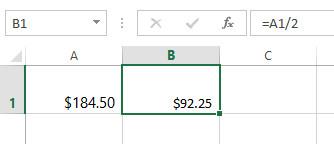
Если вы хотите, чтобы данные отображались точно так, как они были введены, вам придется использовать форматирование текста. Этот формат особенно хорош для чисел, над которыми вы не хотите выполнять вычисления, таких как номера телефонов, почтовые индексы или числа, начинающиеся с 0, например 02415. Для достижения наилучших результатов вы можете применять форматированные текстовые числа перед вводом данных в эти клетки.
Команды «Увеличить десятичное число» и «Уменьшить десятичное число» позволяют управлять количеством десятичных знаков, отображаемых в ячейке. Эти команды не меняют значение ячейки; вместо этого они отображают значения для набора десятичных чисел.
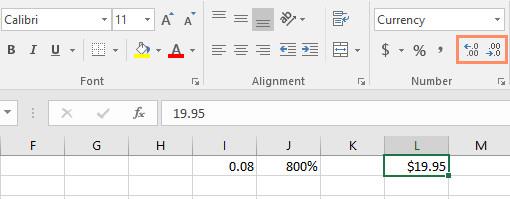
Параметр «Уменьшить десятичное число» отобразит значение, округленное до этого десятичного знака, но фактическое значение в ячейке по-прежнему будет отображаться в строке формул.

Команда «Увеличить/Уменьшить десятичное число» не работает с некоторыми числовыми форматами, такими как «Дата» и «Дробь».
Обратитесь к еще нескольким статьям:
Следующий урок Excel: Excel 2016 — Урок 9. Работа с несколькими электронными таблицами
Веселиться!
МехметСалихКотен, пользователь Reddit, создал полнофункциональную версию тетриса в Microsoft Excel.
Чтобы преобразовать единицы измерения в Excel, мы воспользуемся функцией «Конвертировать».
Что такое функция HLOOKUP? Как использовать функцию HLOOKUP в Excel? Давайте выясним это вместе с Квантримангом!
Функция ЕСЛИОШИБКА в Excel используется довольно часто. Чтобы правильно его использовать, вам необходимо понимать формулу ЕСЛИОШИБКА Microsoft Excel.
Что такое функция ЗНАЧЕНИЕ в Excel? Что такое формула значения в Excel? Давайте выясним это вместе с LuckyTemplates.com!
Функция EOMONTH в Excel используется для отображения последнего дня данного месяца с очень простой реализацией. Затем вы получите последний день определенного месяца на основе введенных нами данных.
Хотите автоматизировать повторяющиеся задачи в Excel VBA? Итак, давайте научимся использовать цикл Do-While для реализации серии действий, которые повторяются до тех пор, пока не будет выполнено условие.
Ширина столбца и высота строки по умолчанию в Excel могут не соответствовать введенным вами данным. В статье ниже показаны некоторые способы изменения размера столбцов, строк и ячеек в Excel 2016. Пожалуйста, обратитесь к ней!
Всякий раз, когда вы работаете с Excel, вам нужно будет вводить информацию (или контент) в ячейки. Давайте изучим с LuckyTemplates основные понятия о ячейках и диапазонах в Excel 2016!
Что такое функция Xlookup в Excel? Как использовать Xlookup в Excel? Давайте выясним это вместе с LuckyTemplates.com!








