Играйте в «головоломку» в Excel
МехметСалихКотен, пользователь Reddit, создал полнофункциональную версию тетриса в Microsoft Excel.
Возможно, у вас есть опыт работы с формулами, содержащими только один оператор, например 7+9 . Более сложные формулы могут содержать несколько математических операторов, например 5+2*8 . Если в формуле присутствует более одного оператора, порядок вычислений указывает Excel, какую операцию выполнить первой.
Чтобы написать формулы, дающие правильный ответ, необходимо понимать порядок, в котором выполняются вычисления. Давайте научимся с помощью LuckyTemplates создавать более сложные формулы в Excel 2016 . Приглашаем всех обратиться!
Формулы в Excel 2016 более сложные.
Посмотрите видео ниже, чтобы узнать больше о сложных формулах в Excel 2016:
Заказ операторов
Excel вычисляет формулы на основе порядка операторов следующим образом:
1. Операторы указаны в скобках
2. Экспоненциальный расчет (пример: 3^2)
3. Умножайте и делите, в зависимости от позиции, в которой необходимо выполнить расчет в первую очередь.
4. Сложение и вычитание в зависимости от позиции выполнить предварительный расчет
Мнемоника поможет вам запомнить порядок: PEMDAS или « Пожалуйста , извините , моя дорогая тетя Салли » , что означает сначала выполнение вычислений в круглых скобках , затем показатель степени , затем сложение, вычитание, умножение и деление.
Вот как порядок операций используется для расчета формул в Excel:
Используйте PEMDAS в расчете 10+(6-3)/2^2*4-1 . Хотя эта формула выглядит сложной, мы можем использовать пошаговый порядок, чтобы найти правильный ответ.
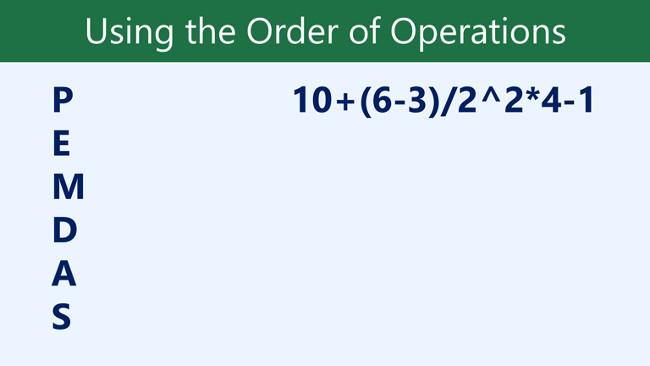




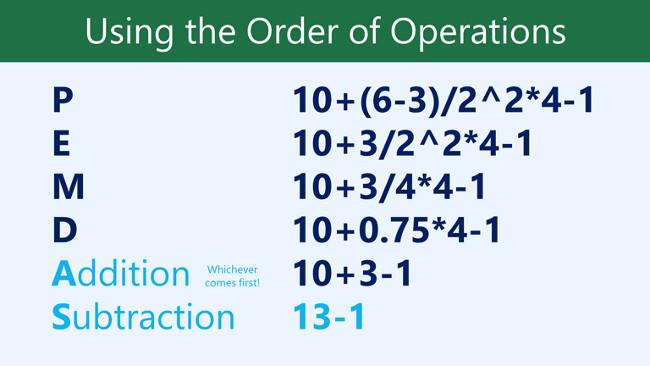

Создавайте сложные формулы
В приведенном ниже примере мы покажем, как Excel использует порядок операторов для решения более сложной формулы. Здесь мы хотим рассчитать стоимость налога с продаж для счета-фактуры.
Для этого запишем в ячейку D6 формулу вида =(D3+D4+D5)*0,075 . Эта формула складывает цену товара, а затем умножает это значение на ставку налога 7,5% (записанную как 0,075) для расчета результата.

Excel следует порядку операторов и сначала складывает значения в скобках: (45,80+68,70+159,60) = 274,10 . Затем умножьте это значение на ставку налога: 274,10*0,075 . Результат покажет налог с продаж в размере 20,56 долларов США .

Особенно важно соблюдать порядок вычислений при создании формул. В противном случае Excel выдаст неверные результаты расчета. В примере, если бы скобок не было, умножение было бы рассчитано первым, и результат был бы неверным. Круглые скобки часто являются лучшим способом определить, какое вычисление будет выполнено в Excel первым.

Создайте сложную формулу, используя порядок операций
В приведенном ниже примере мы будем использовать ссылки на ячейки вместе с числовыми значениями, чтобы создать сложную формулу, которая суммирует функцию промежуточного итога. Формула рассчитывает стоимость каждого пункта меню, а затем складывает эти значения.
1. Выберите ячейку, содержащую формулу. В примере мы выберем ячейку C5 .

2. Введите формулу. В этом примере мы наберем =B3*C3+B4*C4 . Эта формула будет следовать порядку расчета: сначала выполните умножение: 2,79*35 = 97,65 и 2,29*20 = 45,80 . Затем сложите эти значения, чтобы вычислить сумму: 97,65+45,80 .

3. Проверьте формулу на точность, затем нажмите Enter на клавиатуре. Формула рассчитает и отобразит результаты. В примере результат показывает, что функция промежуточного итога равна $143,45 .

К любому уравнению можно добавить круглые скобки, чтобы его было легче читать. Хотя это не изменит результат формулы в этом примере, мы можем включить умножения в круглые скобки, чтобы было понятно, что они будут рассчитаны перед сложением.

Примечание. Excel не всегда уведомляет вас, если в вашей формуле есть ошибка, поэтому проверьте все свои формулы.
Обратитесь к еще нескольким статьям:
Веселиться!
МехметСалихКотен, пользователь Reddit, создал полнофункциональную версию тетриса в Microsoft Excel.
Чтобы преобразовать единицы измерения в Excel, мы воспользуемся функцией «Конвертировать».
Что такое функция HLOOKUP? Как использовать функцию HLOOKUP в Excel? Давайте выясним это вместе с Квантримангом!
Функция ЕСЛИОШИБКА в Excel используется довольно часто. Чтобы правильно его использовать, вам необходимо понимать формулу ЕСЛИОШИБКА Microsoft Excel.
Что такое функция ЗНАЧЕНИЕ в Excel? Что такое формула значения в Excel? Давайте выясним это вместе с LuckyTemplates.com!
Функция EOMONTH в Excel используется для отображения последнего дня данного месяца с очень простой реализацией. Затем вы получите последний день определенного месяца на основе введенных нами данных.
Хотите автоматизировать повторяющиеся задачи в Excel VBA? Итак, давайте научимся использовать цикл Do-While для реализации серии действий, которые повторяются до тех пор, пока не будет выполнено условие.
Ширина столбца и высота строки по умолчанию в Excel могут не соответствовать введенным вами данным. В статье ниже показаны некоторые способы изменения размера столбцов, строк и ячеек в Excel 2016. Пожалуйста, обратитесь к ней!
Всякий раз, когда вы работаете с Excel, вам нужно будет вводить информацию (или контент) в ячейки. Давайте изучим с LuckyTemplates основные понятия о ячейках и диапазонах в Excel 2016!
Что такое функция Xlookup в Excel? Как использовать Xlookup в Excel? Давайте выясним это вместе с LuckyTemplates.com!








