Играйте в «головоломку» в Excel
МехметСалихКотен, пользователь Reddit, создал полнофункциональную версию тетриса в Microsoft Excel.
Рабочие листы с большим количеством контента иногда могут показаться перегруженными, и их даже становится трудно читать. К счастью, Excel может организовывать данные в группы, что позволяет легко отображать и скрывать различные части листа. Вы также можете суммировать различные группы с помощью команды «Промежуточный итог» и создать схему для своего рабочего листа.
Как группировать строки или столбцы
1. Выберите строки или столбцы, которые вы хотите сгруппировать. В этом примере будут выбраны столбцы B, C и D.

2. Выберите вкладку «Данные» на ленте, затем нажмите команду «Сгруппировать».

3. Выбранные строки или столбцы будут сгруппированы. В примере столбцы B, C и D сгруппированы.
Чтобы разгруппировать данные, выберите сгруппированные строки или столбцы, затем нажмите команду «Разгруппировать».

Как скрыть и показать группы
1. Чтобы скрыть группу, нажмите знак минус, также известный как кнопка «Скрыть детали».

2. Группа будет скрыта. Чтобы отобразить скрытую группу, нажмите знак плюса, также известный как кнопка «Показать подробности».

Создание промежуточных итогов
Команда «Промежуточный итог» позволяет автоматически создавать группы и использовать общие функции, такие как СУММ , СЧЕТ и СРЗНАЧ , для суммирования данных. Например, команда «Промежуточный итог» может помочь рассчитать стоимость канцелярских товаров по типам из большого заказа на запасы. Он создаст иерархию групп, называемую структурой, которая поможет организовать рабочий лист.
Перед использованием команды «Промежуточный итог» данные должны быть правильно отсортированы, поэтому вы можете просмотреть статью «Сортировка данных» , чтобы узнать больше.
Как создать промежуточные итоги
В примере будет использоваться команда «Промежуточный итог» с формой заказа футболок, чтобы определить количество заказанных футболок каждого размера ( Маленький, Средний, Большой и X-Large ). Это создаст контур рабочего листа, в котором каждый размер футболок будет объединен в группу, а затем подсчитает общее количество рубашек в каждой группе.
1. Сначала отсортируйте лист по данным, которые вы хотите подсчитать. В этом примере будет создан промежуточный итог для каждого размера футболки, поэтому рабочий лист уже отсортирован по размеру футболки от самого маленького до самого большого.

2. Выберите вкладку «Данные» и нажмите команду «Промежуточный итог».

3. Появится диалоговое окно «Промежуточный итог» . Щелкните стрелку раскрывающегося списка в поле «При каждом изменении:» , чтобы выбрать столбец, для которого требуется подвести промежуточный итог. Например, мы выберем Размер футболки.
4. Щелкните стрелку раскрывающегося списка в поле Использовать функцию:, чтобы выбрать функцию, которую вы хотите использовать. Например, выберите COUNT , чтобы подсчитать количество заказанных рубашек каждого размера.

5. В поле Добавить промежуточный итог к: выберите столбец, в котором вы хотите, чтобы отображался рассчитанный промежуточный итог. Например, мы выберем Размер футболки. Когда вы будете удовлетворены своим выбором, нажмите «ОК».

6. Рабочий лист будет разделен на группы, и под каждой группой будут указаны промежуточные итоги. В этом примере данные теперь сгруппированы по размеру футболок, а под каждой группой отображается количество рубашек, заказанных по этому размеру.

Как просмотреть группы по уровню
Когда вы создаете промежуточные итоги, рабочий лист будет разделен на разные уровни. Вы можете переключаться между этими уровнями, чтобы быстро контролировать объем информации, отображаемой на листе, нажимая кнопки «Уровень» в левой части листа. В примере произойдет переключение между всеми тремя уровнями схемы. Хотя этот пример содержит только 3 уровня, на самом деле Excel может содержать до 8 уровней.
1. Нажмите на самый нижний уровень, чтобы отобразить наименьшее количество деталей. В примере будет выбран уровень 1, который содержит только «Grand Count» или общее количество заказанных футболок.

2. Нажмите на следующий уровень, чтобы раскрыть подробности. В примере будет выбран уровень 2, который содержит каждую строку промежуточных итогов, но скрывает все остальные данные на листе.

3. Щелкните верхний уровень, чтобы просмотреть и развернуть все данные рабочего листа. Например, мы выберем уровень 3.

Вы также можете использовать кнопки «Показать детали» и «Скрыть детали» , чтобы показать и скрыть группы в структуре.

Как удалить промежуточные итоги
Иногда вам может не потребоваться сохранять промежуточные итоги на листе, особенно если вы хотите реорганизовать данные другими способами. Если вы больше не хотите использовать промежуточный итог, вам придется удалить его со своего листа.
1. Выберите вкладку «Данные» и нажмите команду «Промежуточный итог».

2. Появится диалоговое окно «Промежуточный итог» . Нажмите «Удалить все».
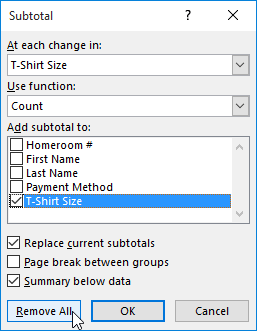
3. Все данные рабочего листа будут разгруппированы, а промежуточные итоги будут удалены.
Чтобы удалить все группы, не удаляя промежуточные итоги, нажмите стрелку раскрывающегося списка команды «Разгруппировать » и выберите «Очистить структуру».

МехметСалихКотен, пользователь Reddit, создал полнофункциональную версию тетриса в Microsoft Excel.
Чтобы преобразовать единицы измерения в Excel, мы воспользуемся функцией «Конвертировать».
Что такое функция HLOOKUP? Как использовать функцию HLOOKUP в Excel? Давайте выясним это вместе с Квантримангом!
Функция ЕСЛИОШИБКА в Excel используется довольно часто. Чтобы правильно его использовать, вам необходимо понимать формулу ЕСЛИОШИБКА Microsoft Excel.
Что такое функция ЗНАЧЕНИЕ в Excel? Что такое формула значения в Excel? Давайте выясним это вместе с LuckyTemplates.com!
Функция EOMONTH в Excel используется для отображения последнего дня данного месяца с очень простой реализацией. Затем вы получите последний день определенного месяца на основе введенных нами данных.
Хотите автоматизировать повторяющиеся задачи в Excel VBA? Итак, давайте научимся использовать цикл Do-While для реализации серии действий, которые повторяются до тех пор, пока не будет выполнено условие.
Ширина столбца и высота строки по умолчанию в Excel могут не соответствовать введенным вами данным. В статье ниже показаны некоторые способы изменения размера столбцов, строк и ячеек в Excel 2016. Пожалуйста, обратитесь к ней!
Всякий раз, когда вы работаете с Excel, вам нужно будет вводить информацию (или контент) в ячейки. Давайте изучим с LuckyTemplates основные понятия о ячейках и диапазонах в Excel 2016!
Что такое функция Xlookup в Excel? Как использовать Xlookup в Excel? Давайте выясним это вместе с LuckyTemplates.com!








