Играйте в «головоломку» в Excel
МехметСалихКотен, пользователь Reddit, создал полнофункциональную версию тетриса в Microsoft Excel.
Бывают случаи, когда вы работаете над рабочей тетрадью и обнаруживаете, что вам нужна чья-то помощь. Excel предлагает две мощные функции, которые позволяют вам работать с другими пользователями в одной электронной таблице: комментарии и совместное редактирование.
Функция «Отслеживание изменений» также может быть полезна при просмотре изменений перед тем, как сделать их постоянными. Он по-прежнему доступен в Office 365, но теперь по умолчанию скрыт. Вы можете узнать больше о том: Как использовать отслеживание изменений в Excel здесь.
Делитесь книгами с другими
Чтобы другие могли совместно работать над книгой, сначала необходимо предоставить им к ней доступ.
1. Нажмите кнопку «Поделиться» в правом верхнем углу.

2. Щелкните параметр OneDrive , связанный с учетной записью, чтобы загрузить книгу.
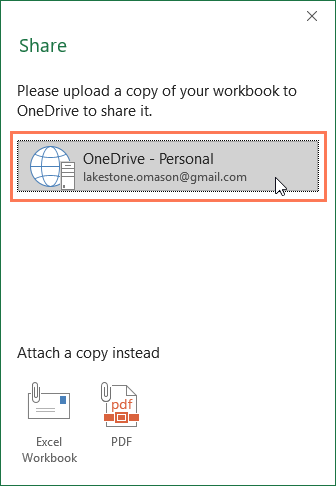
3. В правой части экрана появится панель «Поделиться» . Введите адрес электронной почты человека, которому вы хотите поделиться книгой.

4. Выберите «Может редактировать» в раскрывающемся меню, чтобы разрешить этому человеку редактировать книгу.

5. При необходимости введите сообщение и нажмите «Поделиться».

6. Теперь сотрудники смогут получить доступ к книге.
Комментарий
Один из способов совместной работы над книгами — комментарии. Иногда вам может потребоваться оставить отзыв или задать вопросы, не редактируя содержимое ячейки. Вы можете сделать это, добавив комментарий.
Как добавить комментарий
1. Выберите ячейку, в которой вы хотите разместить комментарий. Например, мы выберем ячейку D17.

2. На вкладке «Рецензирование» нажмите команду «Новый комментарий».

3. Появится поле для комментариев. Введите комментарий, затем щелкните в любом месте за пределами поля, чтобы закрыть его.
4. Комментарий будет добавлен в ячейку, обозначенную красным треугольником в правом верхнем углу.
5. Снова выберите ячейку, чтобы просмотреть комментарии.

Как редактировать комментарий
1. Выберите ячейку, содержащую комментарий, который вы хотите отредактировать.
2. На вкладке «Рецензирование» нажмите команду «Редактировать комментарий».

3. Появится поле для комментариев. Отредактируйте комментарий по своему усмотрению, затем щелкните в любом месте за пределами поля, чтобы закрыть комментарий.

Как показать или скрыть комментарии
1. На вкладке «Рецензирование» нажмите команду «Показать все комментарии» , чтобы просмотреть все комментарии на листе одновременно.
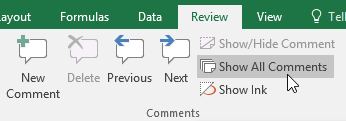
2. Появятся все комментарии на листе. Нажмите команду «Показать все комментарии» еще раз , чтобы скрыть их.
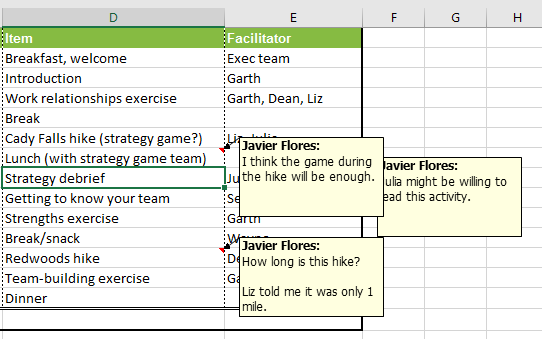
Вы также можете выбрать отображение или скрытие отдельных комментариев, выделив нужную ячейку и нажав команду «Показать/Скрыть комментарий» .

Как удалить комментарий
1. Выберите ячейку, содержащую комментарий, который вы хотите удалить. Например, мы выберем ячейку E13.

2. На вкладке «Рецензирование» нажмите команду «Удалить» в группе «Комментарии».
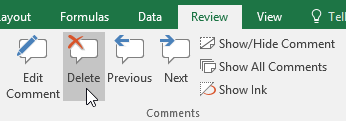
3. Комментарии будут удалены.

Тот же автор
Еще один инструмент для совместной работы — совместное редактирование, которое позволяет другим просматривать и редактировать вашу книгу в режиме реального времени. Это упрощает и ускоряет совместную работу над книгами с вашей командой. После того как вы поделитесь книгой с другими, у них появятся права соавтора.
Для совместного редактирования в реальном времени требуется подписка на Office 365 .
Когда вы применяете совместное редактирование к книге, вы можете видеть, над чем работают другие люди, поскольку у каждого человека будет свой цвет. Если вы хотите узнать, кто в данный момент редактирует книгу, вы можете навести указатель мыши на раздел действий, чтобы увидеть их имена.

Восстановить предыдущую версию
Когда вы или кто-либо другой вносите изменения в книгу, они сохраняются автоматически. Однако если вас не устроят изменения, вы всегда можете восстановить предыдущую версию.
1. Нажмите значок часов рядом с кнопкой «Поделиться».

2. В правой части экрана появится панель «История версий» . Дважды щелкните версию, которую хотите восстановить.
3. Если вы решили, что это именно та версия, которая вам нужна, нажмите «Восстановить».
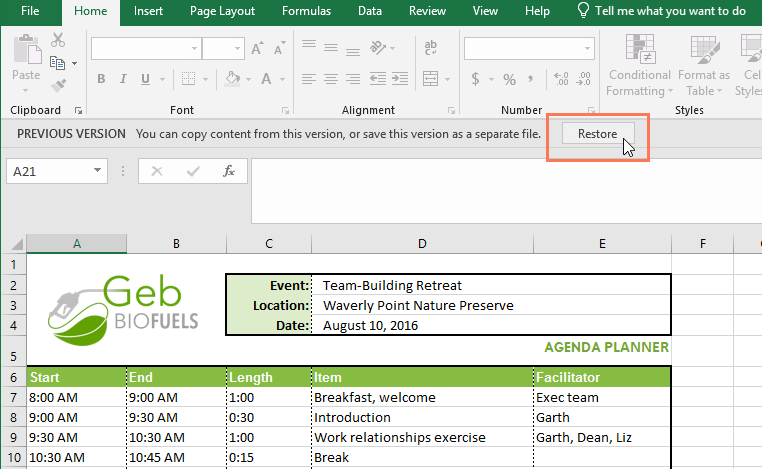
4. Предыдущая версия будет восстановлена.
МехметСалихКотен, пользователь Reddit, создал полнофункциональную версию тетриса в Microsoft Excel.
Чтобы преобразовать единицы измерения в Excel, мы воспользуемся функцией «Конвертировать».
Что такое функция HLOOKUP? Как использовать функцию HLOOKUP в Excel? Давайте выясним это вместе с Квантримангом!
Функция ЕСЛИОШИБКА в Excel используется довольно часто. Чтобы правильно его использовать, вам необходимо понимать формулу ЕСЛИОШИБКА Microsoft Excel.
Что такое функция ЗНАЧЕНИЕ в Excel? Что такое формула значения в Excel? Давайте выясним это вместе с LuckyTemplates.com!
Функция EOMONTH в Excel используется для отображения последнего дня данного месяца с очень простой реализацией. Затем вы получите последний день определенного месяца на основе введенных нами данных.
Хотите автоматизировать повторяющиеся задачи в Excel VBA? Итак, давайте научимся использовать цикл Do-While для реализации серии действий, которые повторяются до тех пор, пока не будет выполнено условие.
Ширина столбца и высота строки по умолчанию в Excel могут не соответствовать введенным вами данным. В статье ниже показаны некоторые способы изменения размера столбцов, строк и ячеек в Excel 2016. Пожалуйста, обратитесь к ней!
Всякий раз, когда вы работаете с Excel, вам нужно будет вводить информацию (или контент) в ячейки. Давайте изучим с LuckyTemplates основные понятия о ячейках и диапазонах в Excel 2016!
Что такое функция Xlookup в Excel? Как использовать Xlookup в Excel? Давайте выясним это вместе с LuckyTemplates.com!








