Играйте в «головоломку» в Excel
МехметСалихКотен, пользователь Reddit, создал полнофункциональную версию тетриса в Microsoft Excel.
Если у вас много данных Excel , иногда бывает сложно проанализировать всю информацию на листе. Сводные таблицы могут помочь сделать ваши листы более управляемыми, обобщая данные и позволяя вам манипулировать ими различными способами.
Используйте сводные таблицы, чтобы отвечать на вопросы
Рассмотрим пример ниже. Предположим, вы хотите ответить на вопрос: сколько продает каждый продавец? Поиск ответа может оказаться трудным и трудоемким. Имя каждого продавца появляется на нескольких товарах, и вам нужно суммировать все их заказы. Команда «Промежуточный итог» может использоваться для определения итоговой суммы по каждому продавцу, но для обработки требуется много данных.

К счастью, сводные таблицы могут вычислять и суммировать данные на лету, что значительно упрощает чтение. По завершении сводная таблица будет выглядеть так:

Создав сводную таблицу, вы можете использовать ее для ответа на различные вопросы, изменяя порядок данных. Например, предположим, вы хотите ответить: Каков общий объем продаж в месяц? Сводную таблицу можно изменить, чтобы она выглядела следующим образом:
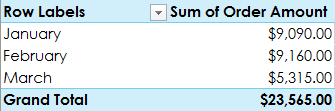
Как создать сводную таблицу
1. Выберите таблицу или ячейки (включая заголовки столбцов), которые вы хотите включить в сводную таблицу.

2. На вкладке «Вставка» выберите команду «Сводная таблица».
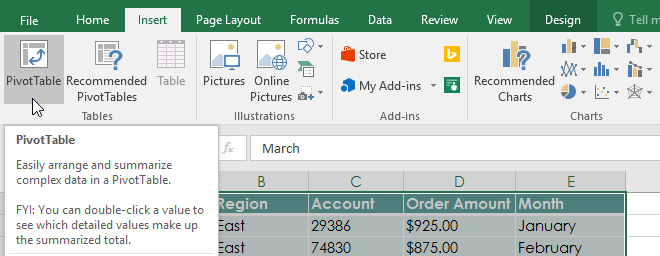
3. Появится диалоговое окно «Создание сводной таблицы» . Выберите настройки, затем нажмите «ОК». В примере в качестве исходных данных будет использоваться таблица 1 , а сводная таблица будет помещена на новый лист.
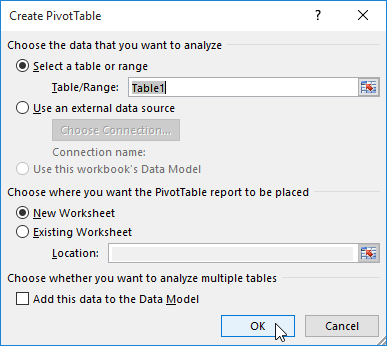
4. Пустая сводная таблица и список полей появятся на новом листе.
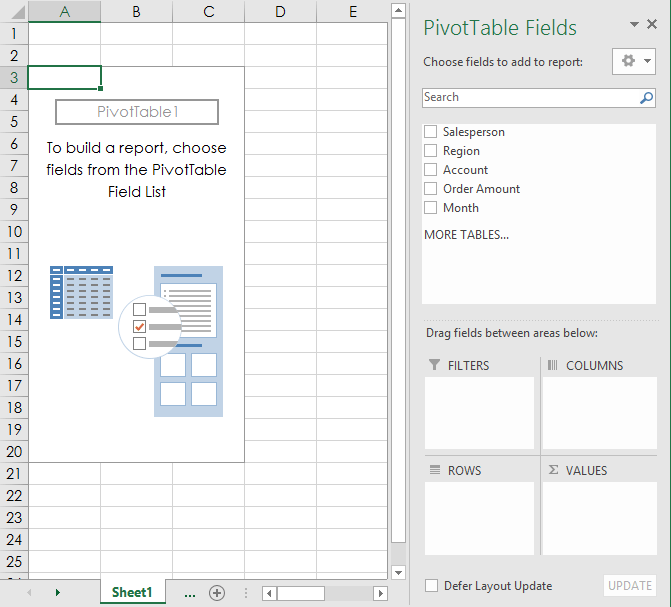
5. После создания сводной таблицы вам нужно будет решить, какие поля добавить. Каждое поле представляет собой просто заголовок столбца из исходных данных. В списке « Поля сводной таблицы» установите флажок для каждого поля, которое вы хотите добавить. В примере требуется узнать общую сумму, проданную каждым продавцом, поэтому будут выбраны поля «Продавец» и «Сумма заказа» .

6. Выбранные поля будут добавлены в одну из 4 областей ниже. В этом примере поле « Продавец» было добавлено в область «Строки» , а «Сумма заказа» — в область «Значения». Вы также можете перетаскивать поля прямо в нужную область.
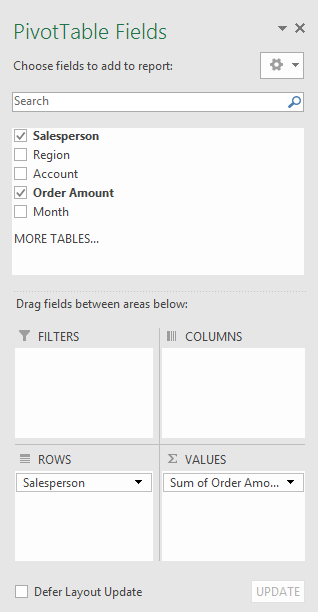
7. Сводная таблица рассчитает и суммирует выбранные поля. В этом примере сводная таблица отображает количество, проданное каждым продавцом.

Как и в обычных электронных таблицах, вы можете сортировать данные в сводной таблице с помощью команды «Сортировка и фильтрация» на вкладке «Главная». Вы также можете применить любой стиль форматирования чисел. Например, вы можете изменить числовой формат на «Валюта». Однако имейте в виду, что некоторые стили форматирования могут исчезнуть при изменении сводной таблицы.
Если вы измените какие-либо данные на исходном листе, сводная таблица не будет обновляться автоматически. Чтобы обновить ее вручную, выберите сводную таблицу, затем выберите «Анализ» > «Обновить» .
Поворот данных
Одна из лучших особенностей сводных таблиц заключается в том, что они могут быстро поворачивать или реорганизовывать данные, что позволяет вам тестировать свои таблицы разными способами. Разворот данных может помочь вам ответить на различные вопросы и даже поэкспериментировать с данными, чтобы обнаружить новые тенденции и закономерности.
Как добавить столбцы
До сих пор сводные таблицы отображали только один столбец данных за раз. Чтобы отобразить несколько столбцов, вам необходимо добавить поля в область «Столбцы».
1. Перетащите поле из списка полей в область «Столбцы». В примере будет использоваться поле «Месяц».

2. Сводная таблица будет включать несколько столбцов. В этом примере теперь помимо общей суммы есть столбец с ежемесячными продажами каждого человека.
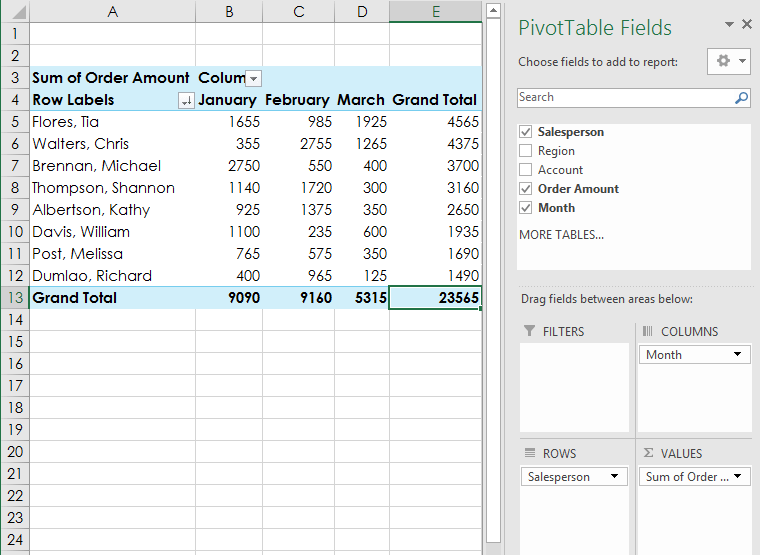
Как изменить строку или столбец
Изменение одной строки или столбца может дать вам совершенно другой взгляд на данные. Все, что вам нужно сделать, это удалить соответствующее поле, а затем заменить его другим полем.
1. Перетащите поле, которое хотите удалить, из его текущей области. Вы также можете снять соответствующий флажок в списке полей. В этом примере удаляются поля «Месяц» и «Продавец».

2. Перетащите новое поле в нужную область. В примере поле «Регион» будет размещено в строке.
3. Сводная таблица будет настроена для отображения новых данных. В примере будет отображено количество, проданное по каждому региону.

МехметСалихКотен, пользователь Reddit, создал полнофункциональную версию тетриса в Microsoft Excel.
Чтобы преобразовать единицы измерения в Excel, мы воспользуемся функцией «Конвертировать».
Что такое функция HLOOKUP? Как использовать функцию HLOOKUP в Excel? Давайте выясним это вместе с Квантримангом!
Функция ЕСЛИОШИБКА в Excel используется довольно часто. Чтобы правильно его использовать, вам необходимо понимать формулу ЕСЛИОШИБКА Microsoft Excel.
Что такое функция ЗНАЧЕНИЕ в Excel? Что такое формула значения в Excel? Давайте выясним это вместе с LuckyTemplates.com!
Функция EOMONTH в Excel используется для отображения последнего дня данного месяца с очень простой реализацией. Затем вы получите последний день определенного месяца на основе введенных нами данных.
Хотите автоматизировать повторяющиеся задачи в Excel VBA? Итак, давайте научимся использовать цикл Do-While для реализации серии действий, которые повторяются до тех пор, пока не будет выполнено условие.
Ширина столбца и высота строки по умолчанию в Excel могут не соответствовать введенным вами данным. В статье ниже показаны некоторые способы изменения размера столбцов, строк и ячеек в Excel 2016. Пожалуйста, обратитесь к ней!
Всякий раз, когда вы работаете с Excel, вам нужно будет вводить информацию (или контент) в ячейки. Давайте изучим с LuckyTemplates основные понятия о ячейках и диапазонах в Excel 2016!
Что такое функция Xlookup в Excel? Как использовать Xlookup в Excel? Давайте выясним это вместе с LuckyTemplates.com!








