Играйте в «головоломку» в Excel
МехметСалихКотен, пользователь Reddit, создал полнофункциональную версию тетриса в Microsoft Excel.
Как и в предыдущей статье, сводные таблицы можно использовать для обобщения и анализа данных практически любого типа. Чтобы работать со сводными таблицами и получить еще более глубокое представление о данных, Excel предлагает три дополнительных инструмента: фильтры, срезы и сводные диаграммы.
Фильтр
Иногда вам может потребоваться сосредоточиться на определенной части данных. Фильтры можно использовать для сужения данных в сводной таблице, чтобы вы могли видеть только необходимую информацию.
Как добавить фильтры
В приведенном ниже примере отфильтровываются определенные продавцы, чтобы определить, как каждый регион влияет на отдельные продажи.
1. Перетащите поле из списка полей в область «Фильтры». В этом примере будет использоваться поле «Продавец».
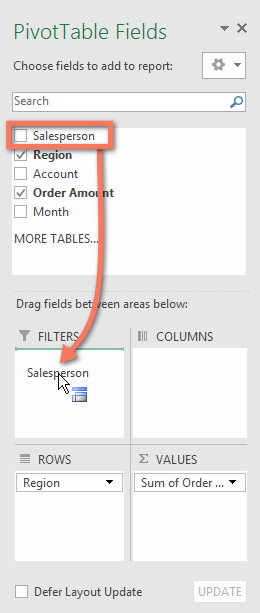
2. Фильтр появится над сводной таблицей. Нажмите стрелку раскрывающегося списка, затем установите флажок «Выбрать несколько элементов» .

3. Снимите флажки рядом с элементами, которые вы не хотите включать в сводную таблицу. В примере снимите флажки для нескольких продавцов, а затем нажмите «ОК».

4. Сводная таблица будет изменена с учетом изменений.

Слайсер
Срезы упрощают фильтрацию данных в сводных таблицах. Срезы — это, по сути, просто фильтры, но их проще и быстрее использовать, что позволяет мгновенно сводить данные. Если вам приходится часто фильтровать сводные таблицы, возможно, вам стоит рассмотреть возможность использования срезов вместо фильтров.
Как добавить слайсер
1. Выберите любую ячейку сводной таблицы.
2. На вкладке «Анализ» нажмите команду «Вставить срез».

3. Появится диалоговое окно. Установите флажок рядом с нужным полем. В качестве примера можно выбрать «Продавец» и нажать «ОК».
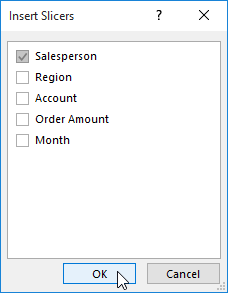
4. Срез появится рядом со сводной таблицей. Каждый выбранный элемент будет выделен синим цветом. В приведенном ниже примере в слайсере всего 8 продавцов, но на данный момент выбрано только 5 из них.

5. Как и в фильтрах, в сводной таблице используются только выбранные элементы. Когда вы выбираете элемент или отменяете его выбор, сводная таблица немедленно отражает это изменение. Попробуйте выбрать разные элементы, чтобы увидеть, как они повлияют на сводную таблицу. Нажмите и удерживайте клавишу Ctrl на клавиатуре, чтобы выбрать несколько элементов одновременно.
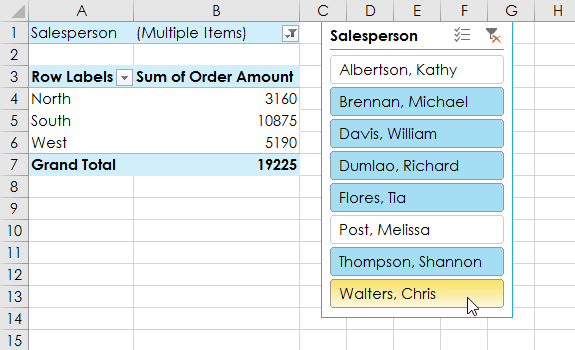
Вы также можете щелкнуть значок фильтра в правом верхнем углу среза, чтобы выбрать все элементы одновременно.
Сводная диаграмма
Сводные диаграммы похожи на обычные диаграммы, за исключением того, что они отображают данные из сводной таблицы. Как и в случае с обычными диаграммами, вы сможете выбрать тип, макет и стиль диаграммы, которые лучше всего представляют данные.
Как создать сводную диаграмму
В приведенном ниже примере сводная таблица показывает частичные данные о продажах для каждого региона. Сводная диаграмма будет использоваться для более четкого просмотра информации.
1. Выберите любую ячейку сводной таблицы.
2. На вкладке «Вставка» выберите команду «Сводная диаграмма».

3. Появится диалоговое окно «Вставить диаграмму» . Выберите желаемый стиль и макет диаграммы, затем нажмите «ОК».
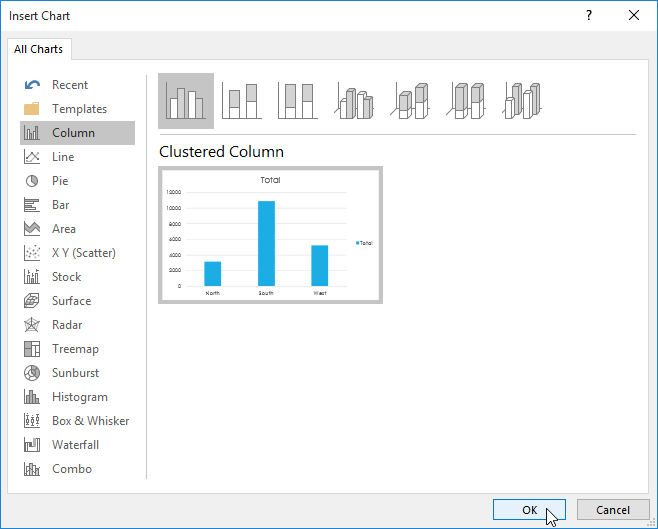
4. Появится сводная диаграмма.

Попробуйте использовать фильтры или срезы, чтобы сузить данные в сводной диаграмме. Чтобы просмотреть различные подмножества информации, измените столбцы или строки в сводной таблице. В приведенном ниже примере сводная таблица изменяется для просмотра ежемесячных продаж для каждого продавца.

МехметСалихКотен, пользователь Reddit, создал полнофункциональную версию тетриса в Microsoft Excel.
Чтобы преобразовать единицы измерения в Excel, мы воспользуемся функцией «Конвертировать».
Что такое функция HLOOKUP? Как использовать функцию HLOOKUP в Excel? Давайте выясним это вместе с Квантримангом!
Функция ЕСЛИОШИБКА в Excel используется довольно часто. Чтобы правильно его использовать, вам необходимо понимать формулу ЕСЛИОШИБКА Microsoft Excel.
Что такое функция ЗНАЧЕНИЕ в Excel? Что такое формула значения в Excel? Давайте выясним это вместе с LuckyTemplates.com!
Функция EOMONTH в Excel используется для отображения последнего дня данного месяца с очень простой реализацией. Затем вы получите последний день определенного месяца на основе введенных нами данных.
Хотите автоматизировать повторяющиеся задачи в Excel VBA? Итак, давайте научимся использовать цикл Do-While для реализации серии действий, которые повторяются до тех пор, пока не будет выполнено условие.
Ширина столбца и высота строки по умолчанию в Excel могут не соответствовать введенным вами данным. В статье ниже показаны некоторые способы изменения размера столбцов, строк и ячеек в Excel 2016. Пожалуйста, обратитесь к ней!
Всякий раз, когда вы работаете с Excel, вам нужно будет вводить информацию (или контент) в ячейки. Давайте изучим с LuckyTemplates основные понятия о ячейках и диапазонах в Excel 2016!
Что такое функция Xlookup в Excel? Как использовать Xlookup в Excel? Давайте выясним это вместе с LuckyTemplates.com!








