คู่มือการดาวน์โหลดและติดตั้ง R และ RStudio

ค้นพบวิธีที่เราสามารถดาวน์โหลดและติดตั้ง R และ RStudio ซึ่งเป็นทั้งแบบฟรีและแบบโอเพ่นซอร์สสำหรับการเขียนโปรแกรมสถิติและกราฟิก
ในบทช่วยสอนนี้ ฉันจะแสดงให้คุณเห็นว่าฉันคิดธีมโดยรวม โครงร่างสี พื้นหลัง ได้อย่างไร และฉันจะรวมองค์ประกอบพื้นฐานเหล่านี้เข้าด้วยกันอย่างไรเพื่อให้รายงานของฉันมีรูปลักษณ์ที่สะอาดตาและง่ายต่อการสำรวจ สิ่งนี้มีผลกระทบอย่างมากต่อกระบวนการพัฒนารายงาน LuckyTemplates ของฉัน เพราะมันส่งผลต่อวิธีที่ผู้คนนำทางผ่านรายงานและตีความข้อมูลที่ฉันนำเสนอ
ฉันจะใช้รายงานที่ฉันสร้างขึ้นสำหรับหนึ่งในความท้าทายของ LuckyTemplates เป็นตัวอย่างเพื่อให้ขั้นตอนที่ชัดเจนเกี่ยวกับวิธีการทำ
สารบัญ
การเลือกธีมโดยรวม
ทันทีที่ฉันได้รับบรีฟสำหรับความท้าทายเช่นนี้ ฉันพยายามตัดสินใจทันทีว่าจะทำธีมประเภทใด เป็นส่วนแรกของกระบวนการพัฒนารายงาน LuckyTemplates ของฉันก่อนที่ฉันจะนำเข้าข้อมูล แบบจำลอง หรือมาตรการใดๆ เพื่อให้ไม่จำเป็นต้องนำธีมไปใช้ในทุกองค์ประกอบทีละรายการ
ฉันเริ่มต้นด้วยการไปที่namelix.com
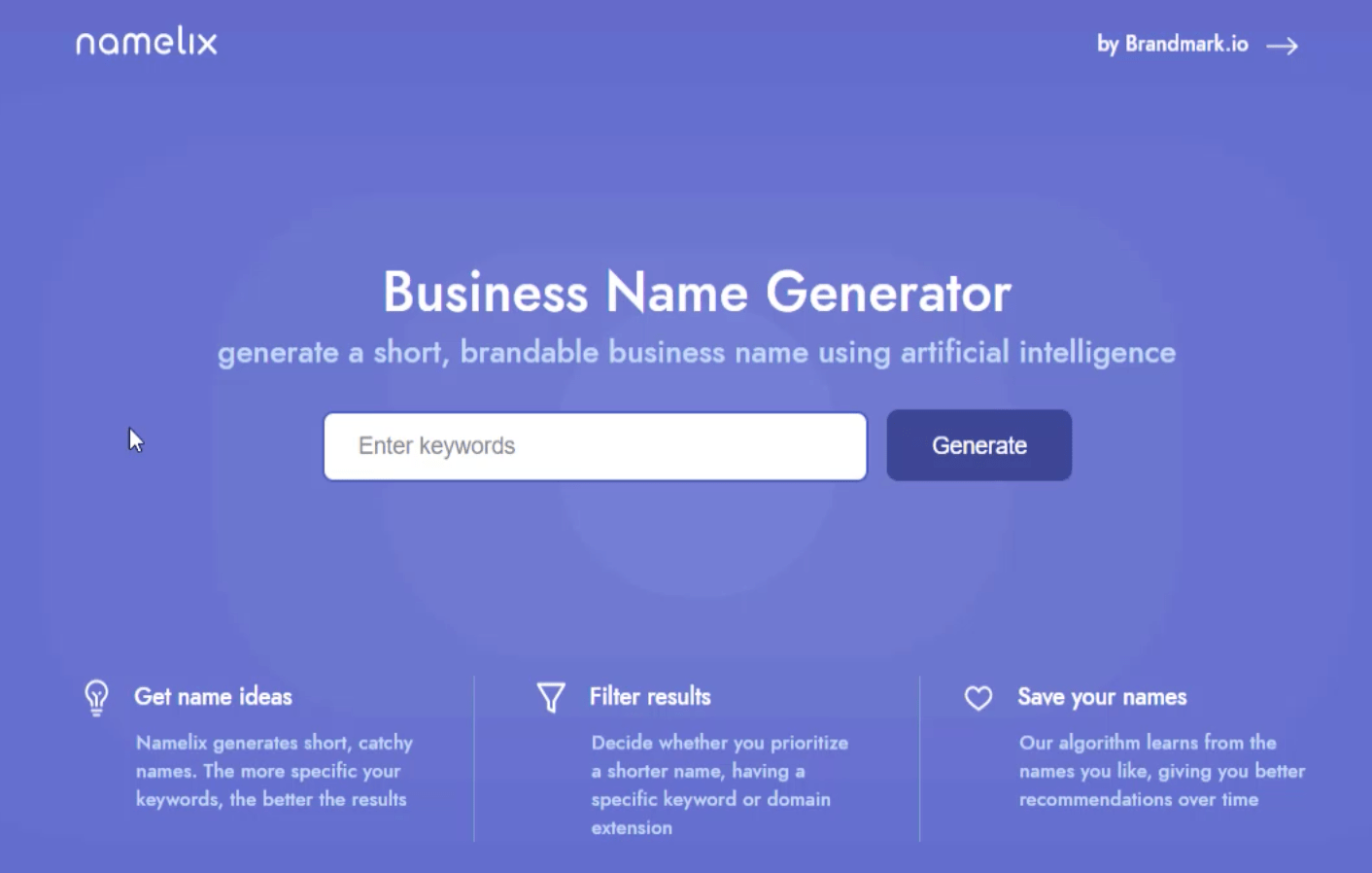
คุณสามารถป้อนคำหลักใดก็ได้ในพื้นที่ที่ให้ไว้ในหน้าแรก เมื่อคุณคลิกสร้างจะแสดงผลลัพธ์ตามคำหลักที่คุณพิมพ์ ตัวอย่างเช่น ถ้าฉันใช้คำหลัก “ข้อมูล” ก็จะให้ผลลัพธ์เหล่านี้แก่ฉัน
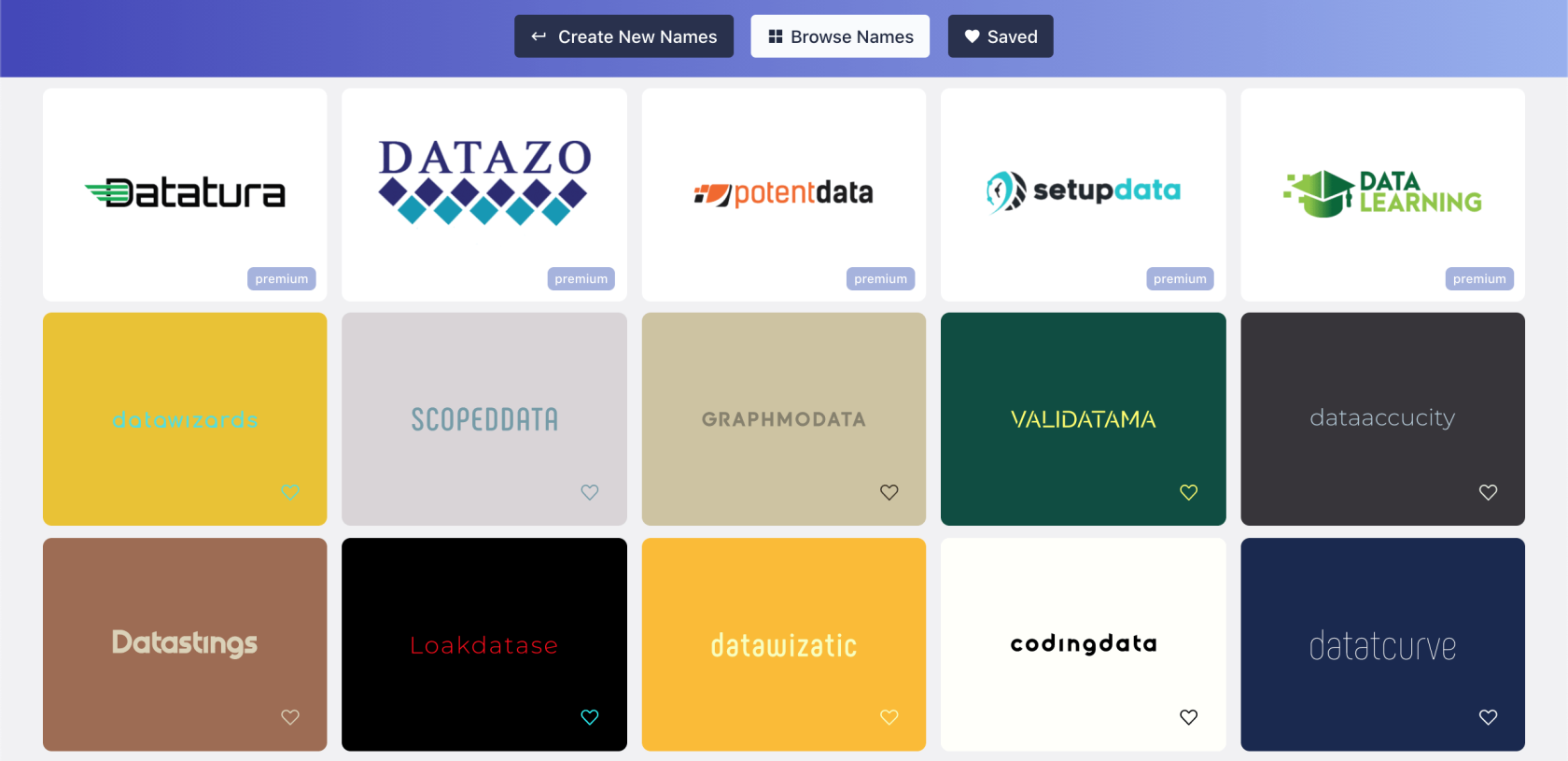
คุณสามารถเลื่อนดูผลลัพธ์ทั้งหมดและเลือกผลลัพธ์ที่คุณรู้สึกว่าเหมาะสมที่สุดกับรายงานของคุณ ในกรณีของฉัน นี่คือสิ่งที่ฉันเลือก
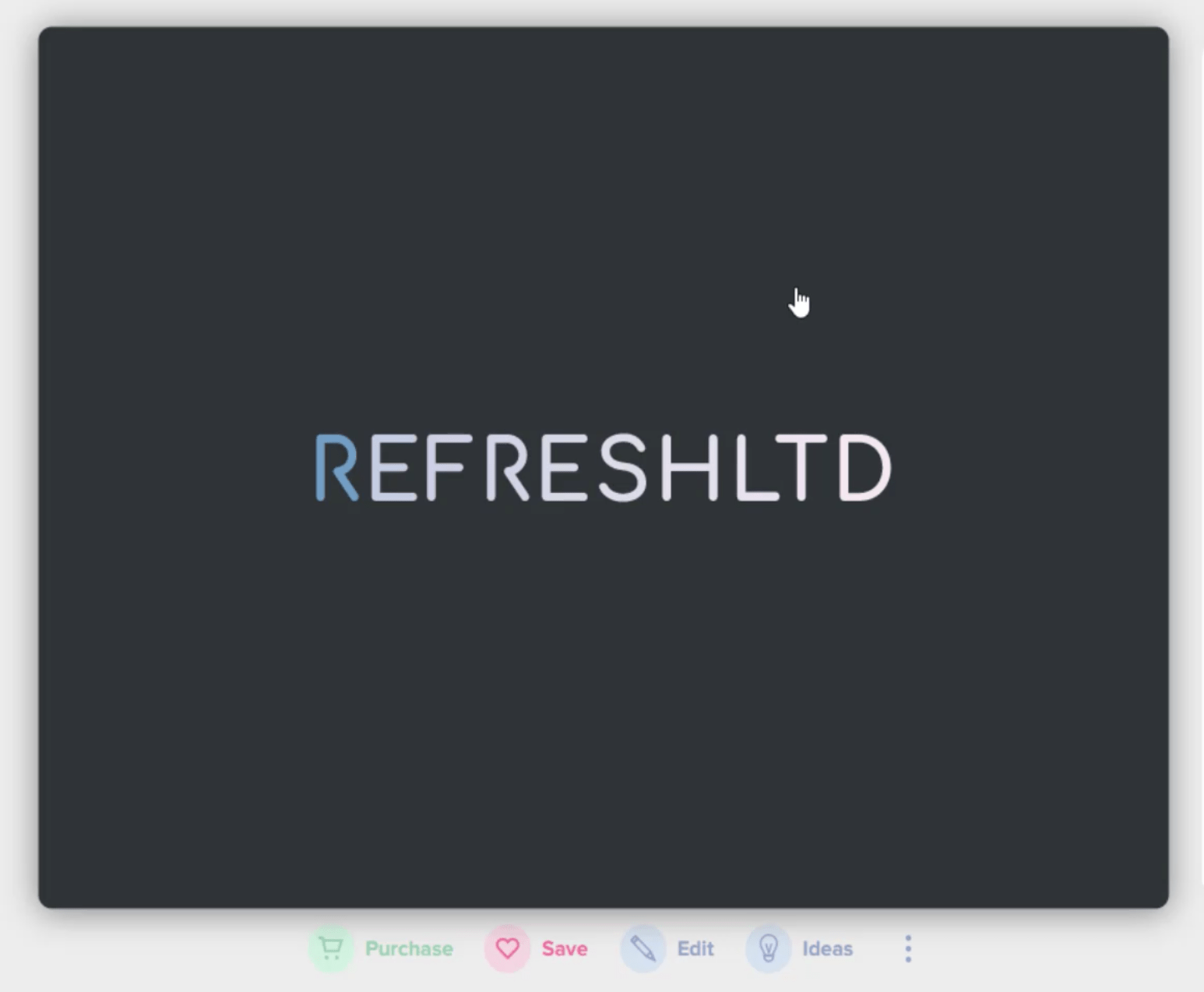
เพียงจำไว้ว่าเราไม่ได้ตามชื่อแบรนด์ที่นี่ สิ่งที่เราต้องการคือธีม จากนั้นเราจะใช้ชื่อหรือชื่อเรื่องของเราเอง
ข้อมูลสรุปสำหรับรายงานนี้ระบุชื่อ ดังนั้นเราจะใช้ชื่อนั้นกับสไลด์นี้โดยคลิกที่แก้ไข จากนั้นพิมพ์ "Enterprise Manufacturers LTD" ลงในช่องว่างที่ให้ไว้
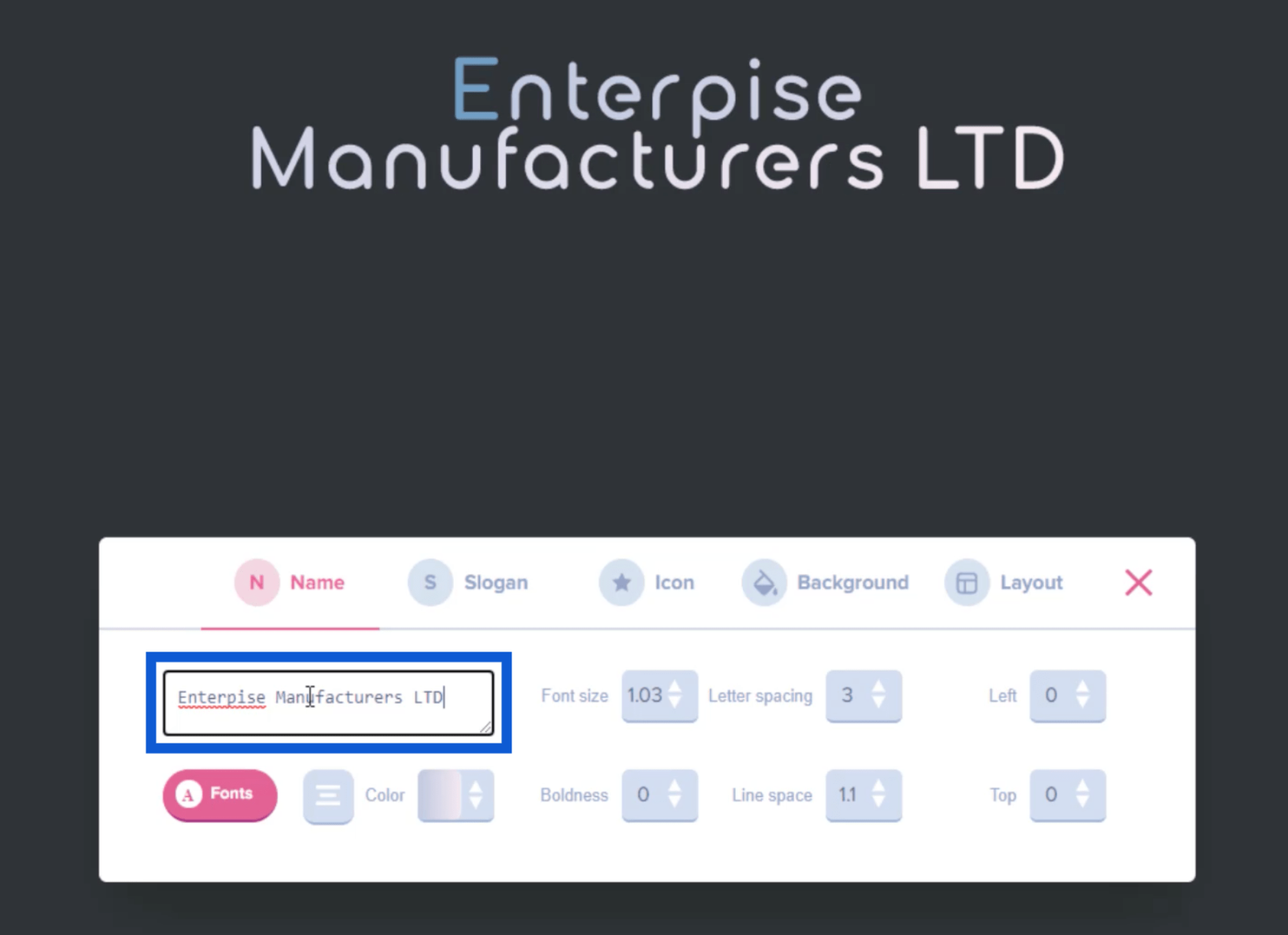
คุณยังสามารถคลิกที่สีเพื่อเปลี่ยนแปลงสีของชื่อที่คุณพิมพ์
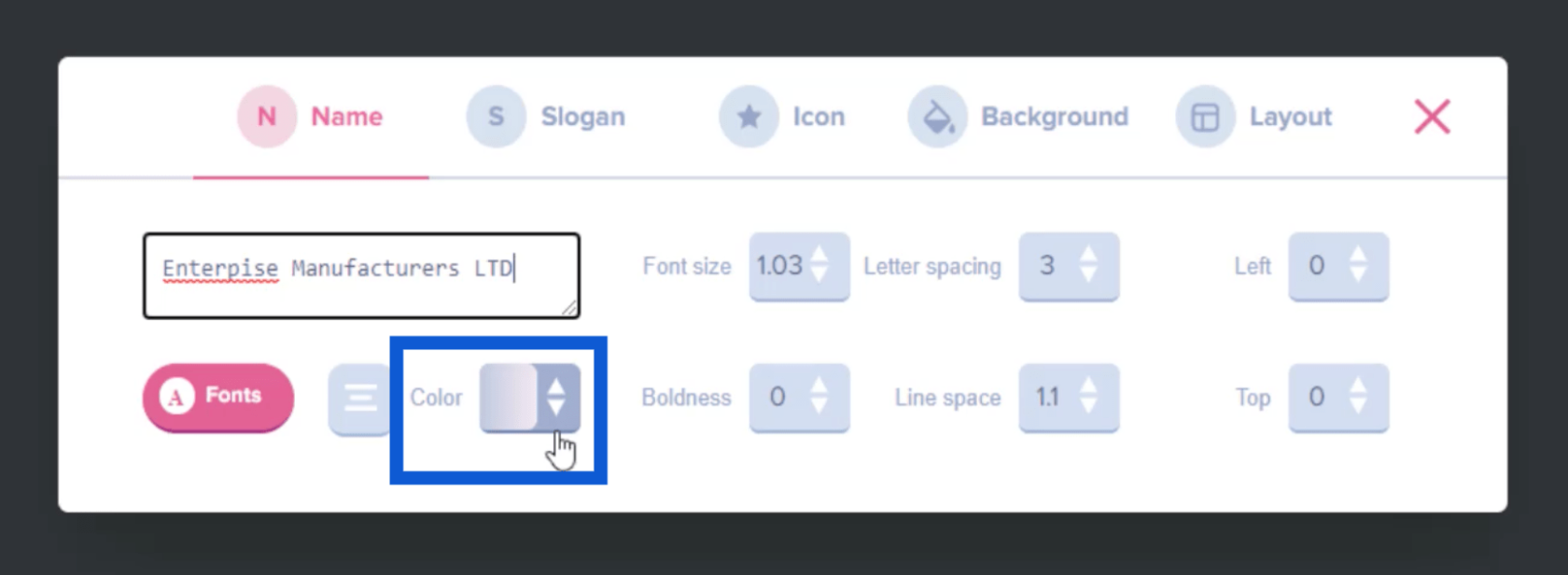
ในสไลด์ต้นฉบับที่ฉันเลือก เฉพาะตัวอักษรตัวแรกเท่านั้นที่เป็นสีน้ำเงินและส่วนที่เหลือเป็นสีขาว ถ้าฉันต้องการเปลี่ยน ฉันสามารถคลิกที่สีที่ต้องการได้ที่นี่
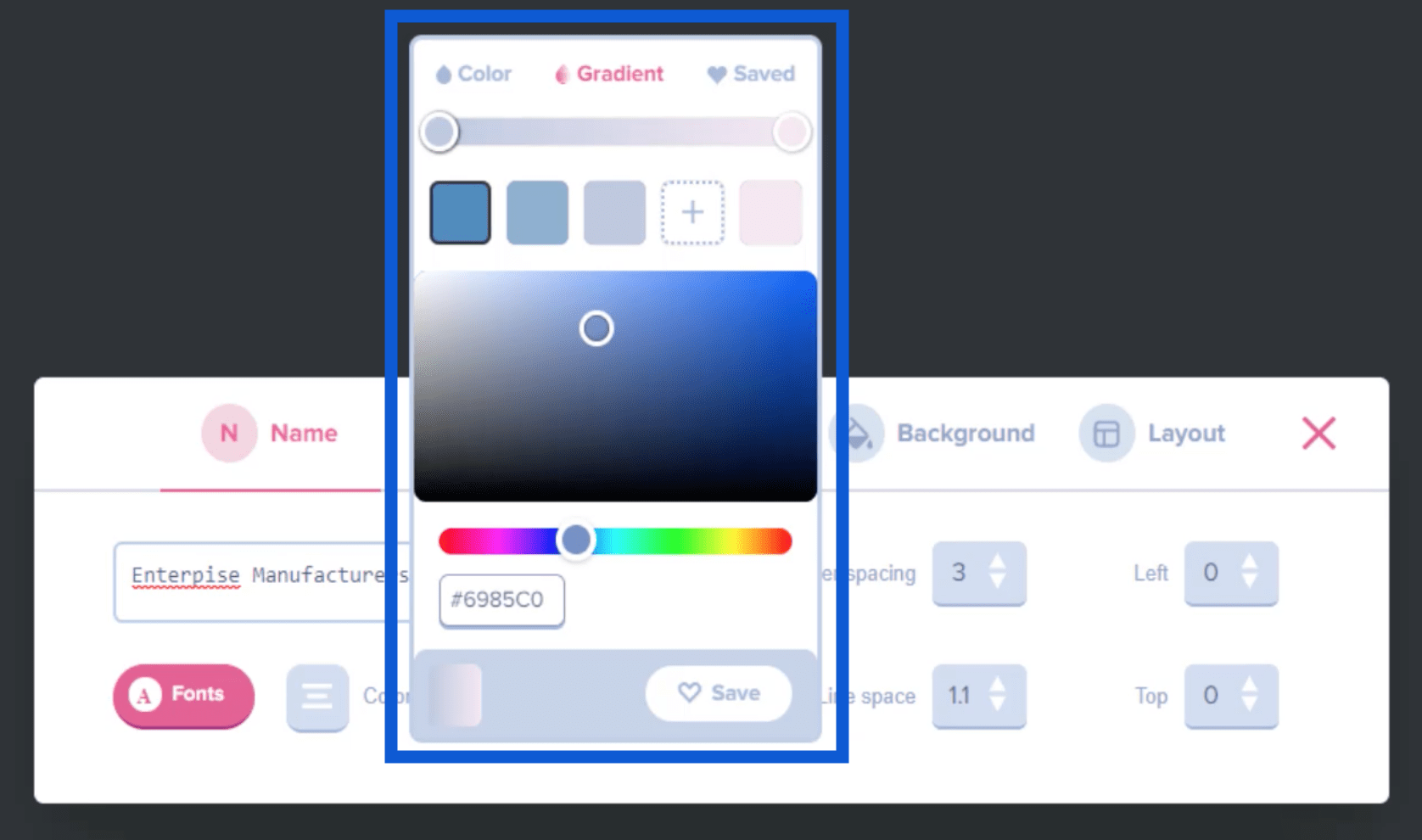
สิ่งนี้จะเปลี่ยนชื่อบนสไลด์โดยอัตโนมัติ
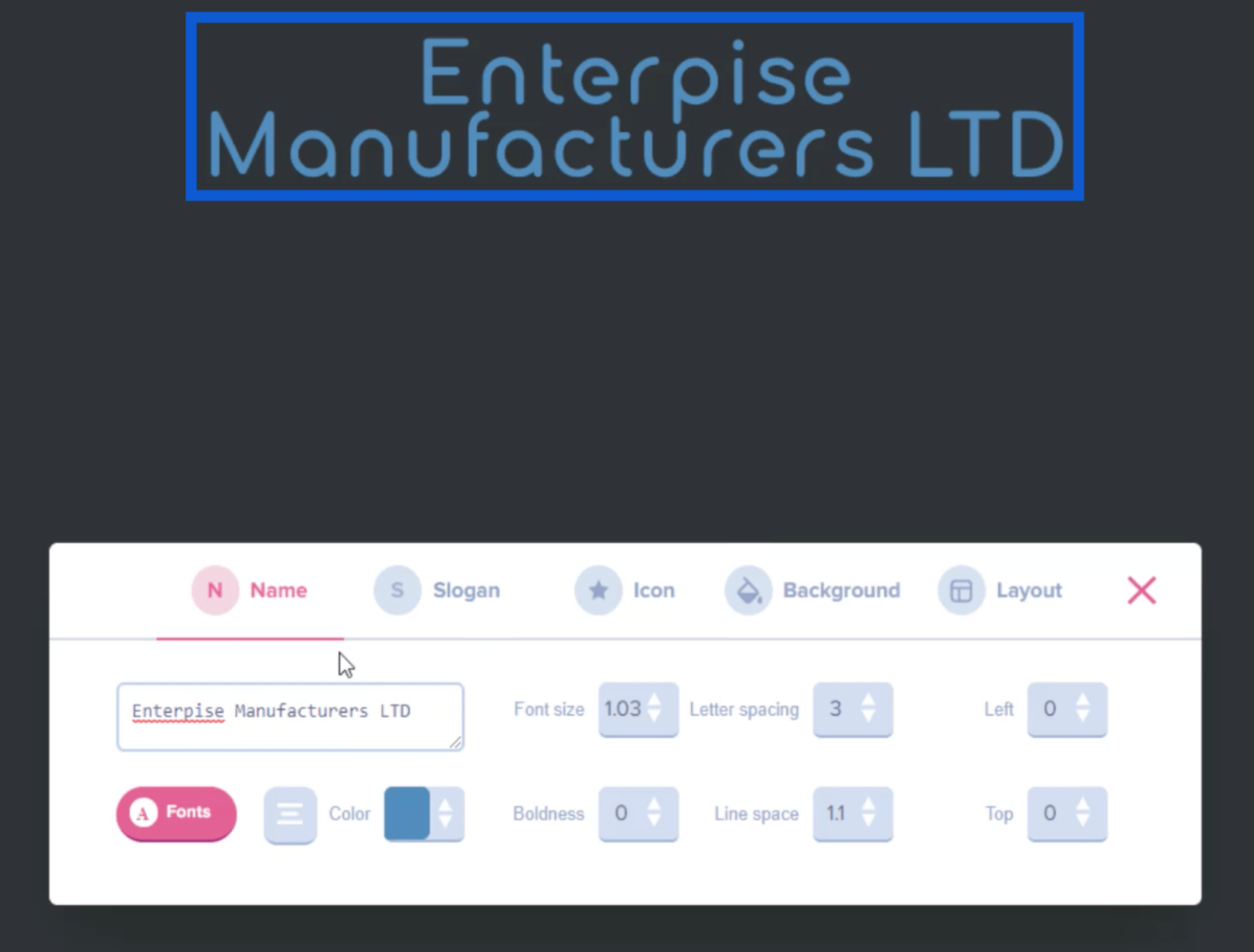
การสร้างโลโก้
ตอนนี้ฉันชอบรูปลักษณ์ของชื่อแล้ว ฉันจะเลือกไอคอนเพื่อเพิ่มชื่อ สิ่งนี้จะช่วยเราสร้างโลโก้เพื่อใช้สำหรับรายงานของเรา
เพียงไปที่เมนูไอคอน จากนั้นคลิกที่เรียกดูไอคอน
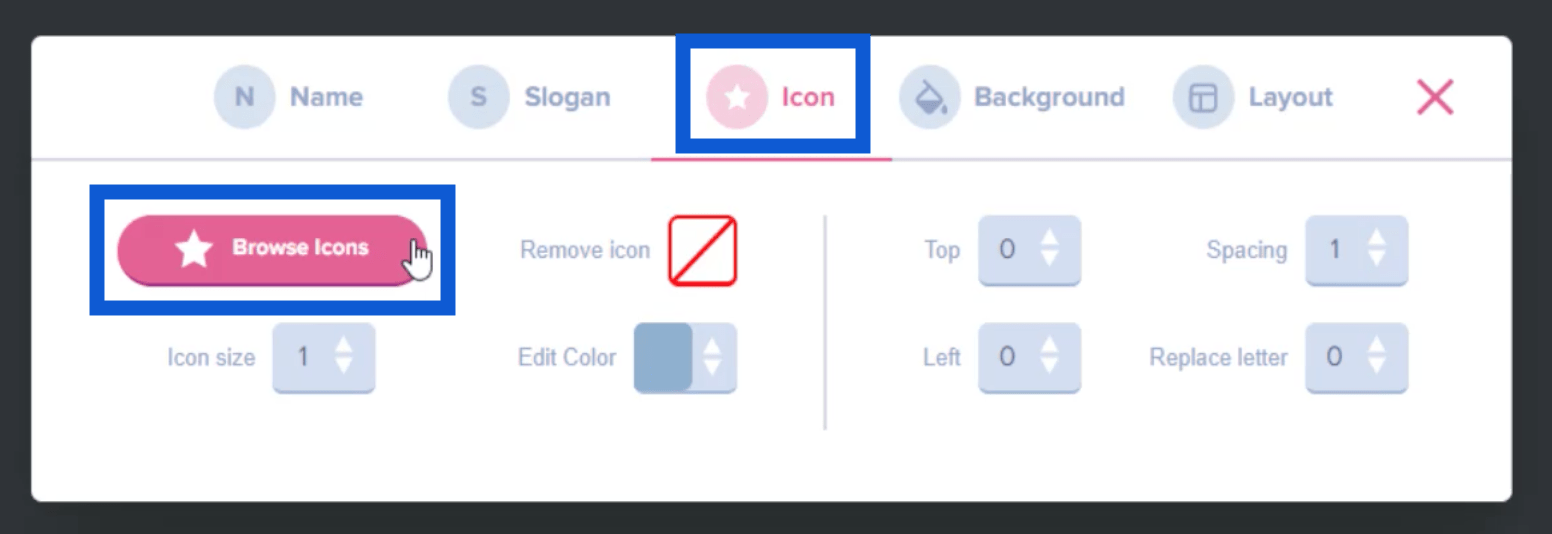
นี่จะทำให้ฉันมีไอคอนที่เป็นไปได้ทั้งหน้าซึ่งฉันสามารถเพิ่มลงในชื่อแบรนด์หรือชื่อเรื่องได้
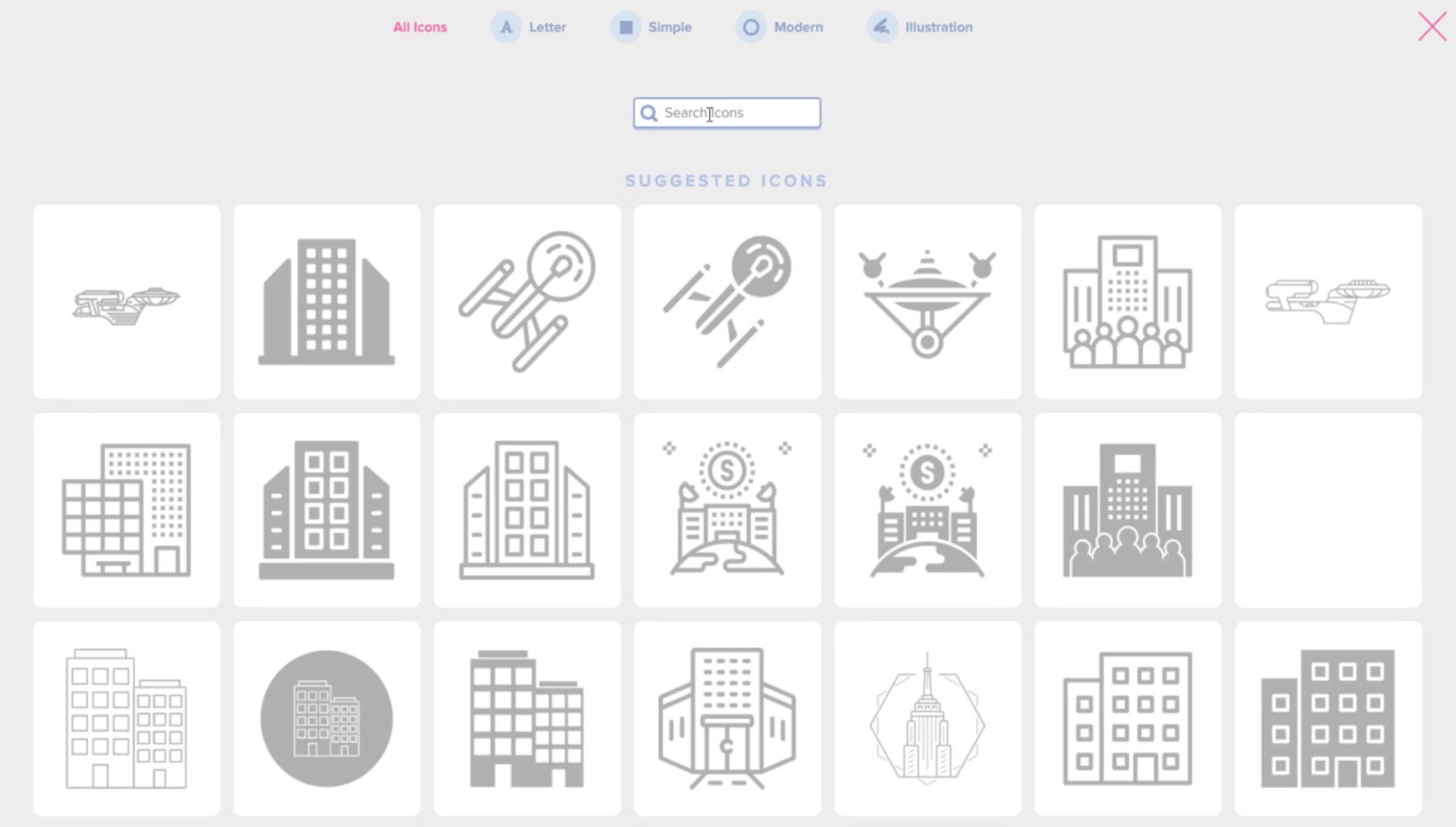
ฉันสามารถใช้แถบค้นหาด้านบนเพื่อค้นหาไอคอนเฉพาะที่ตรงกับธีมของรายงานที่ฉันพยายามสร้าง ดังนั้น ถ้าฉันพิมพ์DNAมันจะจำกัดผลลัพธ์ให้แคบลงเหลือไอคอนที่เกี่ยวข้องมากที่สุด
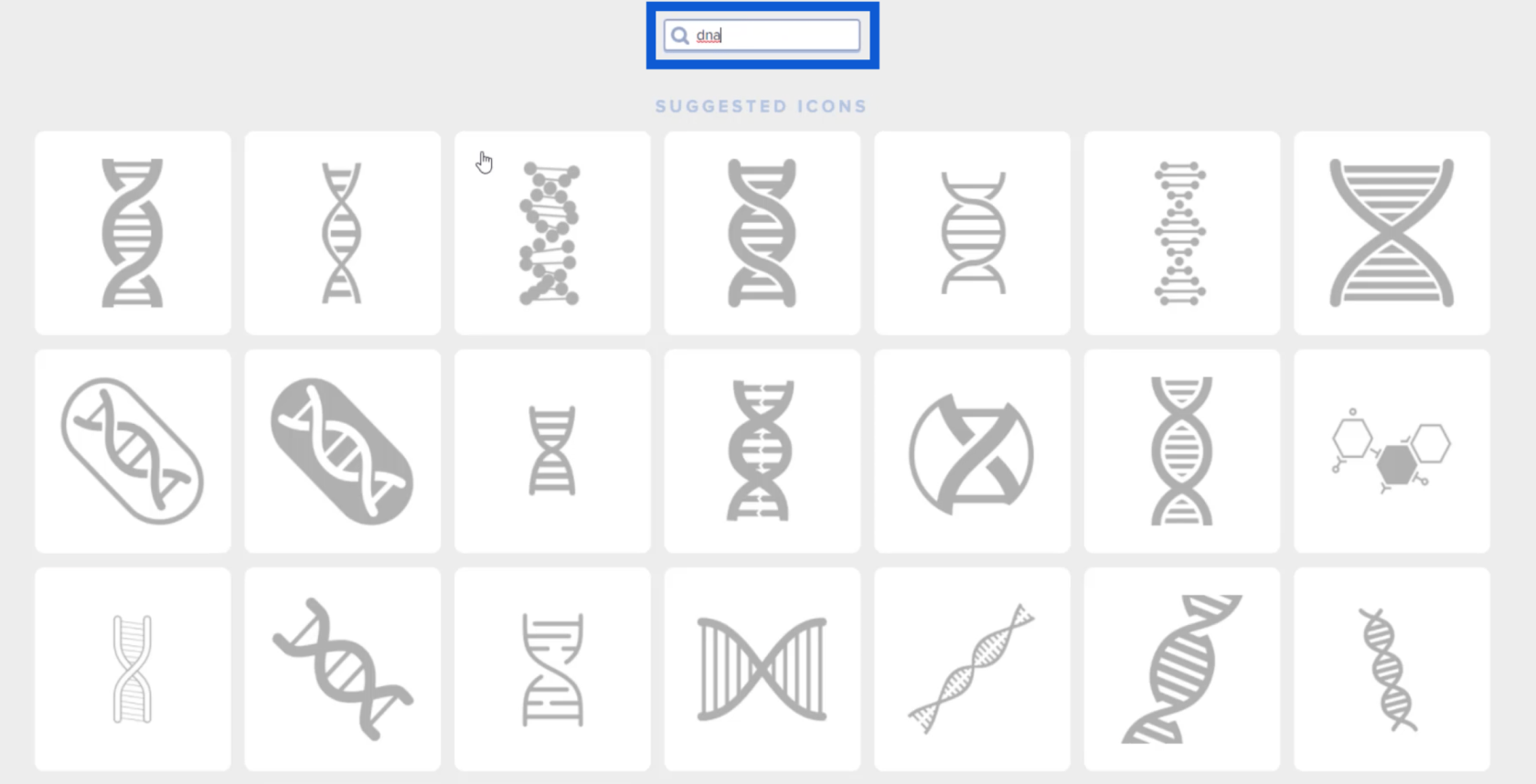
เมื่อฉันเห็นไอคอนที่ฉันชอบ ฉันสามารถคลิกที่ไอคอนนั้นเพื่อให้ไอคอนนั้นปรากฏบนสไลด์ที่ฉันกำลังทำอยู่
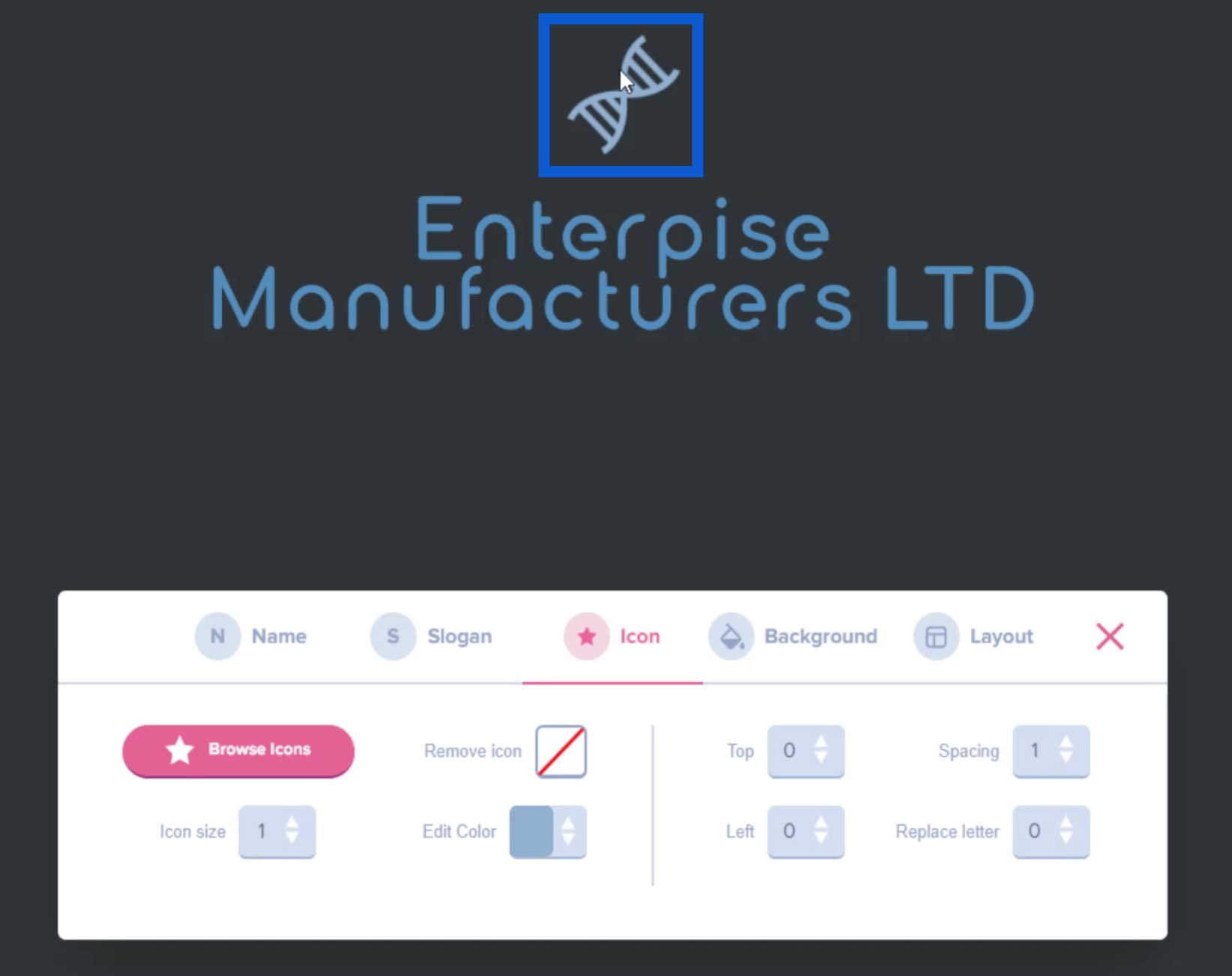
ฉันยังสามารถปรับขนาดไอคอนนี้ได้โดยเลื่อนตัวเลื่อนบนเมนูไอคอน
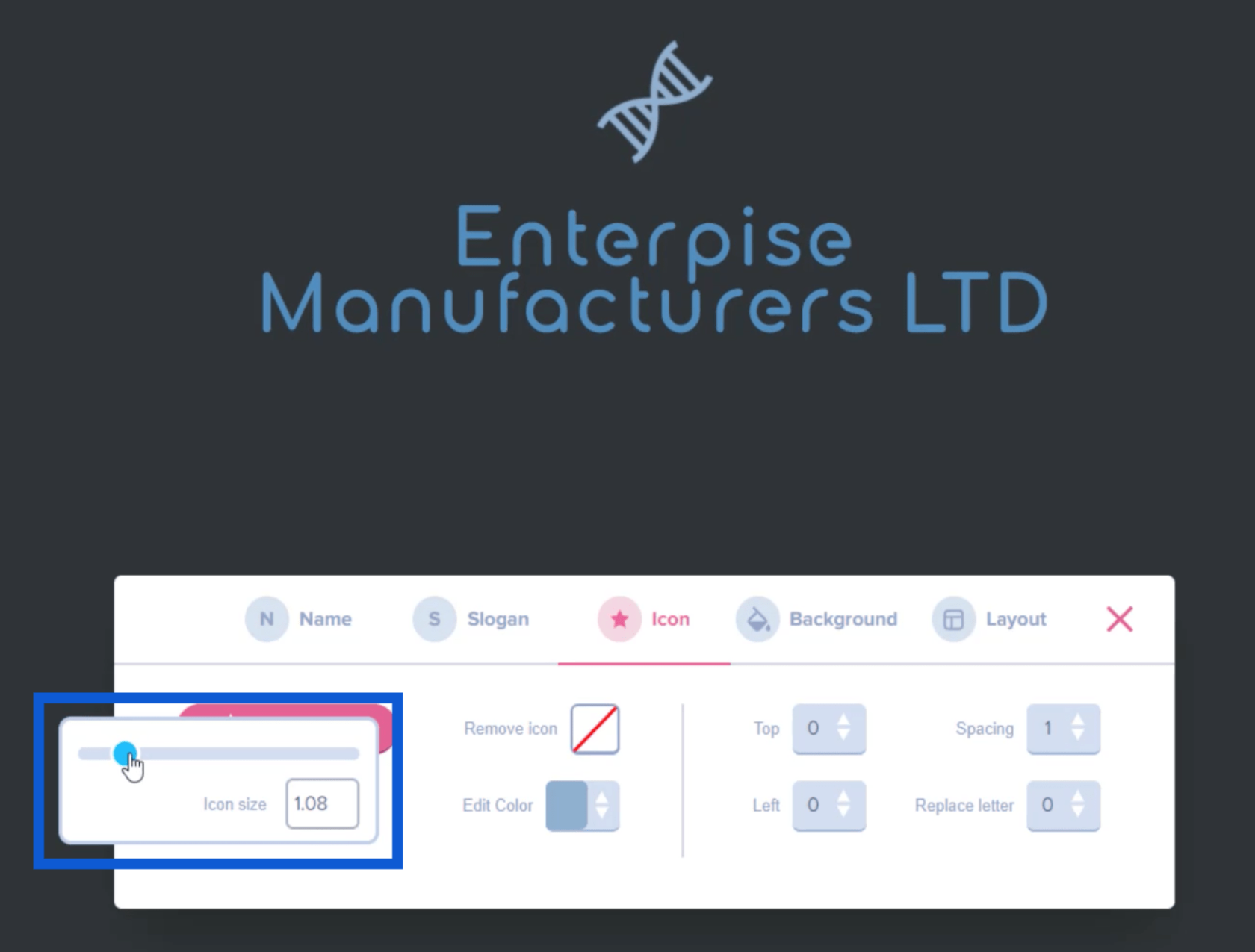
ถ้าฉันต้องการแก้ไขสีของไอคอน ฉันสามารถทำได้ผ่านเมนูเดียวกันเช่นกัน
ตอนนี้ฉันชอบรูปลักษณ์โลโก้ของฉันแล้ว ฉันแค่ต้องถ่ายภาพหน้าจอและบันทึกลงในโฟลเดอร์บนเดสก์ท็อปของฉัน
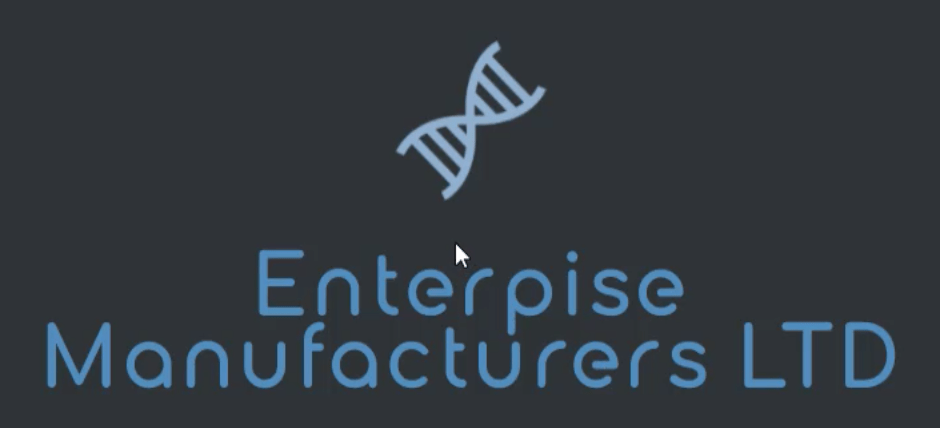
การสร้างโครงร่างสี
ขั้นตอนต่อไปคือการคิดโทนสีตามธีมที่ฉันเลือกไว้ก่อนหน้านี้ ในการทำเช่น นั้นฉันจะไปที่เว็บไซต์ชื่อimagecolorpicker.com
มีปุ่มที่ด้านล่างของหน้าแรกที่ระบุว่า "อัปโหลดภาพของคุณ"
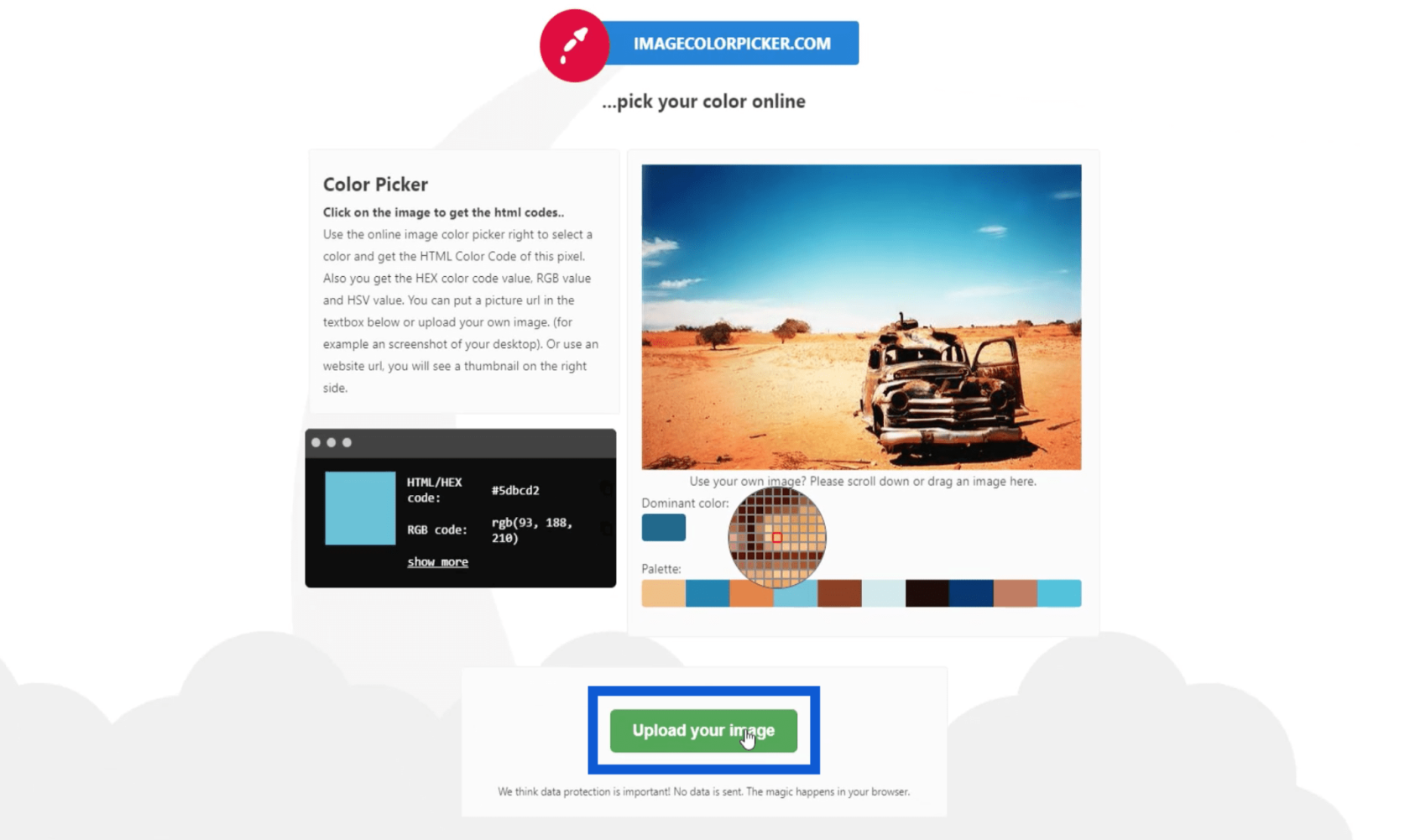
เมื่อฉันคลิก มันจะเปิดโฟลเดอร์ของฉัน ฉันจะเลือกโลโก้ที่ฉันบันทึกไว้ก่อนหน้านี้แล้วคลิกเปิด
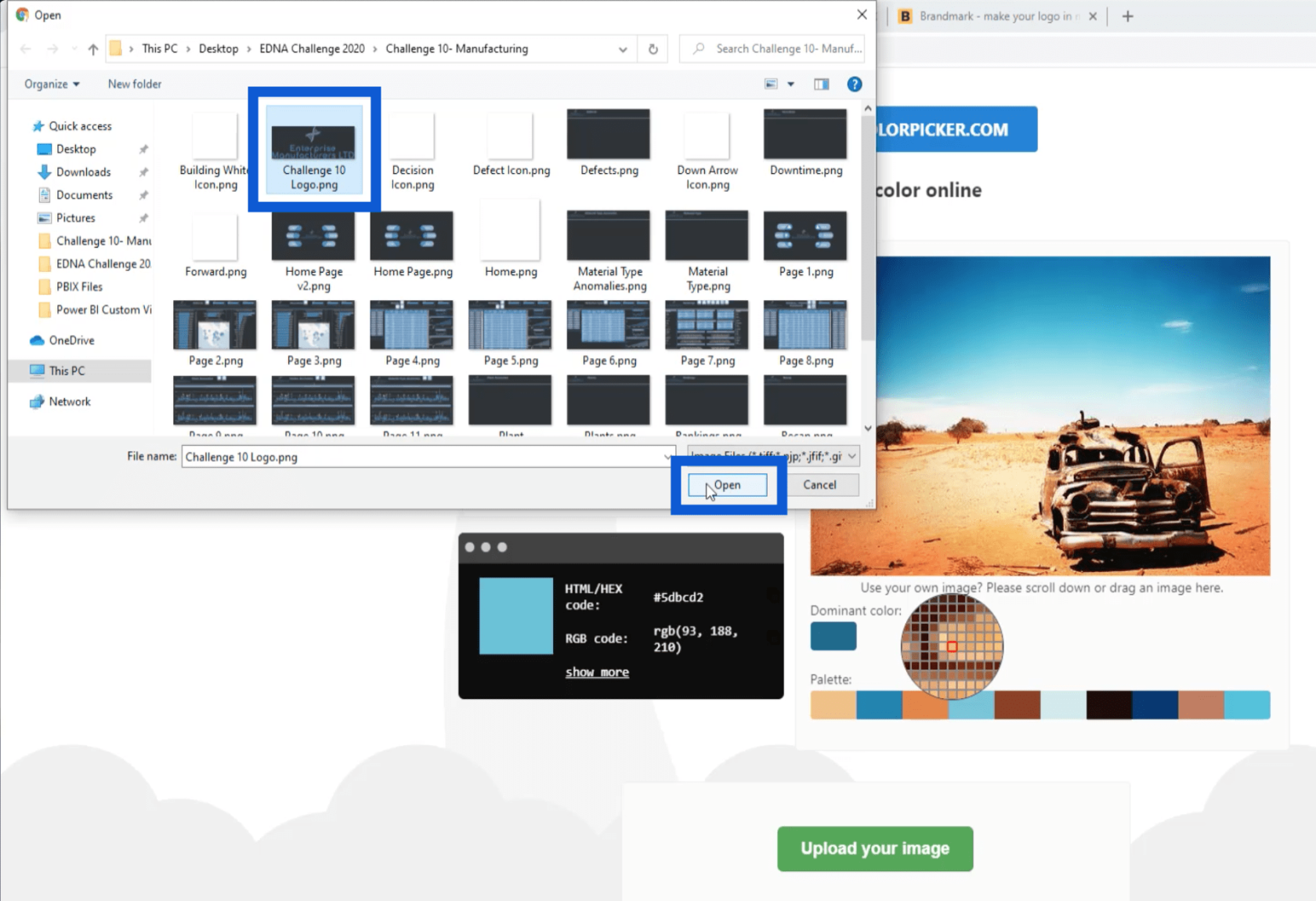
เมื่ออัปโหลดเสร็จแล้ว ระบบจะแสดงรูปภาพที่ฉันอัปโหลดพร้อมกับชุดสีที่ประกอบด้วยสีที่ฉันใช้สำหรับโลโก้ สิ่งที่ยอดเยี่ยมเกี่ยวกับสิ่งนี้คือฉันสามารถเลื่อนตัวชี้ไปไว้เหนือส่วนใดก็ได้ของภาพ และเมื่อฉันคลิกที่พิกเซลใดพิกเซลหนึ่ง ระบบจะให้รหัสเลขฐานสิบหกสำหรับสีนั้นๆ แก่ฉัน
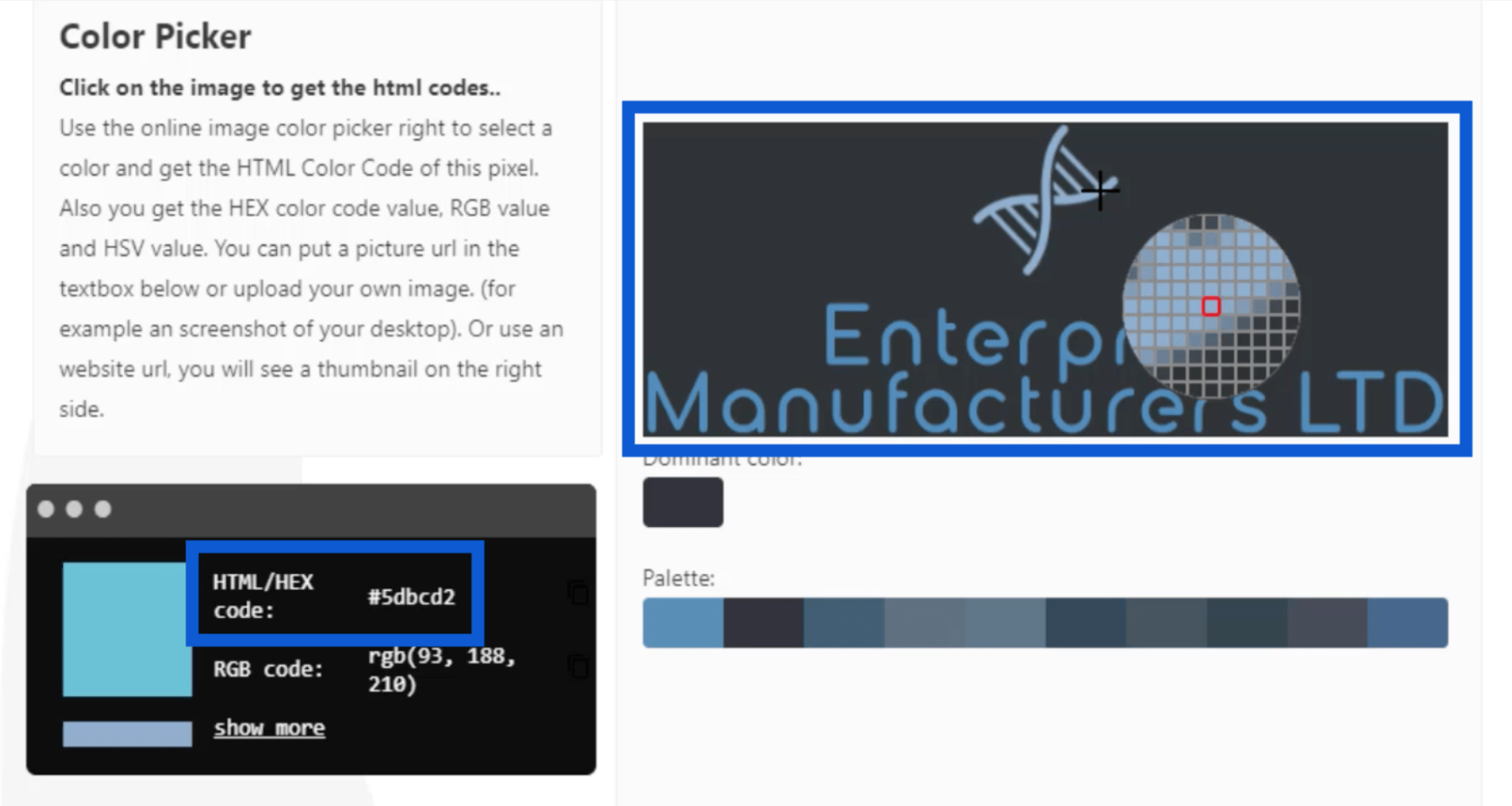
โปรดทราบว่าฉันจะบันทึกรหัสฐานสิบหกทั้งหมดเหล่านี้ในไฟล์ JSON ในภายหลัง ซึ่งใส่ได้สูงสุดแปดสีเท่านั้น เมื่อฉันเลือกสีเหล่านั้นแล้ว ฉันจะแสดงรหัสฐานสิบหกและไปที่PowerBI.tips ฉันจะคลิกที่เครื่องมือสร้างธีมขั้นสูง
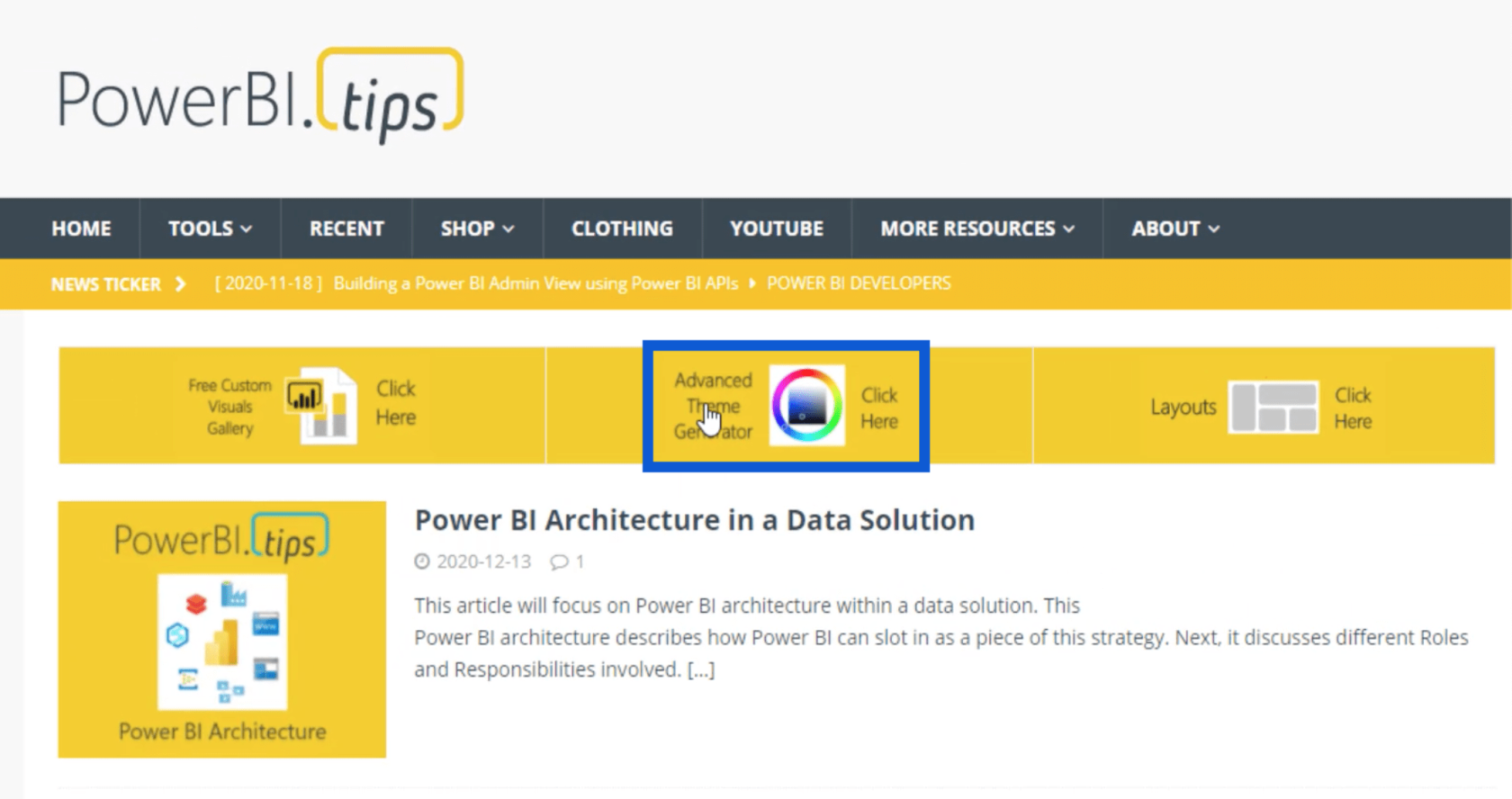
ภายในเครื่องมือสร้างธีมขั้นสูง ฉันสามารถป้อนรหัสฐานสิบหกทั้งหมดภายใต้การป้อนข้อมูลหลายรายการ
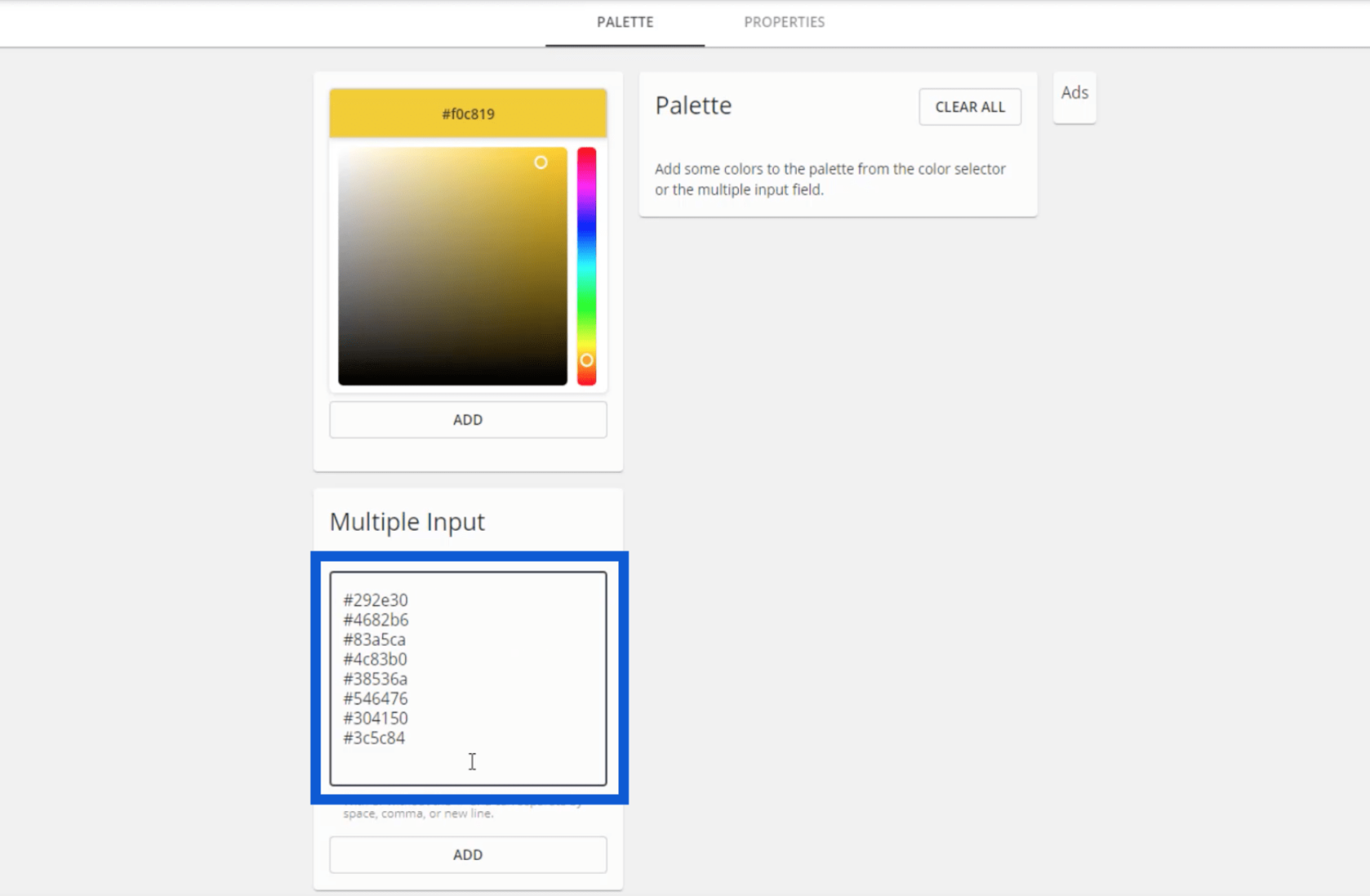
เมื่อฉันกดเพิ่ม จานสีของฉันจะปรากฏขึ้นพร้อมกับรหัสฐานสิบหกเฉพาะสำหรับแต่ละสี
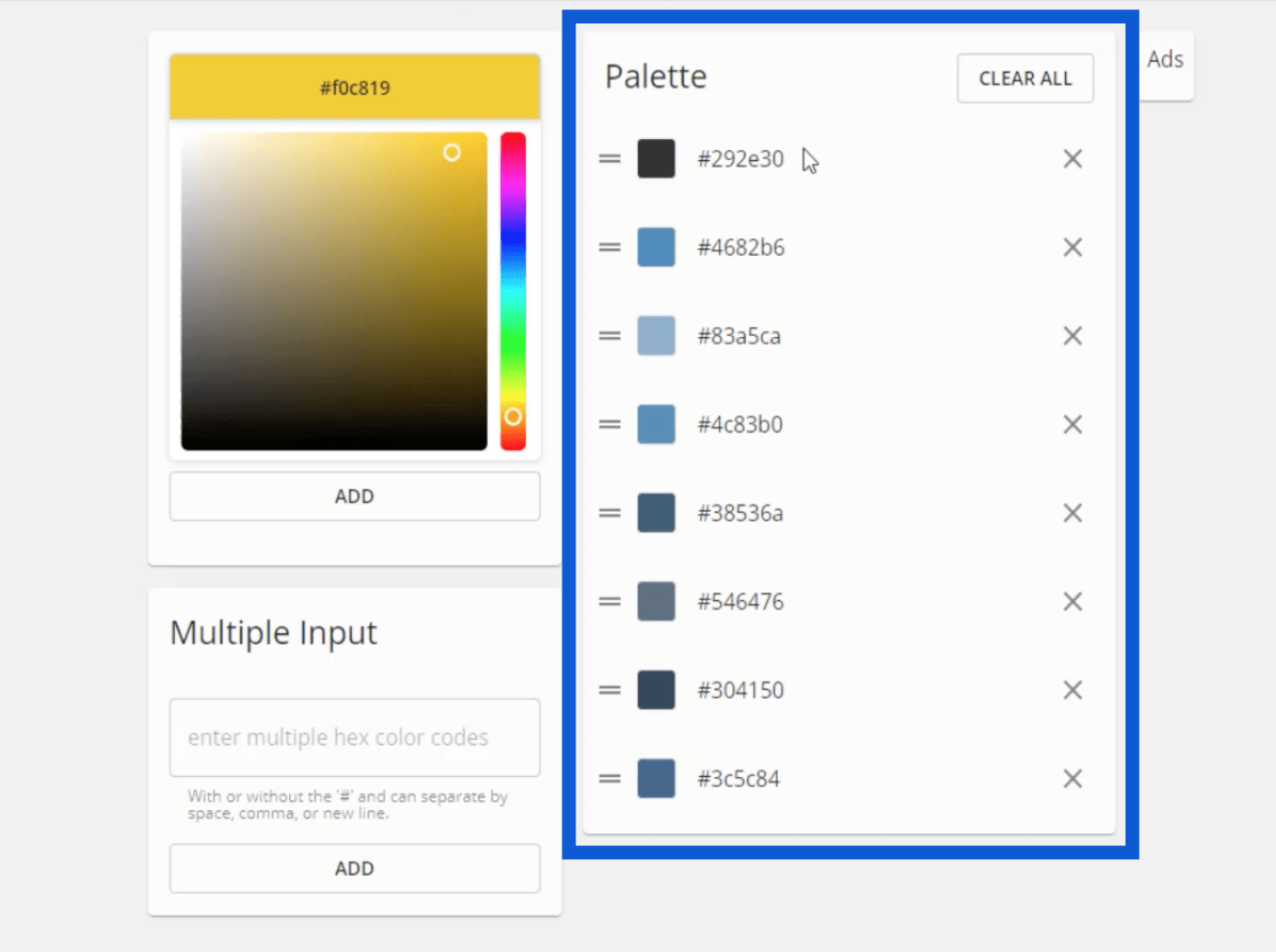
Brian Julius หนึ่งในผู้เชี่ยวชาญ LuckyTemplates ก็ใช้เครื่องมือเดียวกันนี้เช่นกัน เขาพูดถึงแท็บคุณสมบัติในบทช่วยสอนก่อนหน้านี้
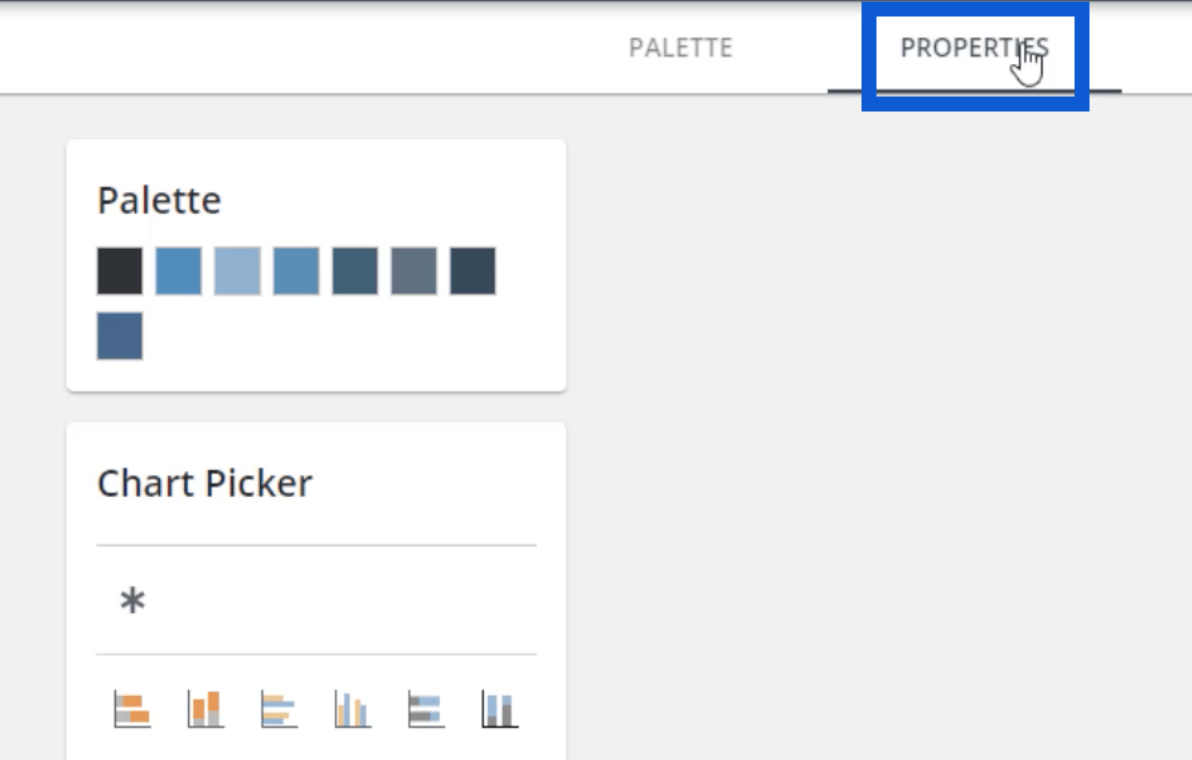
แท็บคุณสมบัติเป็นที่ที่ฉันสามารถตั้งค่าว่าต้องการให้ภาพมีลักษณะอย่างไร ตัวอย่างเช่น ถ้าฉันคลิกที่แผนภูมิแรกภายใต้เครื่องมือเลือกแผนภูมิ แท็บต่างๆ เหล่านี้จะแสดงขึ้น ซึ่งช่วยให้ฉันปรับแต่งแต่ละส่วนของแผนภูมิได้
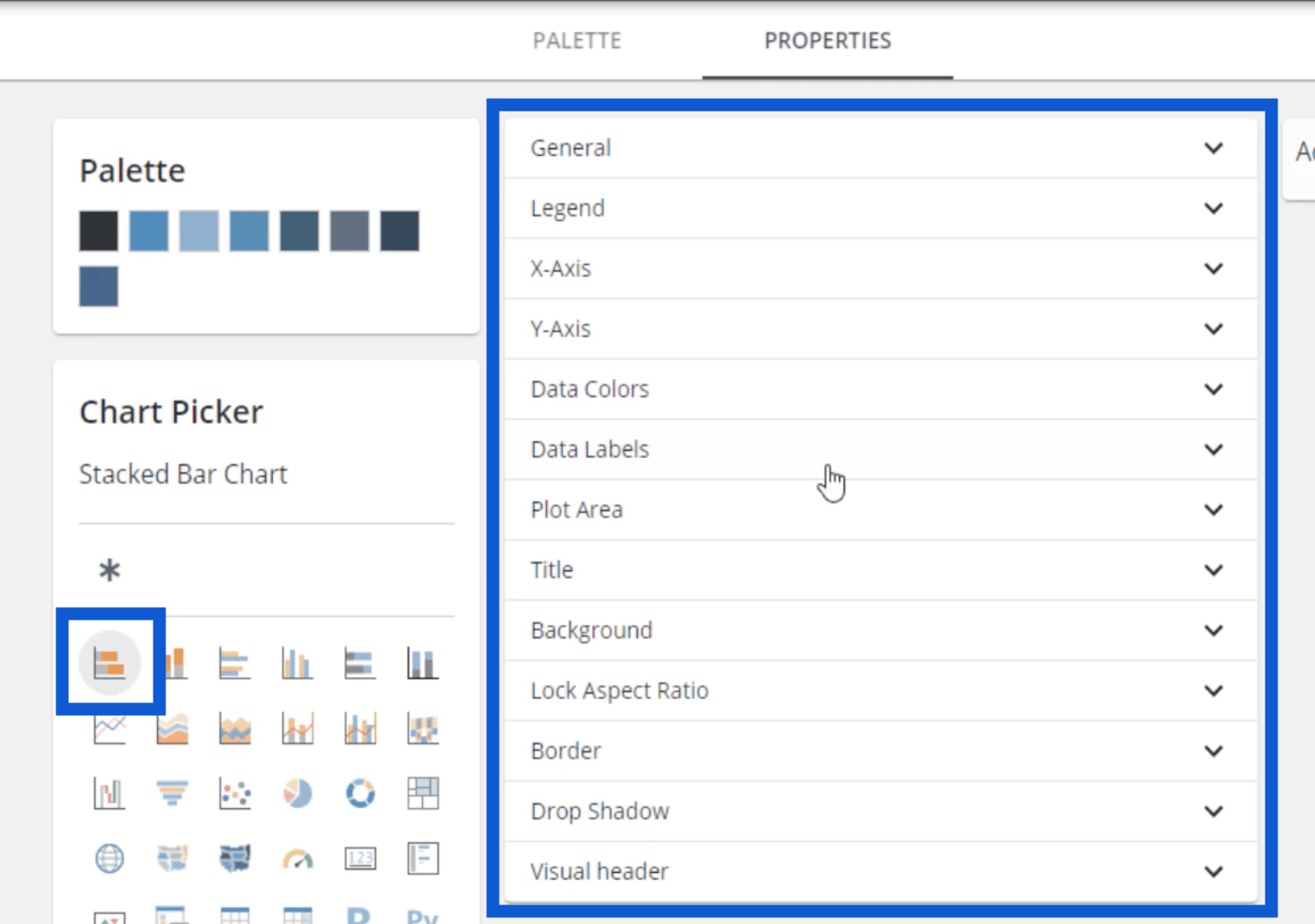
ดังนั้นหากฉันต้องการให้แผนภูมิของฉันมีคำอธิบายแผนภูมิ ฉันสามารถคลิกที่คำอธิบายแผนภูมิและเปลี่ยนชื่อและสีได้
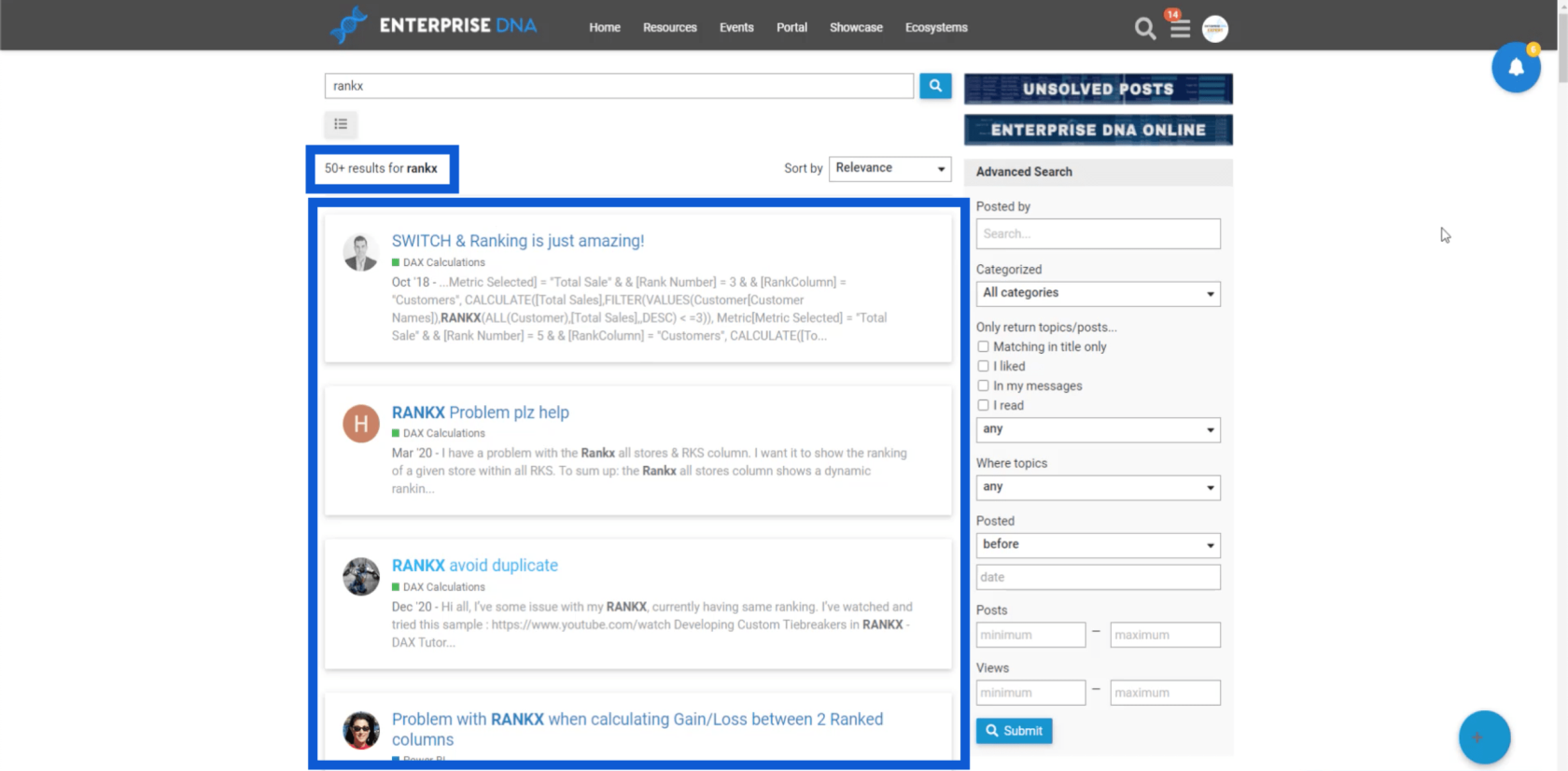
ฉันสามารถปรับขนาดตัวอักษรและปรับแต่งต่างๆ บนแกน X ได้
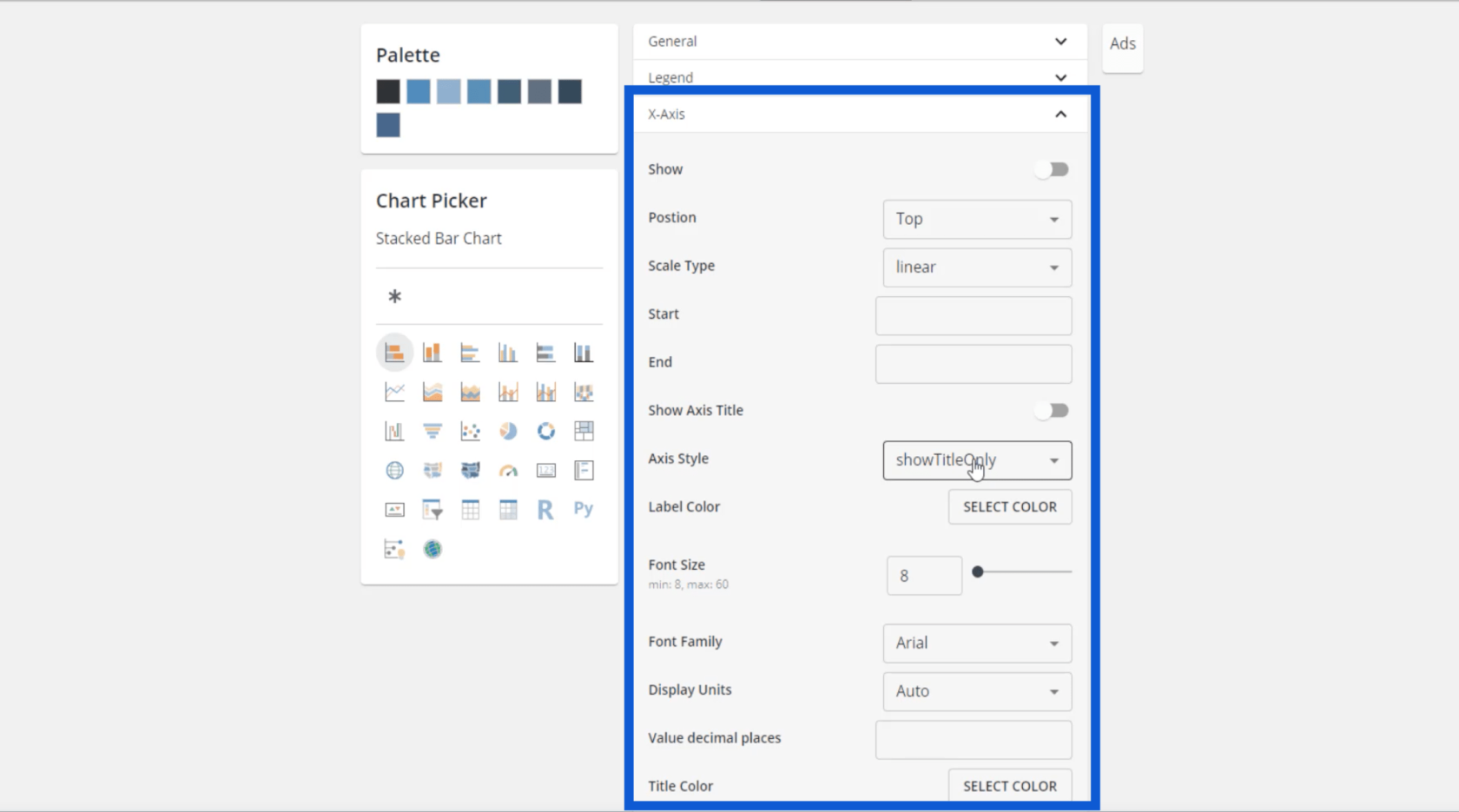
ฉันสามารถเลือกชื่อเรื่อง สีของชื่อเรื่อง สีของฉลาก และขนาดตัวอักษร ที่สำคัญฉันยังปรับสีข้อมูลของฉันได้ที่นี่
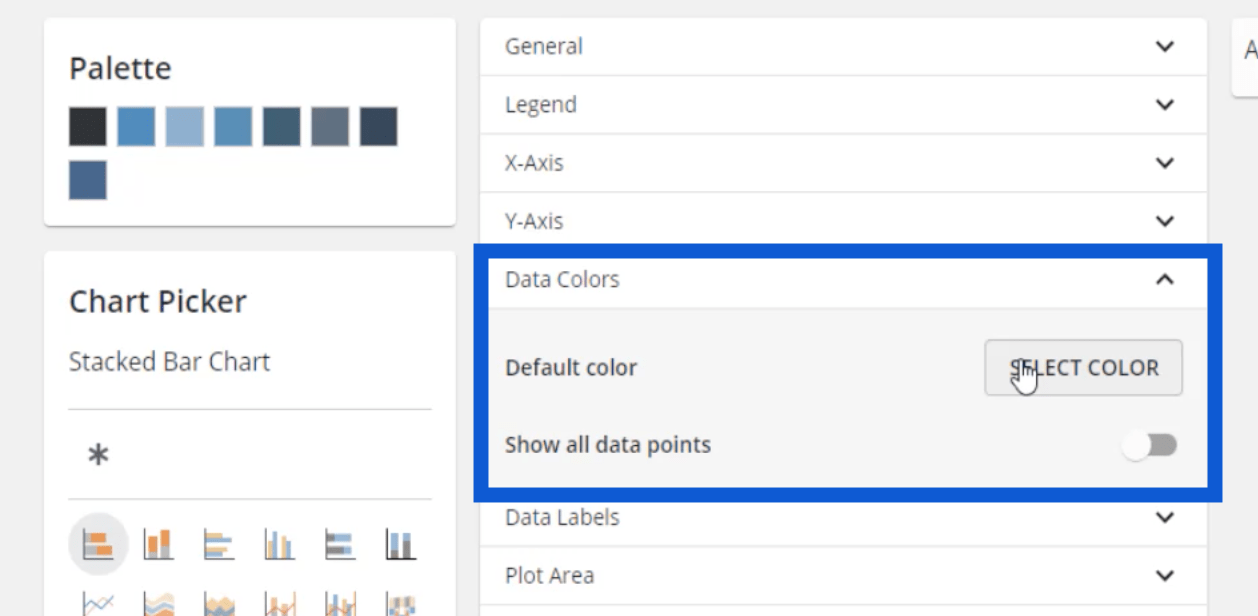
เป็นเรื่องดีที่ฉันสามารถตั้งค่าทั้งหมดนี้ได้เพราะนั่นหมายความว่าเมื่อฉันวางธีมทั้งหมดนี้ลงใน LuckyTemplates ฉันจะไม่ต้องปรับสีทีละสีเมื่อฉันสร้างรายการ แม้จะมีป้ายชื่อข้อมูล เมื่อฉันเปิดใช้งานใน LuckyTemplates การตั้งค่าเหล่านี้จะเริ่มต้นโดยอัตโนมัติ
นั่นคือกุญแจสำคัญในการพัฒนารายงาน LuckyTemplates อย่างราบรื่น – การค้นหาสิ่งที่สามารถลดขั้นตอนในการทำรายงานของคุณให้เสร็จสมบูรณ์
ในโมเดลส่วนใหญ่ของฉัน ฉันจะใช้พื้นหลังสีเข้มกว่า จากนั้นใช้สีขาวเป็นป้ายกำกับข้อมูล คุณสามารถเลือกสีของคุณเองได้ เพียงตรวจสอบให้แน่ใจว่าคุณมีความเปรียบต่างเพียงพอระหว่างพื้นหลังและป้ายกำกับเพื่อให้อ่านได้ง่ายขึ้น
การตั้งค่าเดียวกันนี้สามารถเปลี่ยนแปลงได้สำหรับชื่อแผนภูมิ

เมื่อตั้งค่าทั้งหมดนี้แล้ว ฉันสามารถกลับไปที่พาเลทและดาวน์โหลดธีมได้โดยคลิกที่ปุ่มด้านล่าง
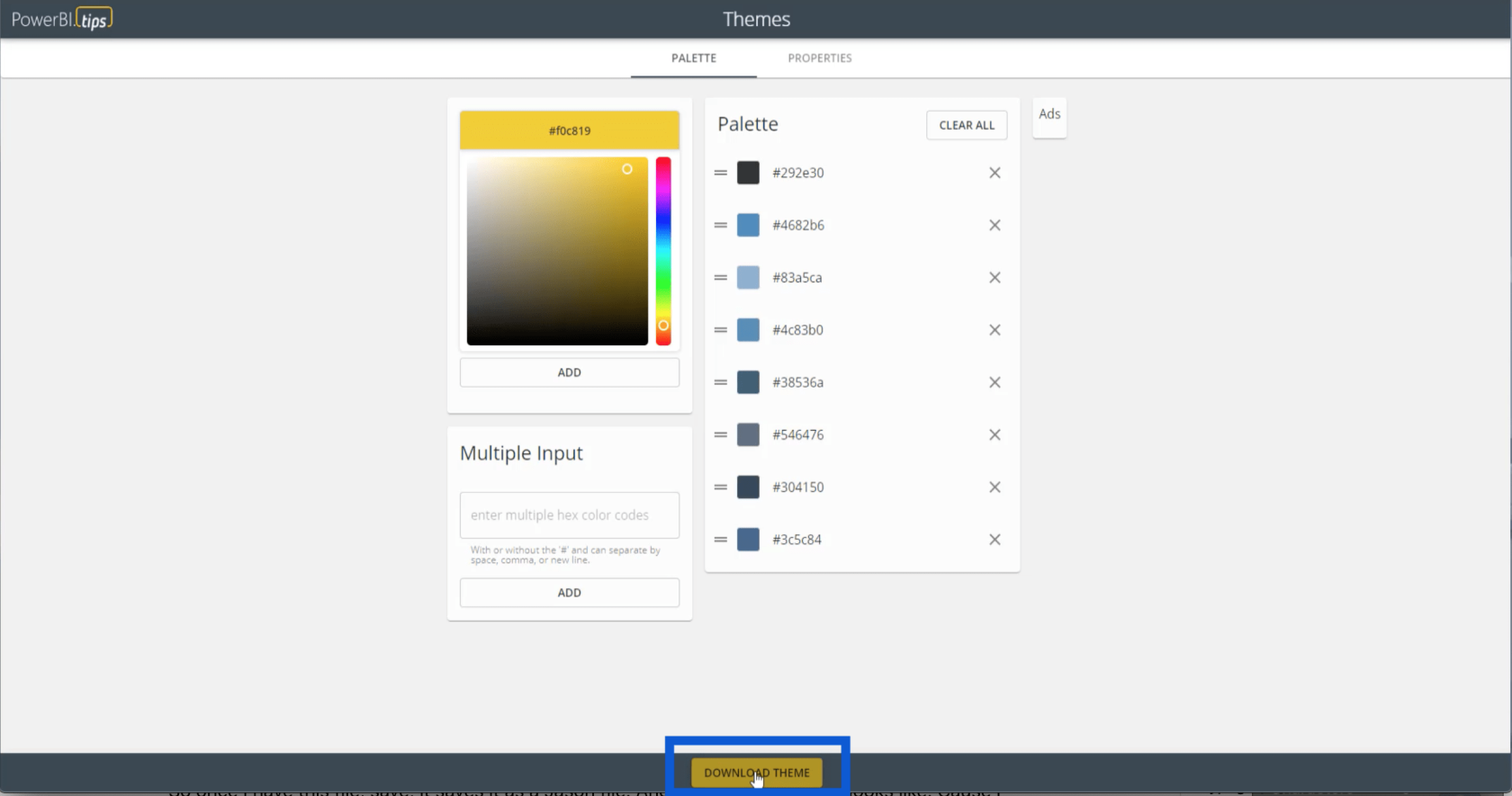
การตั้งค่าทั้งหมดจะถูกบันทึกไว้ในไฟล์ JSON มันแสดงแบบนี้เพราะคอมพิวเตอร์ของฉันอ่านไฟล์ JSON โดยใช้แผ่นจดบันทึกของ Microsoft แต่สามารถเปิดโดยใช้แอพอื่นเช่น Visual Studio
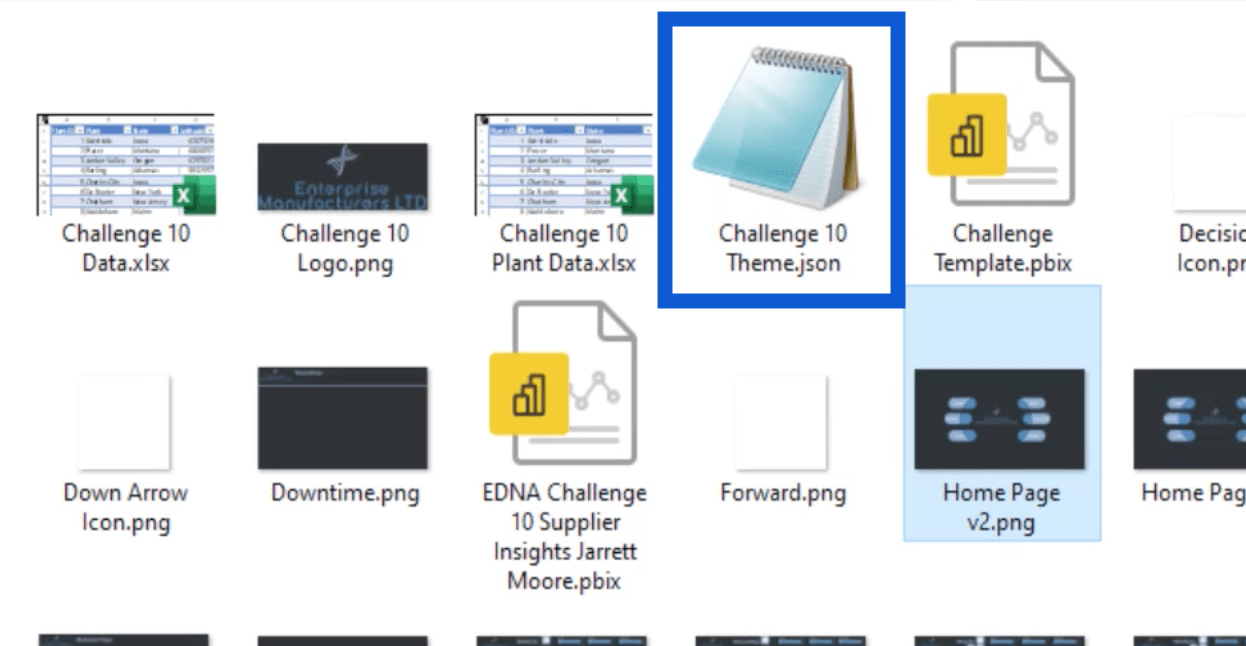
ถ้าฉันเปิดไฟล์ JSON ดูเหมือนว่านี้
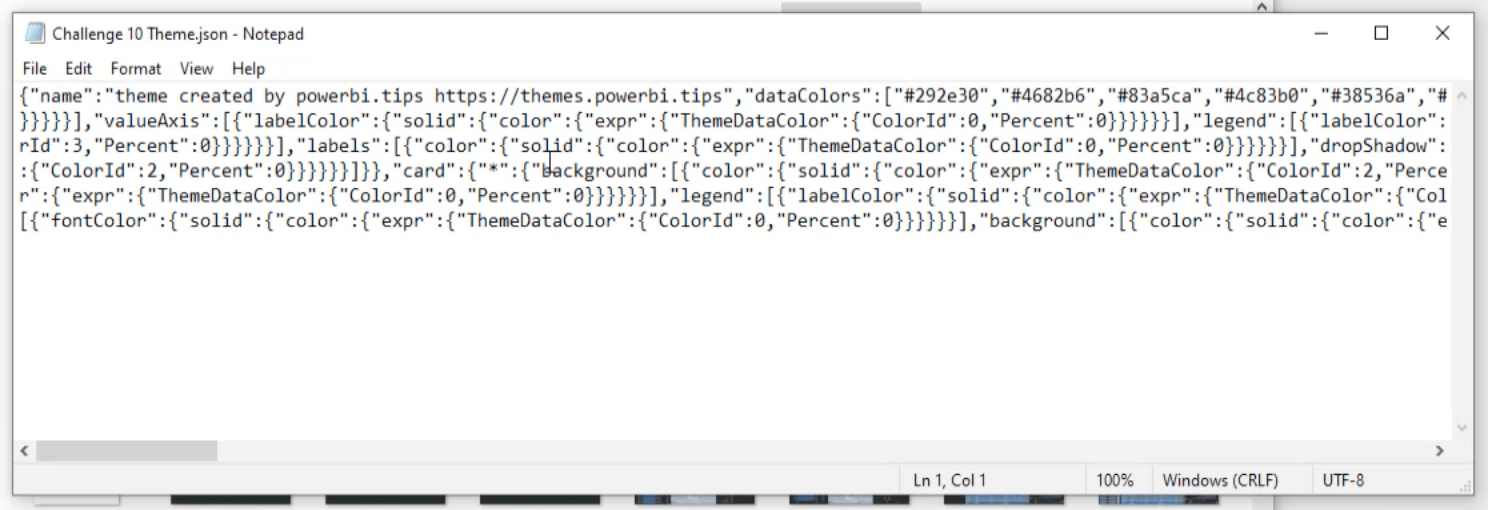
เมื่อฉันดูรหัส ฉันเห็นรหัสเลขฐานสิบหกแปดตัวที่นี่

การนำธีมไปใช้กับ LuckyTemplates
นอกจากจานสีแล้ว ไฟล์ JSON นั้นยังมีการตั้งค่าทั้งหมดที่ฉันบันทึกไว้ก่อนหน้านี้ด้วย ซึ่งหมายความว่า เมื่อฉันนำเข้าไฟล์นี้ไปยังLuckyTemplatesฉันไม่ต้องทำงานที่มีรายละเอียดมากนักเมื่อฉันเริ่มต้นรายงานของฉัน
ในการนำเข้าไฟล์นั้น ฉันจะไปที่เดสก์ท็อป LuckyTemplates ของฉันแล้วคลิกบานหน้าต่างมุมมองด้านบน จากนั้น ฉันจะคลิก "เรียกดูธีม"
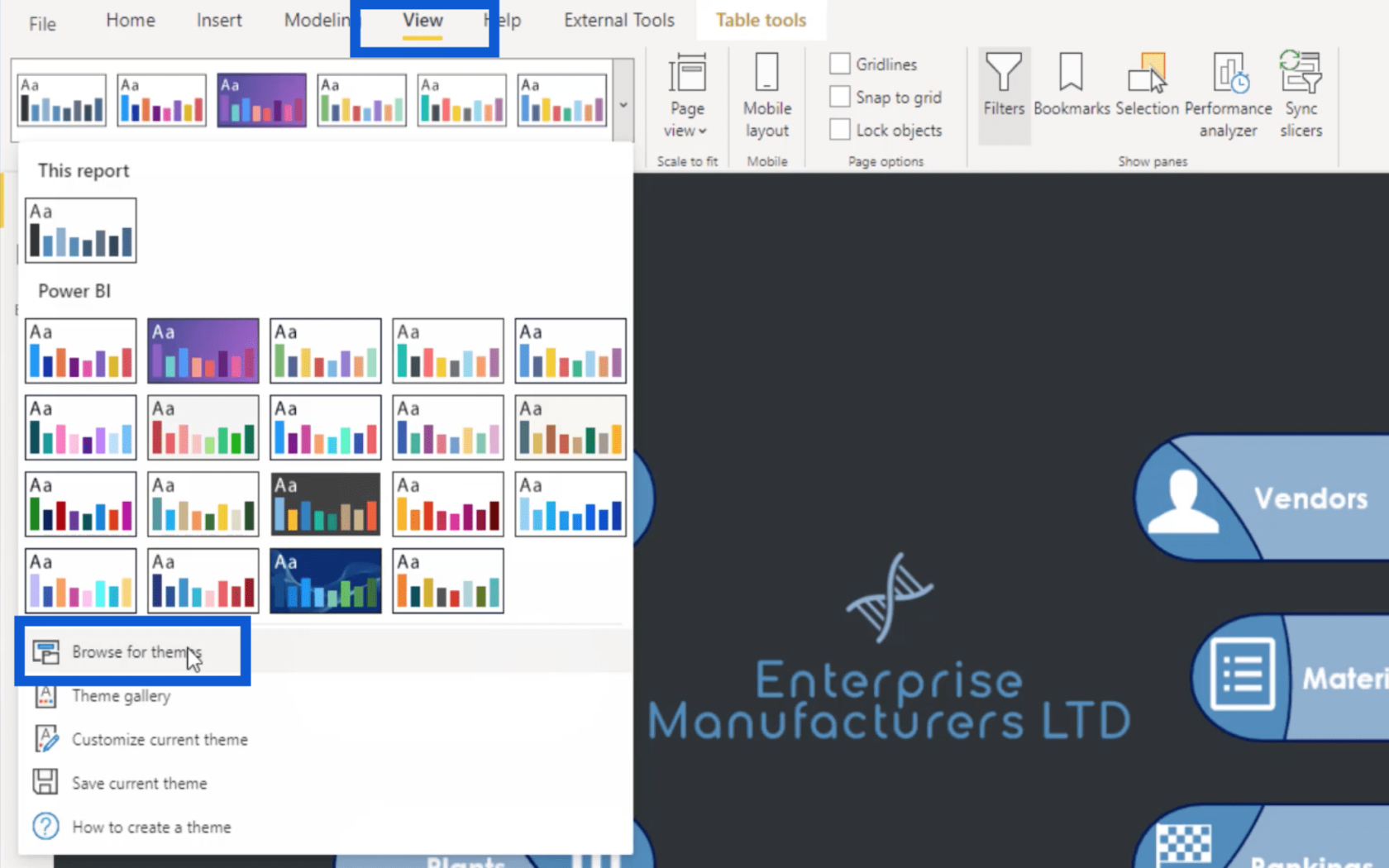
ฉันแค่ต้องเลือกไฟล์นี้แล้วคลิกเปิด
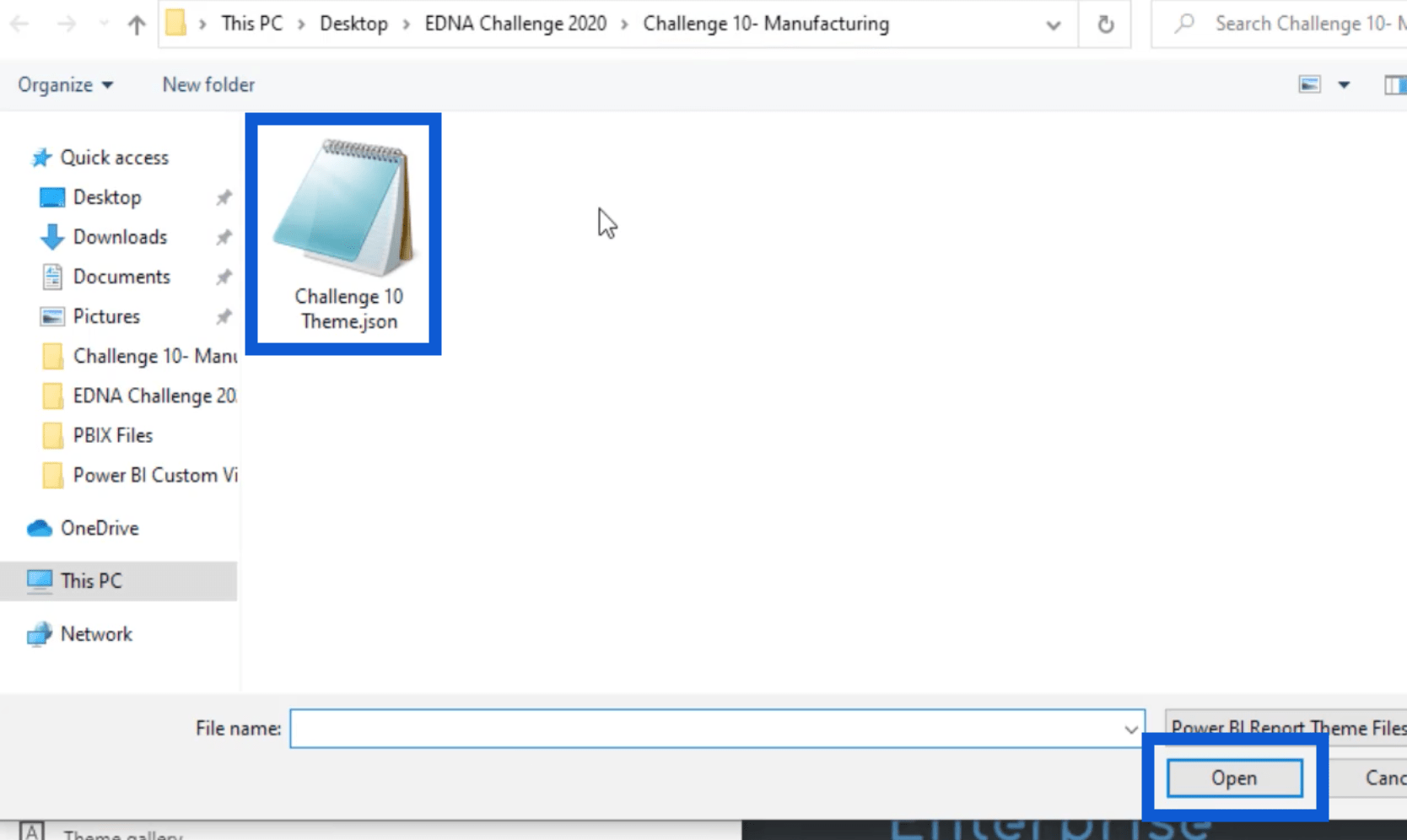
สิ่งนี้จะนำเข้าการตั้งค่าธีมไปยัง LuckyTemplates ของฉันโดยอัตโนมัติ ฉันสามารถตรวจสอบได้โดยไปที่ Visualizations ฉันจะคลิกที่บานหน้าต่างรูปแบบและไปที่พื้นหลังของหน้า อย่างที่คุณเห็น สีของธีมที่ฉันเลือกไว้ก่อนหน้านี้กำลังแสดงที่นี่
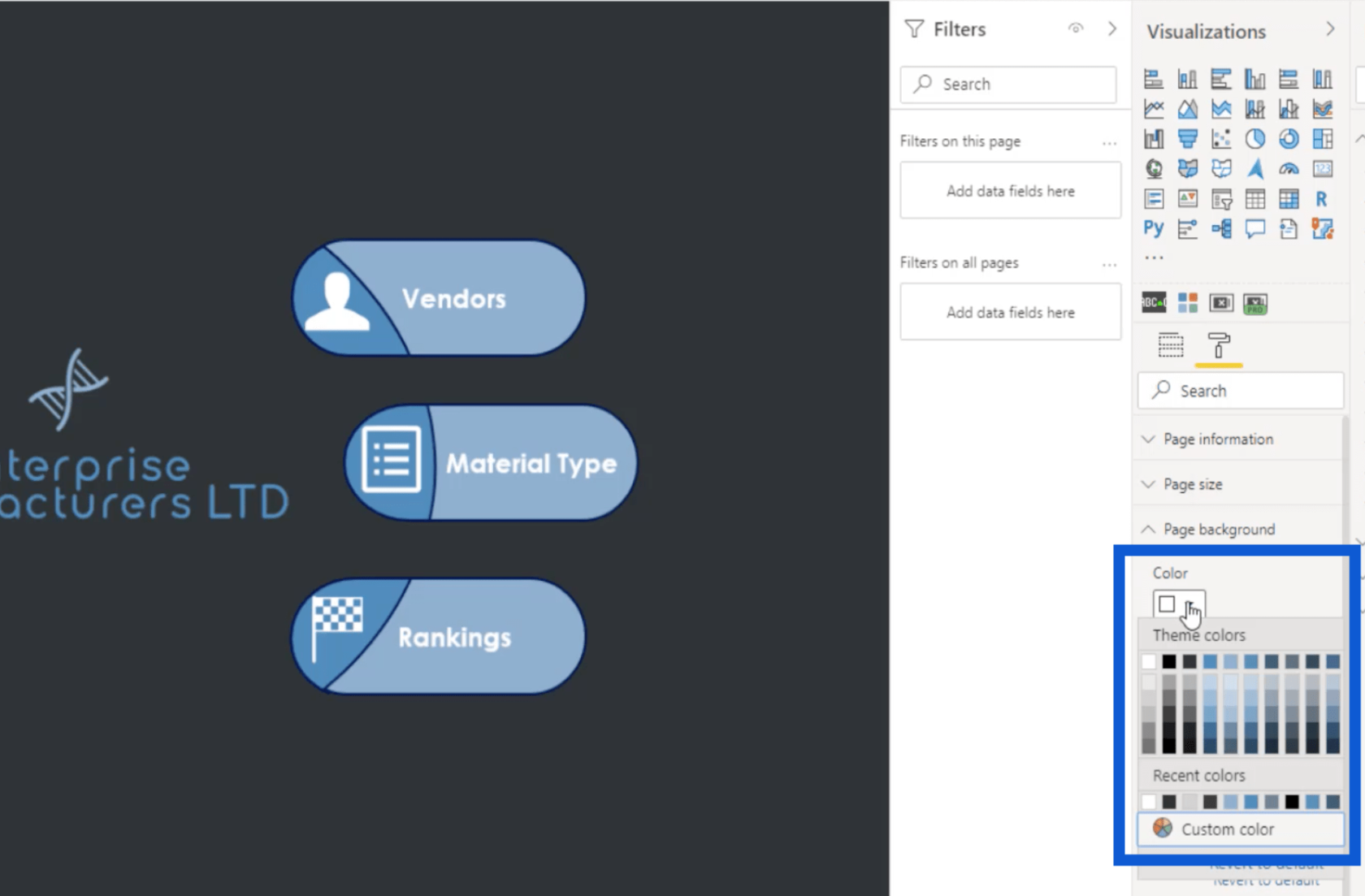
คุณจะสังเกตเห็นว่ามีสีสิบแถวที่นี่ แต่เราบันทึกไว้ก่อนหน้านี้เพียงแปดแถว นั่นเป็นเพราะ LuckyTemplates รวมสีขาวและดำไว้ในธีมสีใดๆ โดยอัตโนมัติ จากนั้นคุณจะเห็นว่าแถวที่สามเขียนว่า “สีธีม 1” ซึ่งหมายความว่าเป็นสีแรกจากแปดสีที่ฉันนำเข้ามาพร้อมกับธีมของฉัน
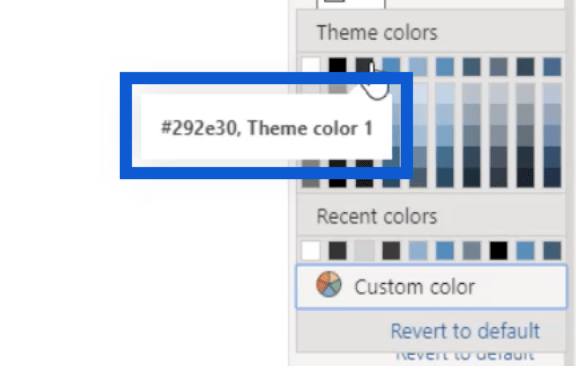
การเพิ่มไอคอนในรายงาน
ตอนนี้ฉันมีธีมทั้งหมดใน LuckyTemplates แล้ว ฉันจะแสดงให้คุณเห็นว่าฉันเลือกไอคอนทั้งหมดที่ฉันใช้ในหน้าแรกของรายงานได้อย่างไร
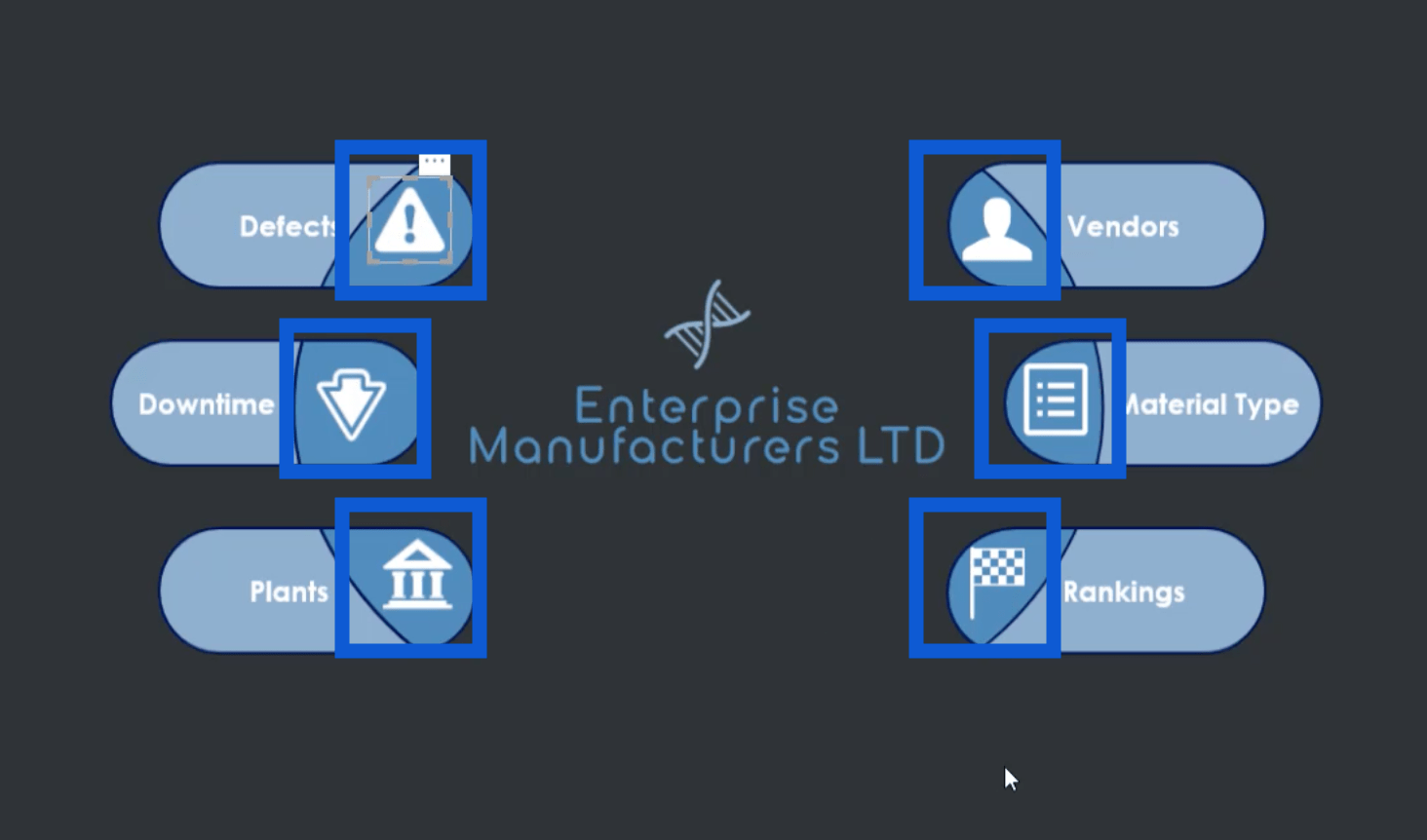
เมื่อฉันค้นหาไอคอนสีขาวใน Google เว็บไซต์นี้เป็นสิ่งแรกที่ปรากฏในผลลัพธ์
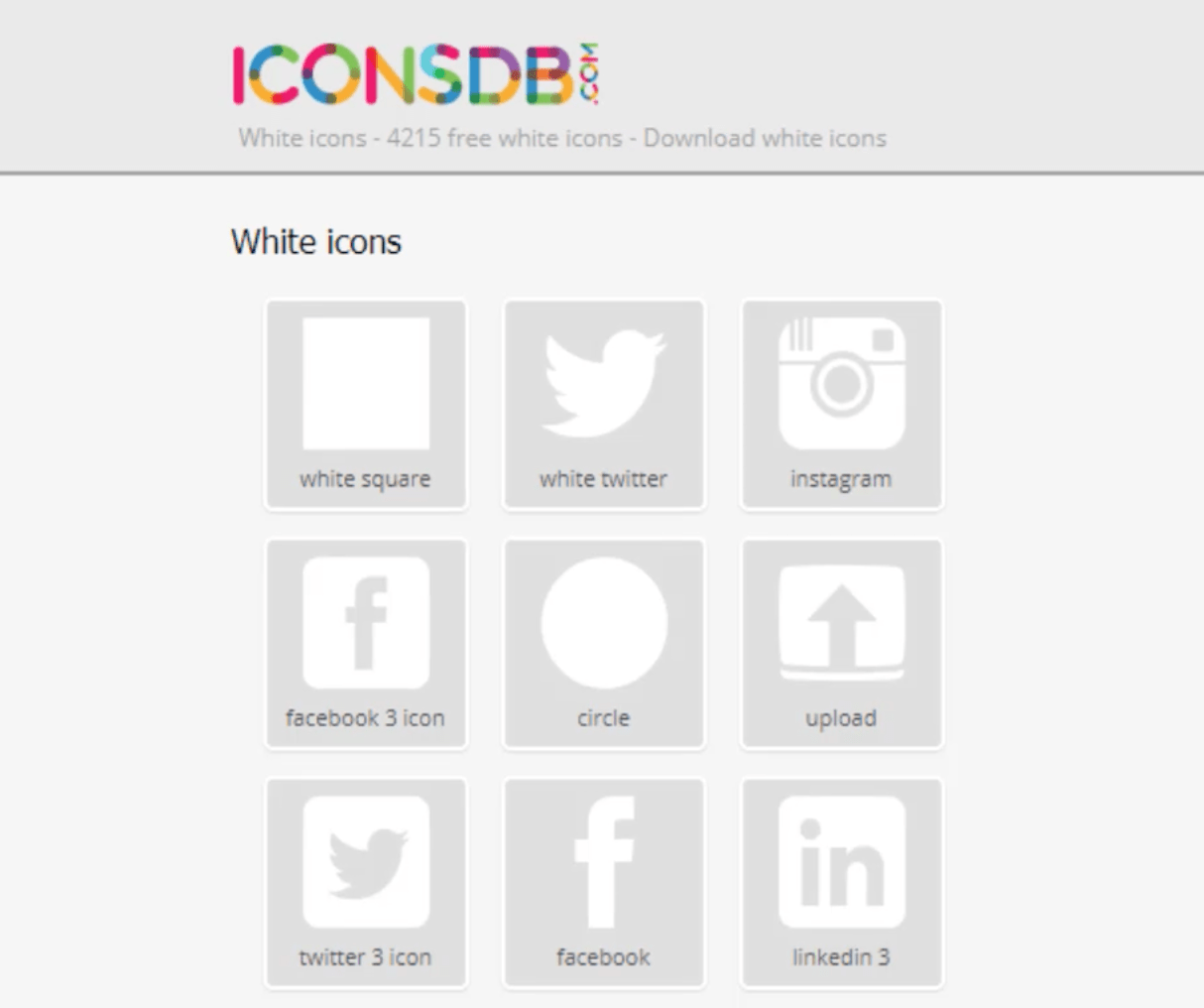
นี่คือลิงค์เพื่อไปยังหน้านั้น
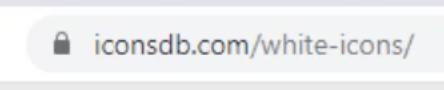
โปรดจำไว้ว่าฉันชอบใช้พื้นหลังสีเข้มในรายงานของฉัน นั่นเป็นเหตุผลที่ฉันค้นหาไอคอนสีขาวที่นี่ มีไซต์อื่น ๆ อีกมากมายที่คุณสามารถรับไอคอนของคุณเองตามธีมและการตั้งค่าของคุณ
ในเว็บไซต์นี้ ฉันแค่พิมพ์คีย์เวิร์ดเพื่อให้ได้ไอคอนที่เกี่ยวข้องมากที่สุดในฐานข้อมูลของไซต์ ฉันจะใช้คำว่า "ตัดสินใจ"
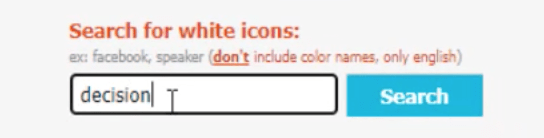
เมื่อฉันคลิกที่ ปุ่ม ค้นหามันจะแสดงผลเหล่านี้
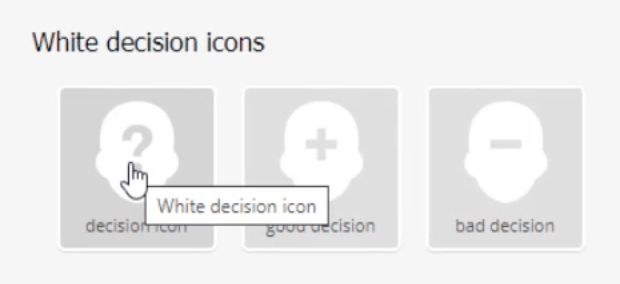
เมื่อฉันคลิกที่ไอคอนที่ต้องการ ตัวเลือกทั้งหมดเกี่ยวกับวิธีจัดเก็บไฟล์จะปรากฏขึ้น
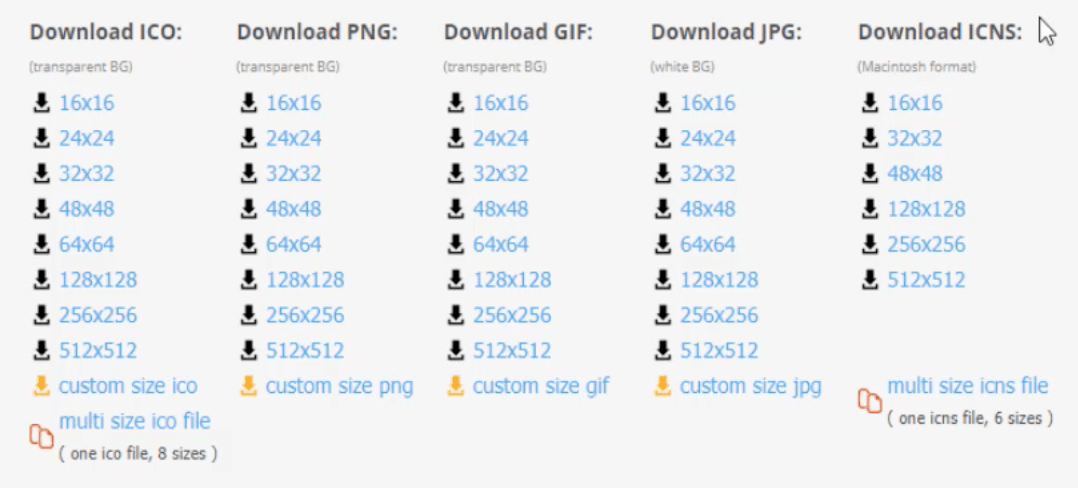
ฉันมักจะดาวน์โหลดไฟล์ PNG ขนาดที่ฉันดาวน์โหลดโดยทั่วไปคือ 48×48 เมื่อฉันคลิกที่ตัวเลือกของฉัน ระบบจะขอให้ฉันดาวน์โหลดและบันทึกลงในโฟลเดอร์ นี่คือลักษณะที่ปรากฏเมื่อบันทึกลงในคอมพิวเตอร์ของฉันแล้ว
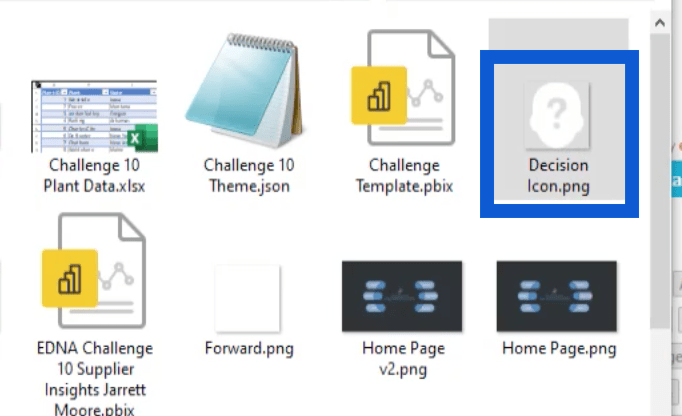
การสร้างพื้นหลังใน PowerPoint
เมื่อฉันมีไอคอนทั้งหมดที่ต้องการแล้ว ขั้นตอนต่อไปในกระบวนการนี้คือการสร้างสไลด์สำหรับพื้นหลังโดยใช้ PowerPoint
ฉันมักจะเริ่มด้วยสไลด์เปล่า แต่ฉันจะแสดงให้คุณเห็นไฟล์ที่ฉันสร้างเมื่อยังทำงานกับรายงานในตัวอย่างที่ฉันใช้ที่นี่ ตัวอย่างเช่น เมื่อดูที่สไลด์นี้ คุณจะเห็นว่าฉันใช้โลโก้เดียวกันกับที่ฉันสร้างไว้ก่อนหน้านี้
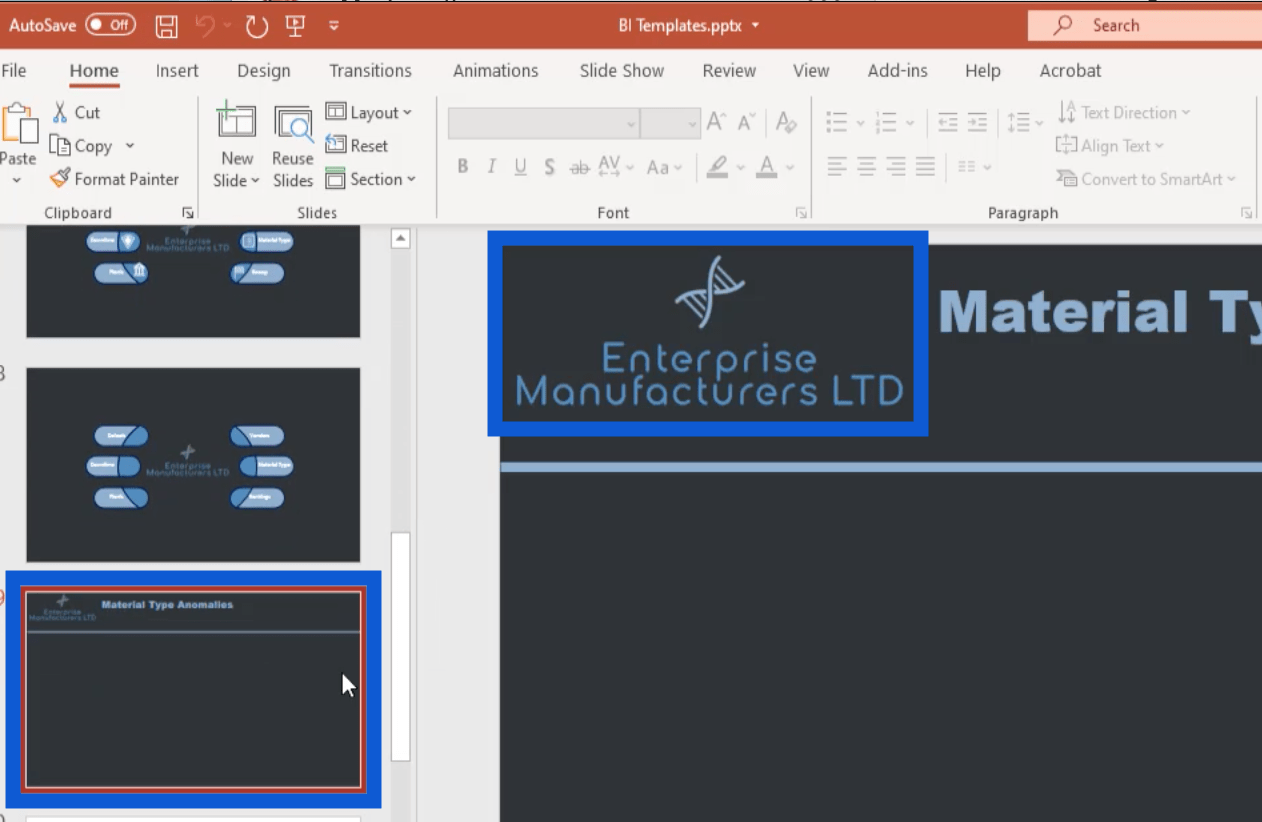
โดยพื้นฐานแล้ว ฉันเพิ่งเพิ่มรูปภาพนั้นลงในไฟล์ PowerPoint นี้ ในการทำเช่นนั้น ฉันแค่ไปที่เมนูแทรก คลิกที่รูปภาพ จากนั้นเลือก “แทรกรูปภาพจากอุปกรณ์นี้”
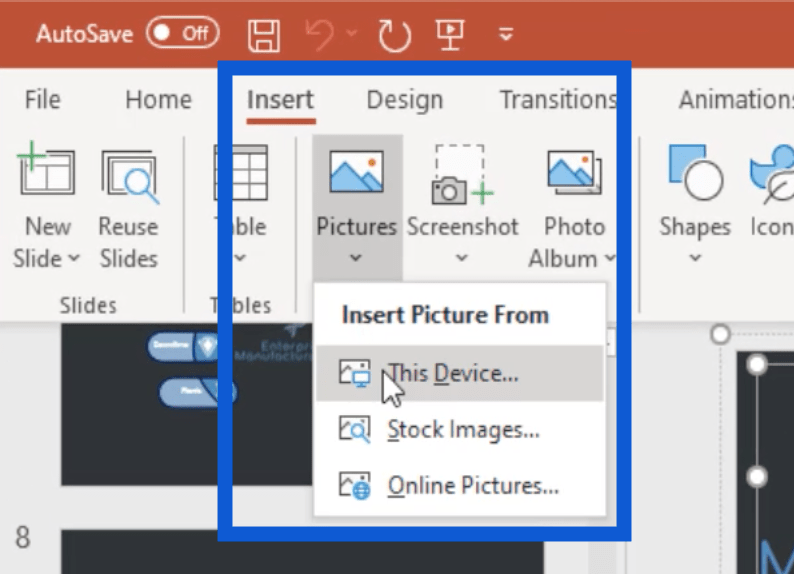
สำหรับส่วนหัวของสไลด์นั้นเป็นเพียงกล่องข้อความที่ฉันสามารถพิมพ์ชื่อของแต่ละสไลด์ได้
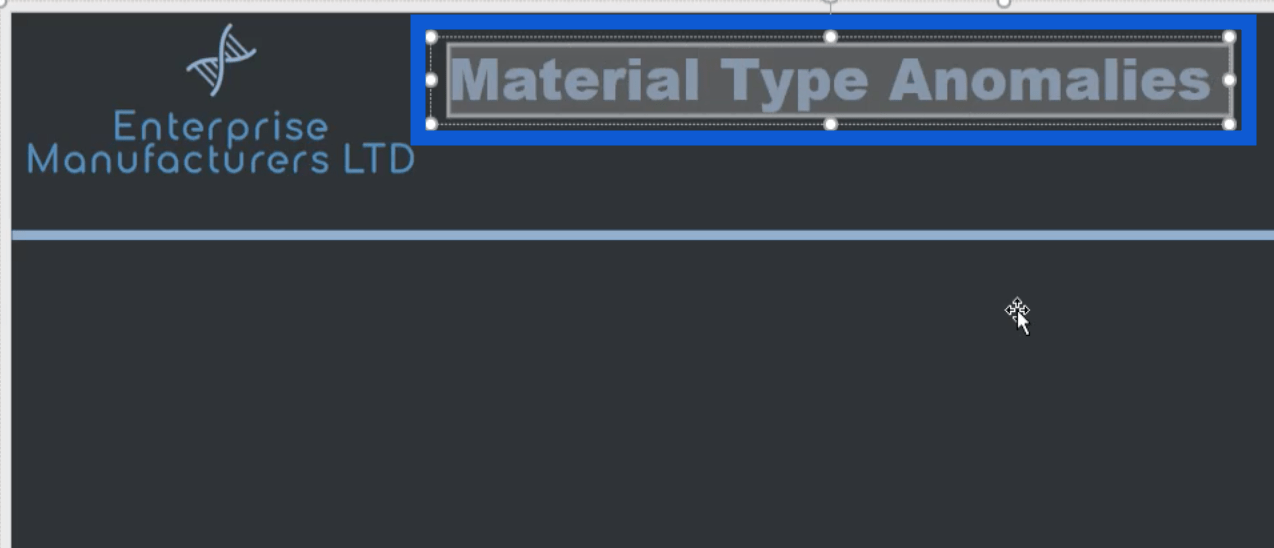
ฉันยังเพิ่มบรรทัดนี้ที่พาดผ่านหน้าเพื่อแยกส่วนหัวออกจากเนื้อหาที่เหลือที่ฉันจะเพิ่มลงในหน้า
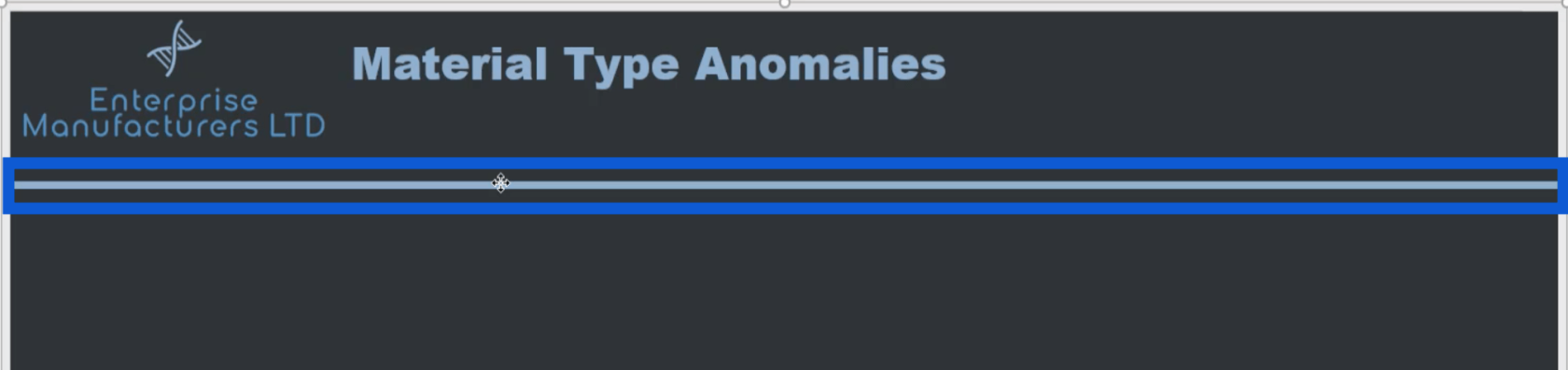
โปรดทราบว่าต้องบันทึกองค์ประกอบเหล่านี้ทั้งหมดบนสไลด์เป็นกลุ่มเพื่อให้แสดงในรูปภาพเมื่อฉันบันทึก มิฉะนั้น องค์ประกอบเหล่านี้จะไม่ปรากฏขึ้นเมื่อฉันบันทึกสไลด์นี้เป็นรูปภาพ
เพียงเลือกองค์ประกอบเหล่านี้ทั้งหมดโดยคลิกที่แต่ละรายการในขณะที่กดปุ่ม Ctrl ค้างไว้ คุณจะรู้ว่าถูกเลือกถ้าคุณเห็นจุดสีขาวรอบๆ แต่ละองค์ประกอบ

เมื่อเลือกทุกอย่างเรียบร้อยแล้ว ให้คลิกขวาแล้วเลือก Group
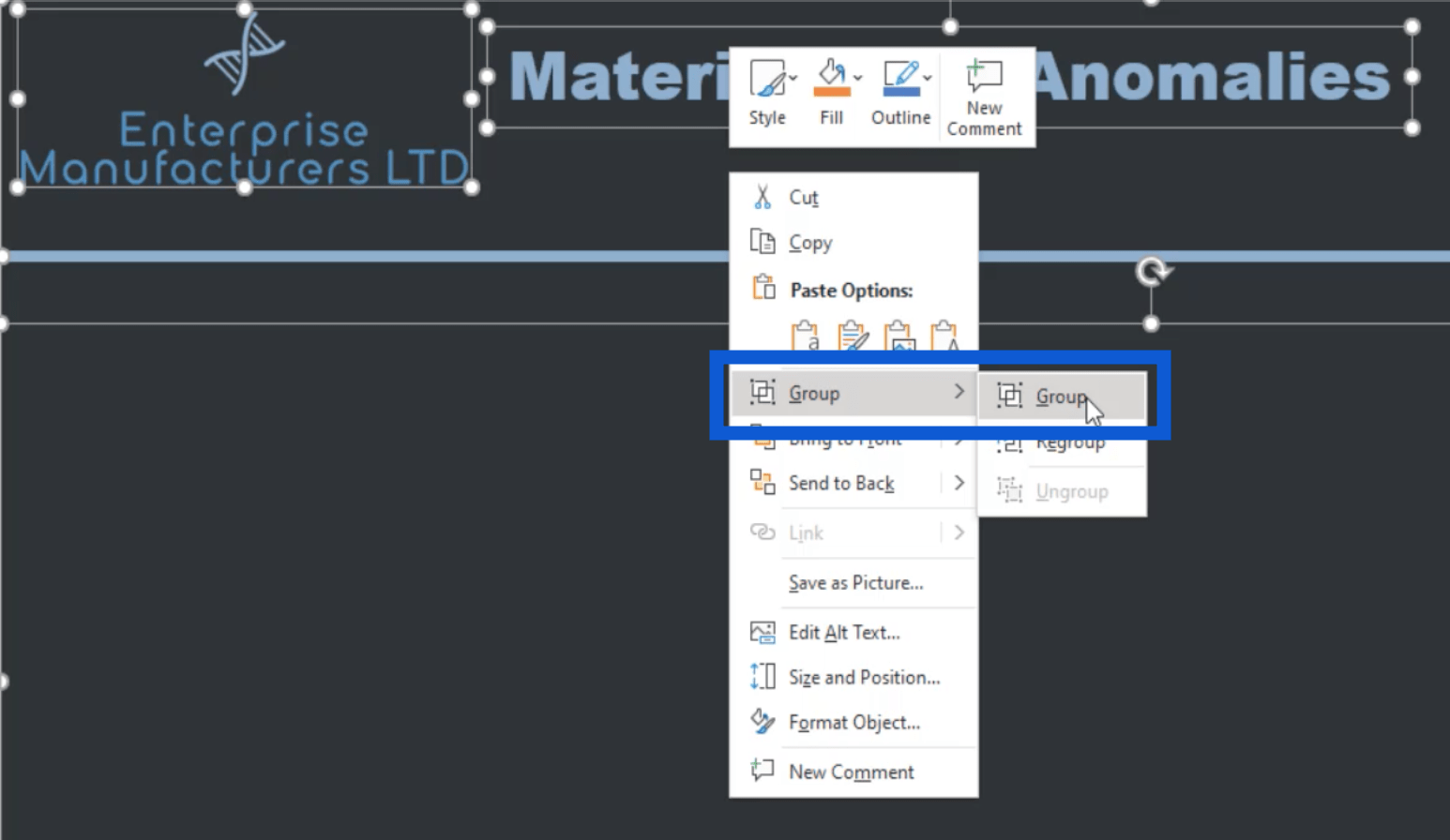
จากนั้นคลิกขวาอีกครั้งแล้วเลือกบันทึกเป็นรูปภาพ
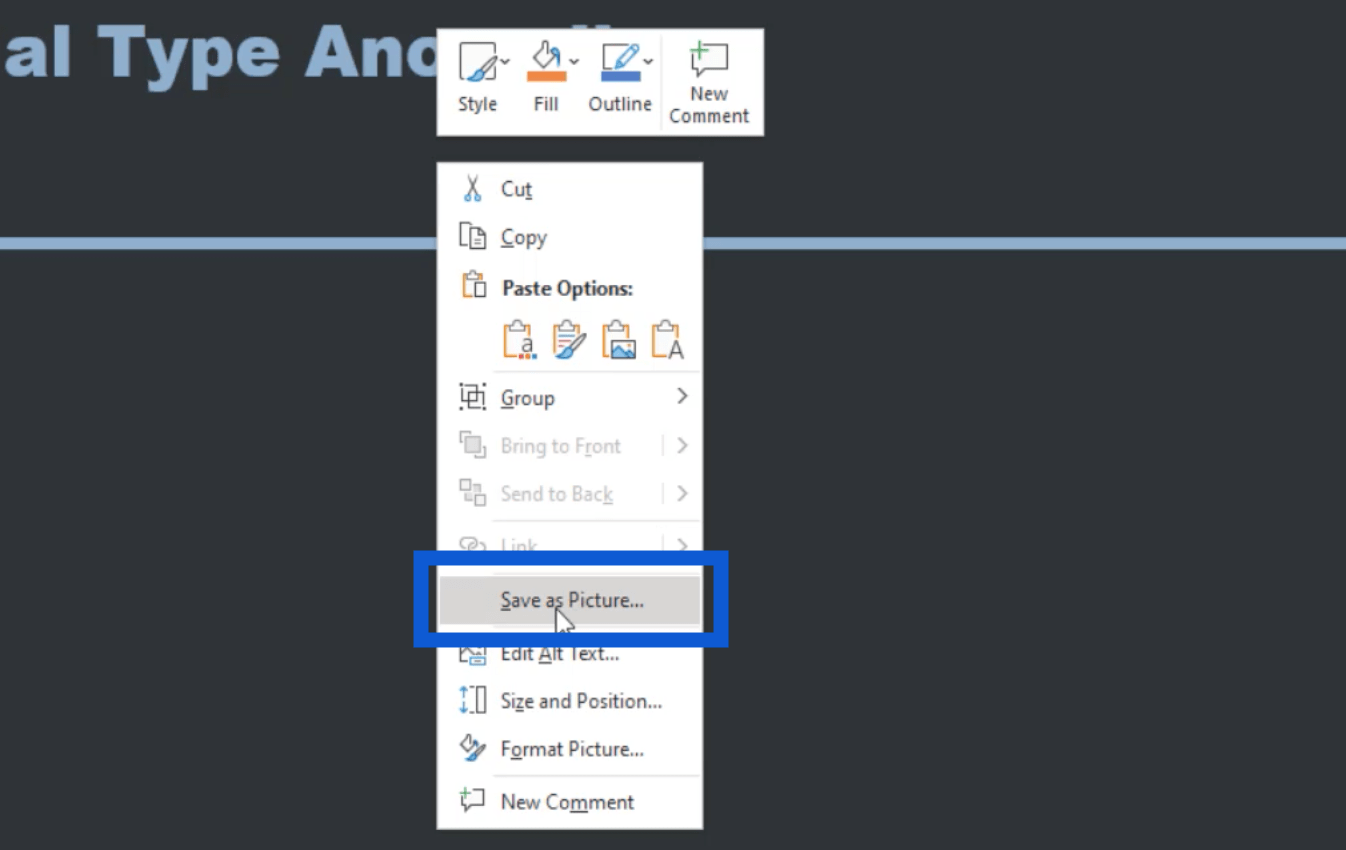
เมื่อบันทึกไฟล์แล้ว ตอนนี้สามารถใช้เป็นเทมเพลตสำหรับสไลด์อื่นๆ ทั้งหมดที่จำเป็นสำหรับรายงาน
ฉันสร้างหน้าแรกของรายงานที่นี่ด้วย
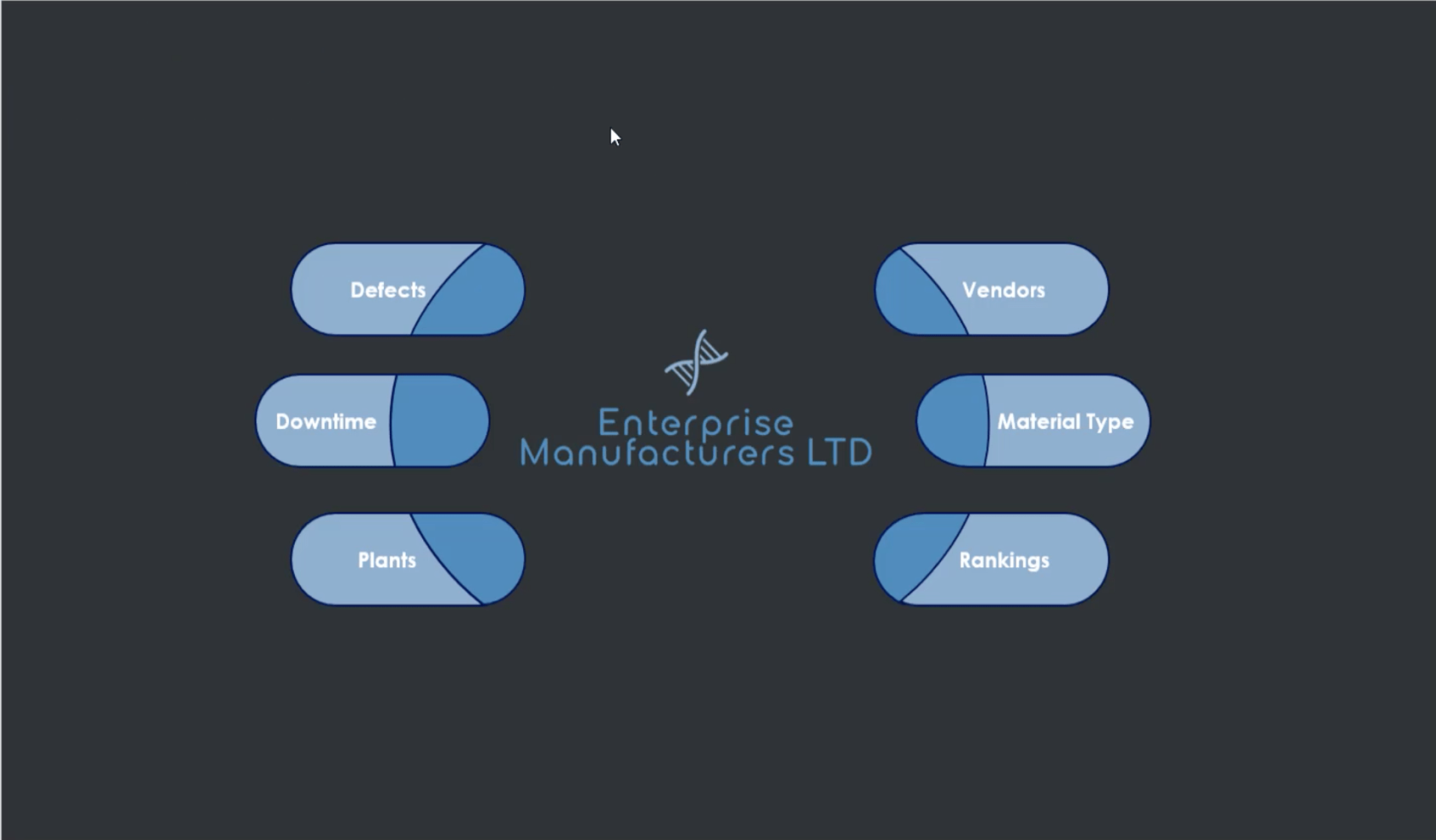
อย่างที่คุณเห็น นี่เป็นรายละเอียดมากกว่าเล็กน้อยเมื่อเทียบกับเทมเพลตปกติที่ฉันใช้ก่อนหน้านี้ ฉันเพิ่งใช้รูปร่างที่มีอยู่ใน PowerPoint เพื่อรวมเข้าด้วยกัน
สังเกตว่ามันยังไม่มีไอคอนที่ฉันบันทึกไว้ก่อนหน้านี้ ฉันจะเพิ่มไอคอนเมื่อฉันอยู่ใน LuckyTemplates และใช้มันสำหรับการนำทางหน้า สำหรับตอนนี้ นี่คือทั้งหมดที่หน้าแรกของฉันต้องการ
การเพิ่มการนำทางหน้า
ตอนนี้ ฉันจะกลับไปที่เดสก์ท็อป LuckyTemplates ของฉันเพื่อแสดงให้คุณเห็นว่าฉันเพิ่มสิ่งเหล่านี้ทั้งหมดลงในรายงานของฉันได้อย่างไร และฉันตั้งค่าการนำทางเพจอย่างไร
ฉันต้องไปที่เมนูแทรกแล้วคลิกที่รูปภาพ
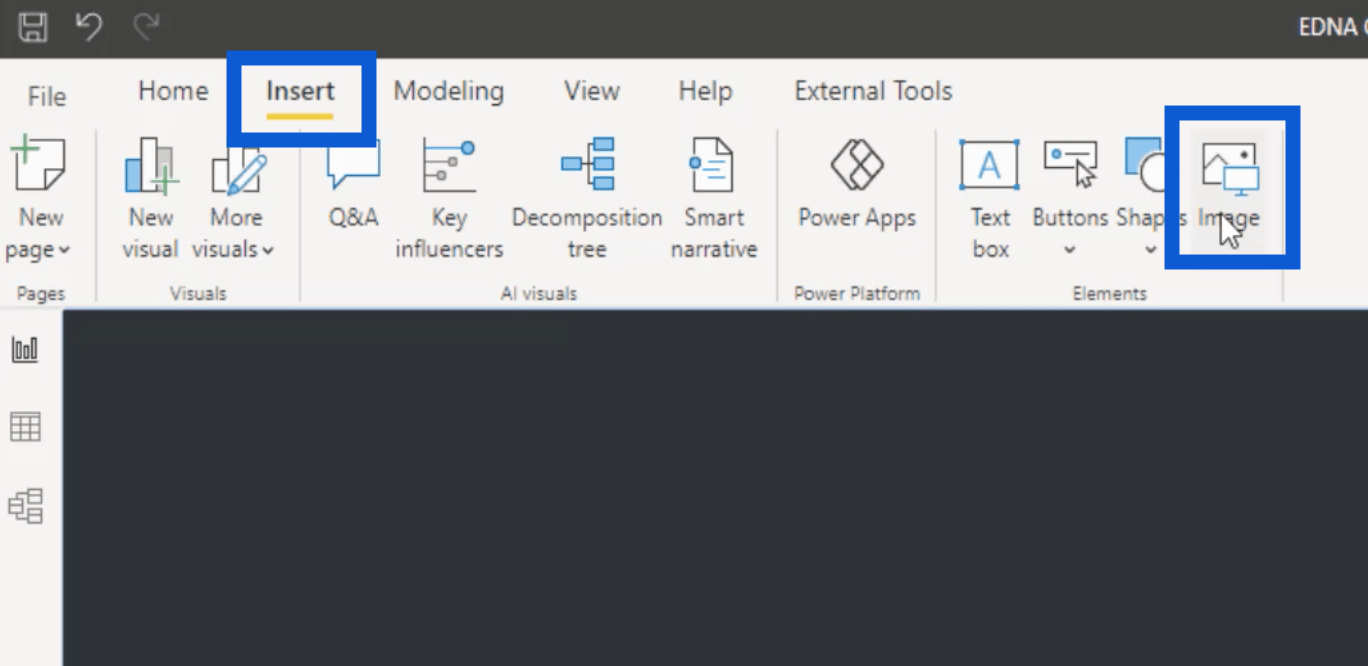
นี่จะเป็นการเปิดโฟลเดอร์ของฉัน เมื่อฉันได้รับสไลด์และไอคอนในรายงานแล้ว ฉันสามารถปรับขนาดได้ตามต้องการเพื่อให้จัดวางทุกอย่างได้อย่างเหมาะสม
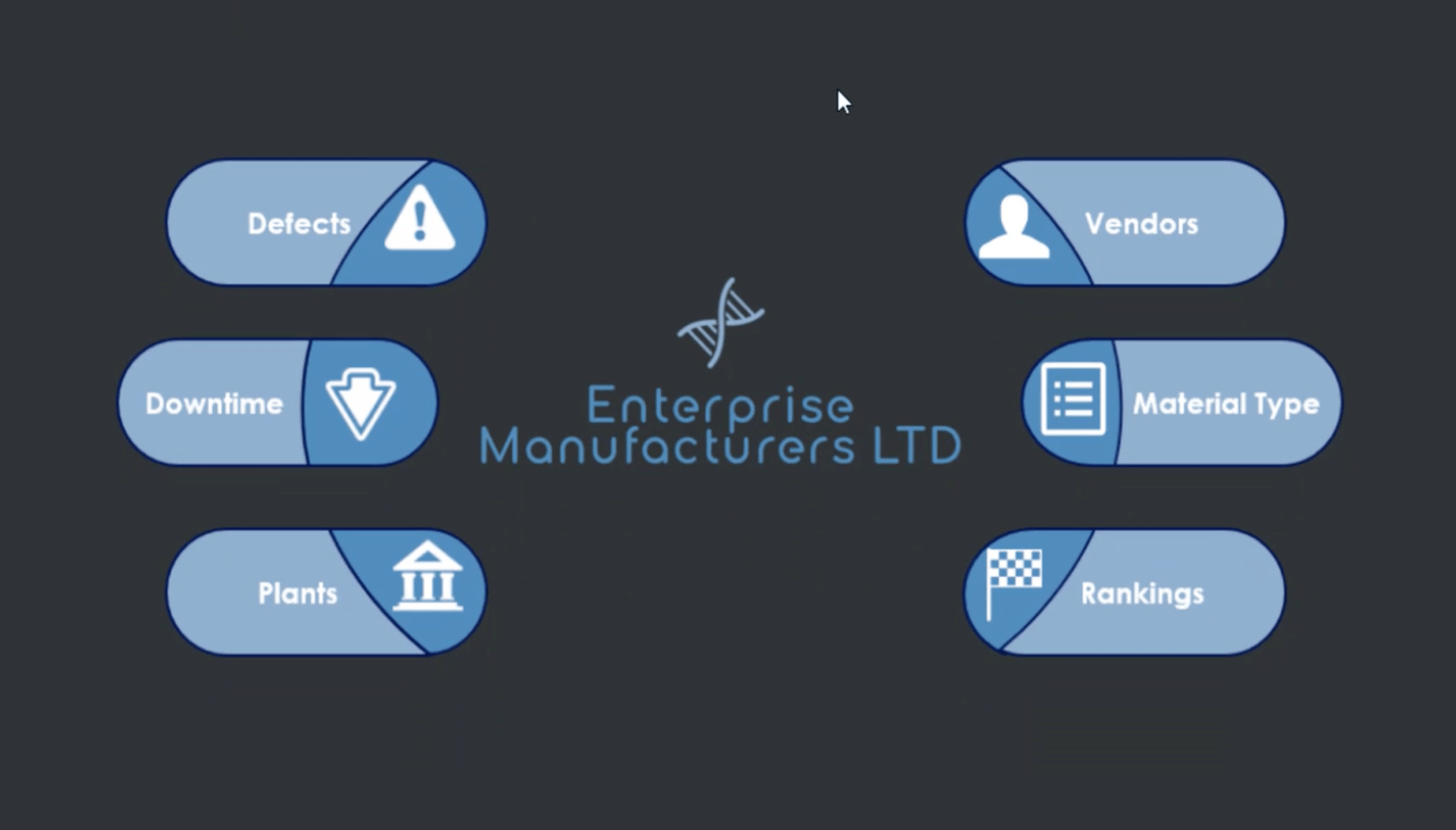
อย่างที่คุณเห็น ตอนนี้หน้านี้แสดงสไลด์ที่ฉันทำงานใน PowerPoint รวมถึงไอคอนที่ฉันได้ออนไลน์
ตอนนี้ฉันจะเพิ่มการนำทางของหน้า ฉันจะเริ่มต้นด้วยไอคอนนี้สำหรับข้อบกพร่อง
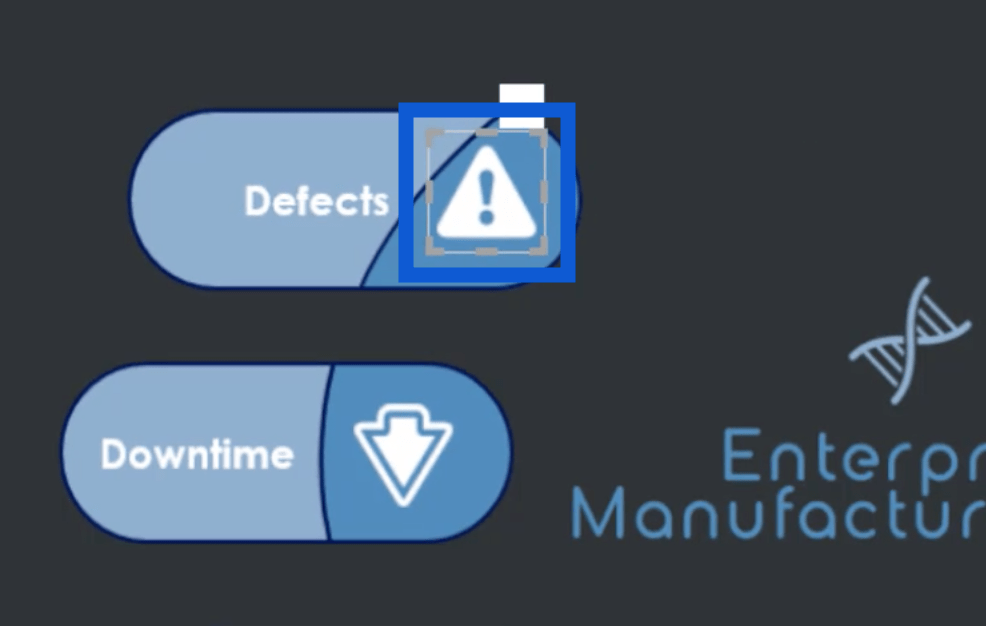
จากนั้น ฉันจะไปที่ส่วนการดำเนินการทางด้านขวา และเลือกการนำทางเพจภายใต้ประเภท
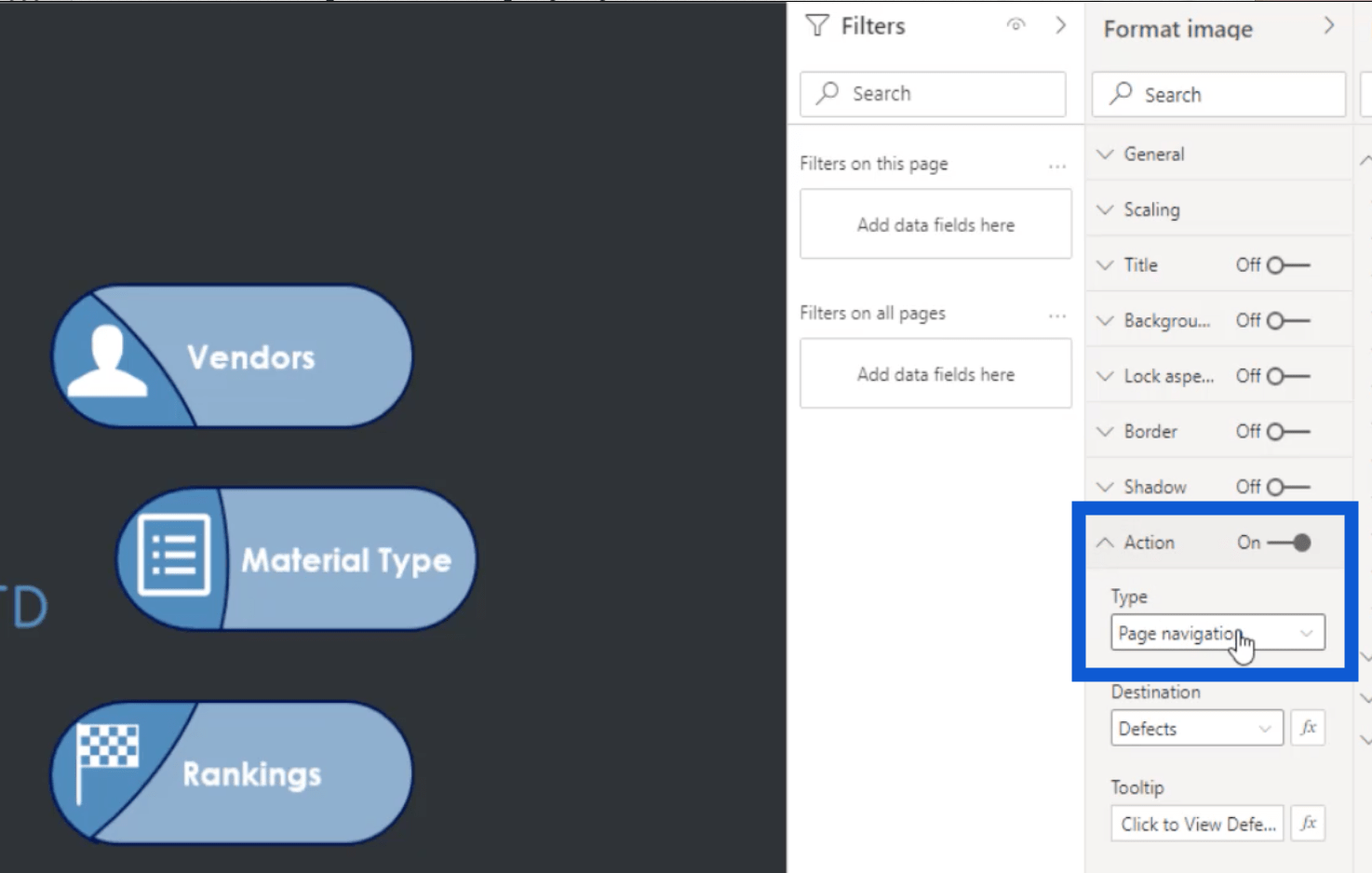
ภายใต้ปลายทาง ฉันแค่ต้องเลือกหน้าที่ฉันต้องการให้ไอคอนนั้นนำไป ในตัวอย่างนี้ ฉันจะเลือกข้อบกพร่อง
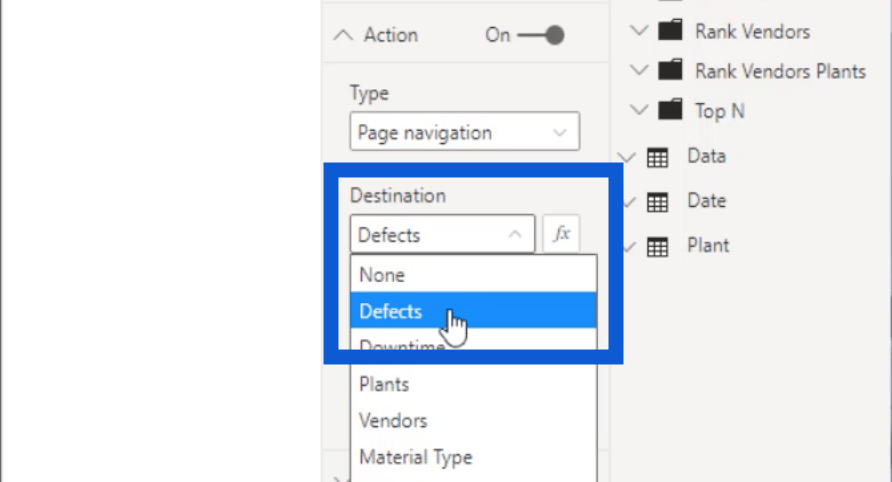
ฉันยังได้เพิ่มข้อความเล็กๆ น้อยๆ ในคำแนะนำเครื่องมือและเขียนว่า “คลิกเพื่อดูสไลด์ข้อบกพร่อง”
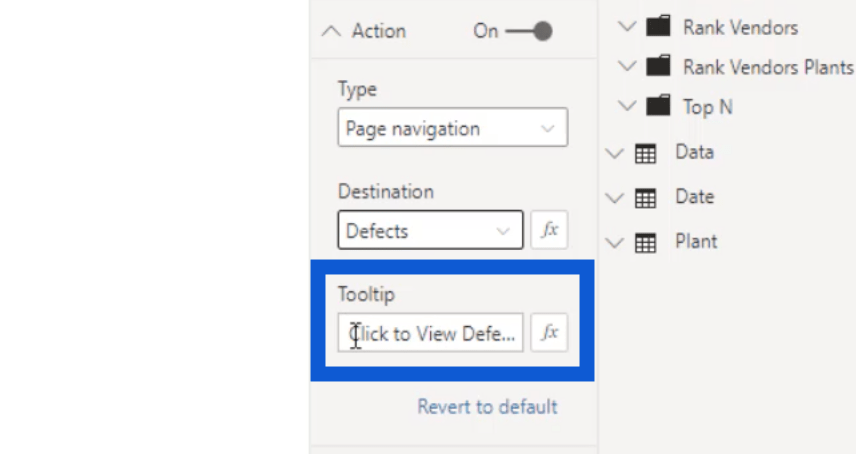
ดังนั้นเมื่อใดก็ตามที่ฉันไฮไลต์เมาส์เหนือไอคอน คุณจะเห็นคำแนะนำเครื่องมือนั้นปรากฏขึ้น
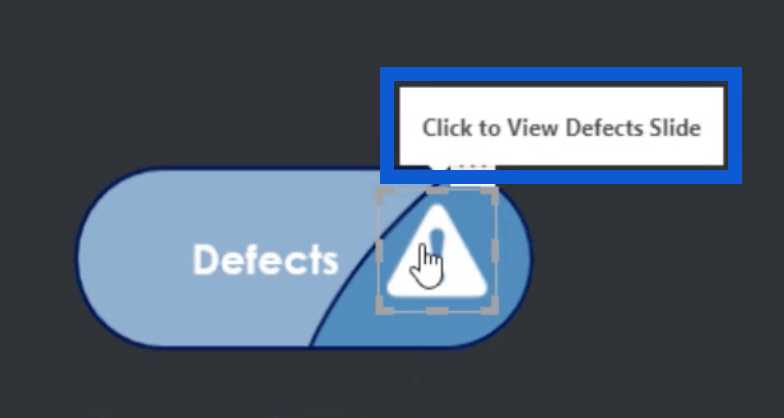
ในขณะที่ฉันยังคงอยู่ในเดสก์ท็อป LuckyTemplatesและประกอบสิ่งต่างๆ เข้าด้วยกัน ฉันจำเป็นต้องกด Ctrl+ คลิกซ้ายเพื่อให้สิ่งนั้นทำงานได้ แต่เมื่อเผยแพร่รายงานแล้ว ผู้ใช้ที่ดูรายงานจะต้องคลิกซ้ายเท่านั้นจึงจะนำไปสู่หน้าที่ถูกต้อง
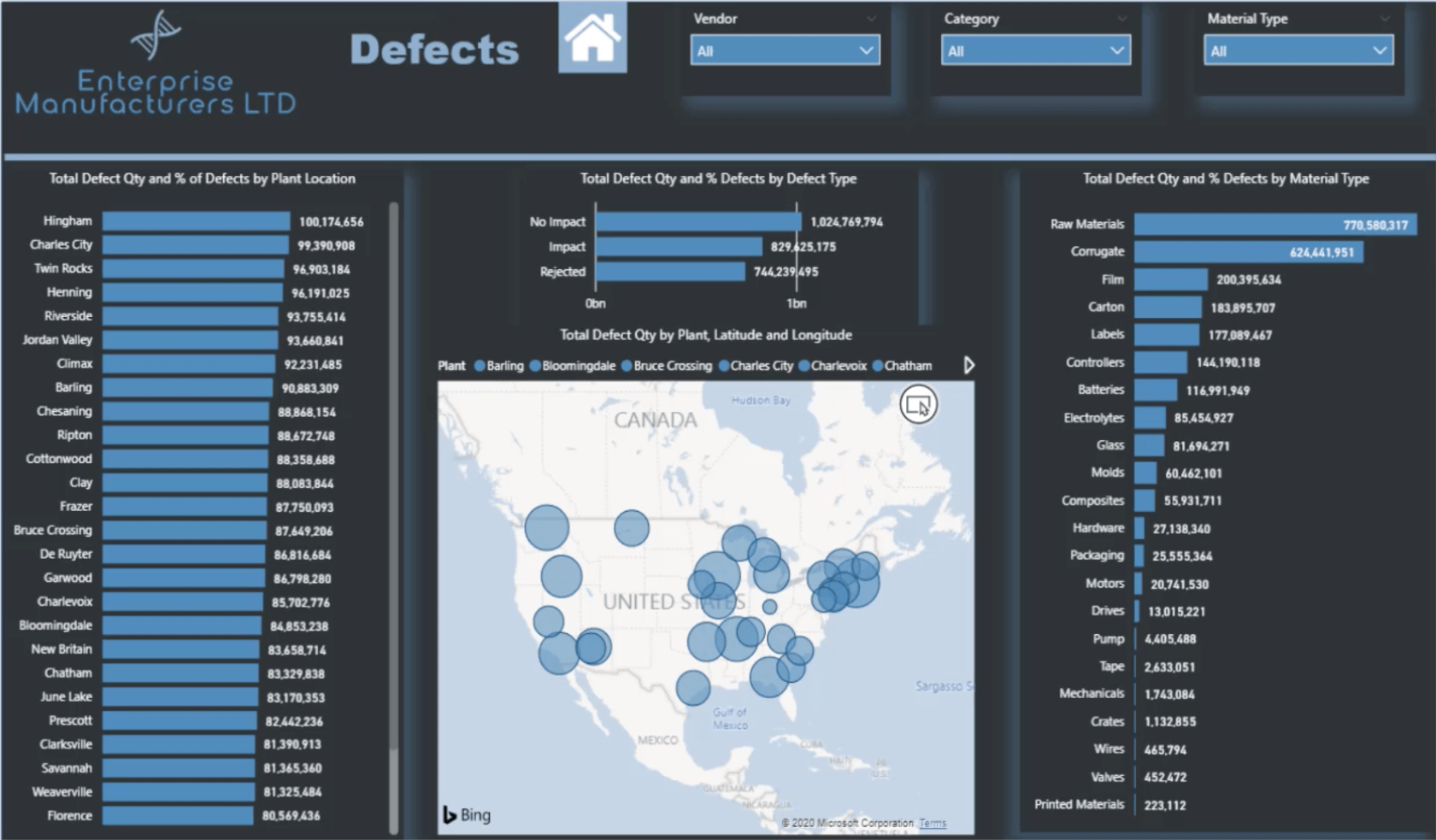
ในสไลด์ข้อบกพร่อง คุณจะเห็นเทมเพลตที่ฉันทำก่อนหน้านี้ แต่มีเนื้อหาเพิ่มเติมในหน้า ฉันยังได้เพิ่มไอคอนหน้าแรกไว้ด้านบนเพื่อให้ผู้ใช้สามารถกลับไปที่หน้าแรกได้ทุกเมื่อที่ต้องการ
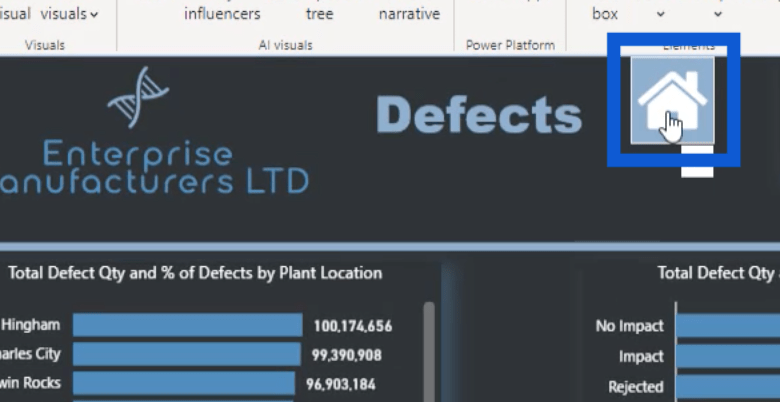
ฉันทำขั้นตอนเดียวกันกับไอคอนอื่นๆ ในหน้าแรก ทำให้ผู้ใช้สามารถข้ามจากส่วนหนึ่งของรายงานไปยังอีกส่วนได้ง่ายขึ้น
การออกแบบรายงาน LuckyTemplates: วิธีรับแรงบันดาลใจผ่าน LuckyTemplates
วิชวลแบบกำหนดเองของ LuckyTemplates – สร้าง
ธีมสีของแอปพลิเคชันการรายงานในรายงาน LuckyTemplates – เคล็ดลับและเทคนิค
บทสรุป
สิ่งที่ฉันทำในบทช่วยสอนนี้มีความสำคัญต่อกระบวนการพัฒนารายงาน LuckyTemplates เนื่องจากอาจมีผลกระทบอย่างมากต่อการตีความรายงานของคุณ
การเลือกจานสีที่เหมาะสมเพียงอย่างเดียวอาจสร้างหรือทำลายรายงานของคุณได้ การรู้ว่าการเลือกสีที่ไม่ถูกต้องอาจทำให้ฉลากของคุณอ่านไม่ออกหรือการแสดงภาพของคุณยากที่จะเข้าใจ
ฉันหวังว่าบทช่วยสอนนี้สามารถช่วยคุณสร้างกระบวนการพัฒนารายงาน LuckyTemplates ของคุณเองได้เช่นกัน คุณสามารถคิดขั้นตอนการทำงานของคุณเองได้ตลอดเวลา แต่นี่จะเป็นจุดเริ่มต้นที่ดีหากคุณเพิ่งเริ่มรู้สึกว่าอะไรที่เหมาะกับคุณ
สิ่งที่ดีที่สุด
จาเร็ตต์
ค้นพบวิธีที่เราสามารถดาวน์โหลดและติดตั้ง R และ RStudio ซึ่งเป็นทั้งแบบฟรีและแบบโอเพ่นซอร์สสำหรับการเขียนโปรแกรมสถิติและกราฟิก
วิธีลดขนาดไฟล์ Excel – 6 วิธีที่มีประสิทธิภาพ
Power Automate คืออะไร? - สุดยอดคู่มือที่ช่วยให้คุณเข้าใจและใช้ได้อย่างมีประสิทธิภาพ
วิธีใช้ Power Query ใน Excel: คำแนะนำทั้งหมดเพื่อทำให้ข้อมูลของคุณมีประสิทธิภาพมากขึ้น
ตนเองคืออะไรใน Python: ตัวอย่างในโลกแห่งความเป็นจริง
คุณจะได้เรียนรู้วิธีการบันทึกและโหลดวัตถุจากไฟล์ .rds ใน R บล็อกนี้จะครอบคลุมถึงวิธีการนำเข้าวัตถุจาก R ไปยัง LuckyTemplates
ในบทช่วยสอนภาษาการเข้ารหัส DAX นี้ เรียนรู้วิธีใช้ฟังก์ชัน GENERATE และวิธีเปลี่ยนชื่อหน่วยวัดแบบไดนามิก
บทช่วยสอนนี้จะครอบคลุมถึงวิธีการใช้เทคนิค Multi Threaded Dynamic Visuals เพื่อสร้างข้อมูลเชิงลึกจากการแสดงข้อมูลแบบไดนามิกในรายงานของคุณ
ในบทความนี้ ฉันจะเรียกใช้ผ่านบริบทตัวกรอง บริบทตัวกรองเป็นหนึ่งในหัวข้อหลักที่ผู้ใช้ LuckyTemplates ควรเรียนรู้ในขั้นต้น
ฉันต้องการแสดงให้เห็นว่าบริการออนไลน์ของ LuckyTemplates Apps สามารถช่วยในการจัดการรายงานและข้อมูลเชิงลึกต่างๆ ที่สร้างจากแหล่งข้อมูลต่างๆ ได้อย่างไร








