คู่มือการดาวน์โหลดและติดตั้ง R และ RStudio

ค้นพบวิธีที่เราสามารถดาวน์โหลดและติดตั้ง R และ RStudio ซึ่งเป็นทั้งแบบฟรีและแบบโอเพ่นซอร์สสำหรับการเขียนโปรแกรมสถิติและกราฟิก
ในบทช่วยสอนนี้ คุณจะได้เรียนรู้พื้นฐานการเขียนโค้ดโดยใช้ R และ RStudio คุณจะได้เรียนรู้วิธีตั้งค่า RStudio และ R ใน LuckyTemplates อย่างง่ายดาย
RStudio เป็นสภาพแวดล้อมการพัฒนาแบบบูรณาการ (IDE) ที่ยอดเยี่ยม เป็นร้านค้าครบวงจรสำหรับทุกความต้องการในการเขียนโค้ดของคุณ
RStudio มีตัวแก้ไขซอร์สโค้ดที่ให้คุณทำงานกับสคริปต์ได้ นอกจากนี้ยังมีคุณสมบัติที่ดี เช่น การทำให้ สมบูรณ์อัตโนมัติ ซึ่งคล้ายกับIntelliSense ใน LuckyTemplates นอกจากนี้ RStudio ยังจัดระเบียบการเขียนโค้ดได้มากขึ้นเนื่องจากการเน้นไวยากรณ์ที่แสดงสีต่างๆ สำหรับฟังก์ชันและออบเจกต์เฉพาะ นอกจากนี้ยังมีเครื่องมือแก้ไขข้อบกพร่องบางอย่างที่คล้ายกับ VBA ใน MS Excel
RStudio เป็นสถานที่ที่สะดวกในการพัฒนาโค้ดของคุณเมื่อเทียบกับโปรแกรม R แบบสแตนด์อโลน
สารบัญ
เริ่มต้นใช้งาน RStudio
เมื่อคุณเปิด RStudio เป็นครั้งแรก คุณจะเห็นหน้าต่างสามบาน

คอนโซลเป็นที่ที่รหัส R ถูกดำเนินการและเรียกใช้ นี่คือตัวอย่างพื้นฐาน: หากคุณป้อน1 + 1และกด Enter คุณจะได้คำตอบที่ 2
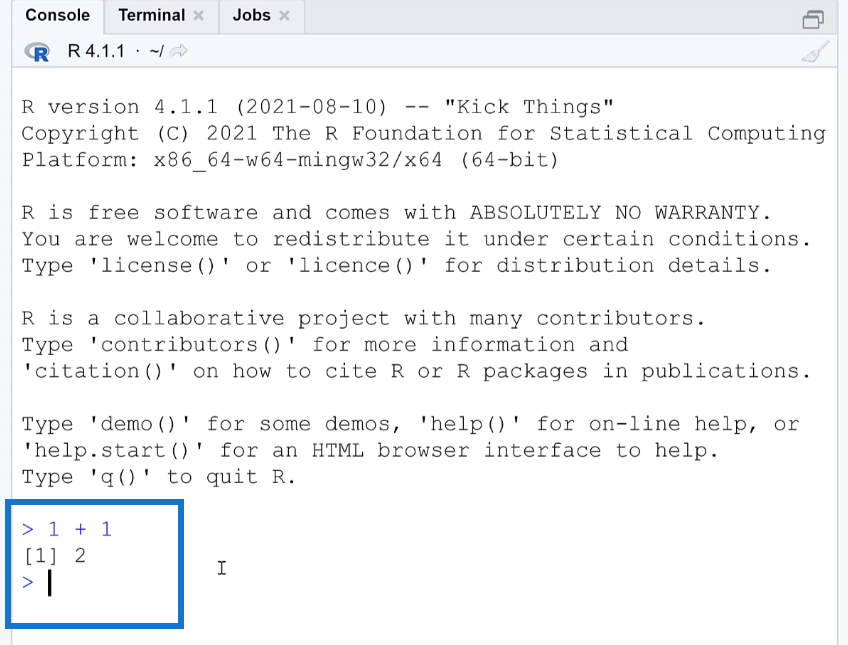
หากคุณป้อนการอ้างอิงช่วง เช่น1:50และกด Enter คุณจะได้รับรายการตัวเลขตั้งแต่ 1 ถึง 50
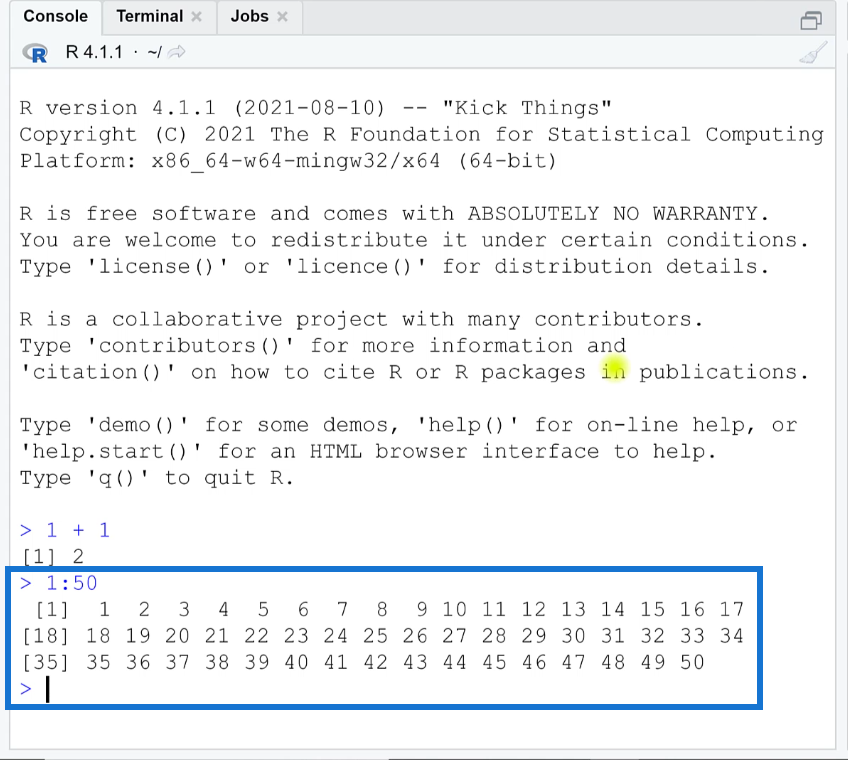
ตัวเลขในวงเล็บเหลี่ยมเป็นตัวยึดสำหรับตำแหน่งดัชนีของตัวเลขที่คุณดำเนินการ
นอกจากตัวดำเนินการเลขคณิตพื้นฐานและตัวดำเนินการชวเลขแล้ว คุณยังสามารถใช้ฟังก์ชันต่างๆ ได้อีกด้วย บางส่วนของฟังก์ชันเหล่านี้สามารถใช้ในได้ เช่นกัน ตัวอย่างเช่น หากคุณหาค่ารากที่สองของ 25 โดยพิมพ์sqrt 25แล้วกด Enter คุณจะได้คำตอบเป็น 5
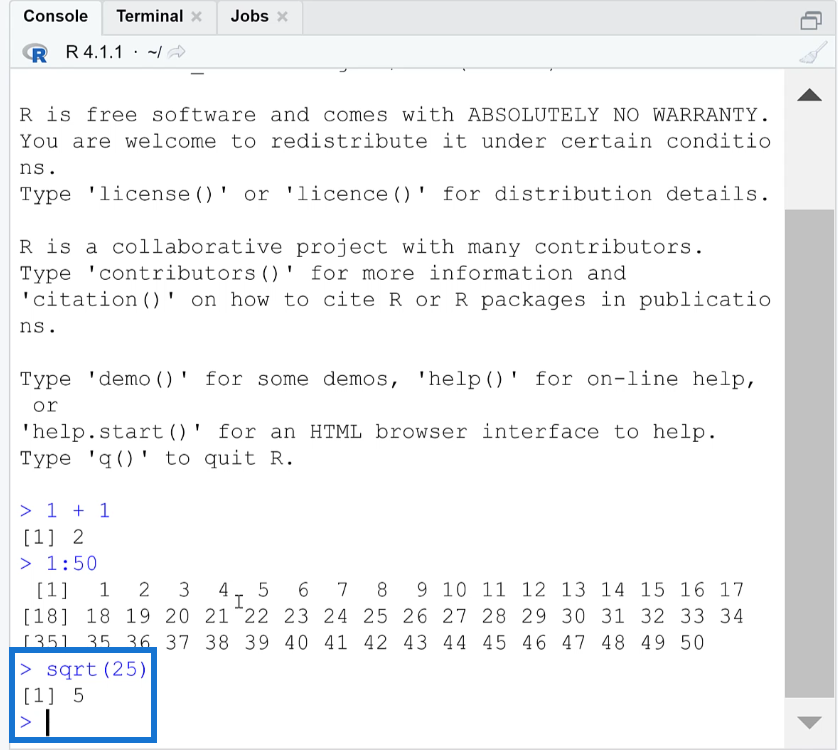
เมื่อคุณทำงานในสคริปต์ R คุณต้องแน่ใจว่าได้บันทึกแล้ว เมื่อคุณลบโดยไม่บันทึกและกลับออกจากเซสชัน ข้อมูลจะหายไป
ถัดไป ถ้าคุณต้องการสคริปต์ R บันทึกระยะยาว คุณสามารถใช้แป้นพิมพ์ลัดControl+Shift+N จากนั้นหน้าต่างที่สี่จะโผล่ออกมาจาก RStudio
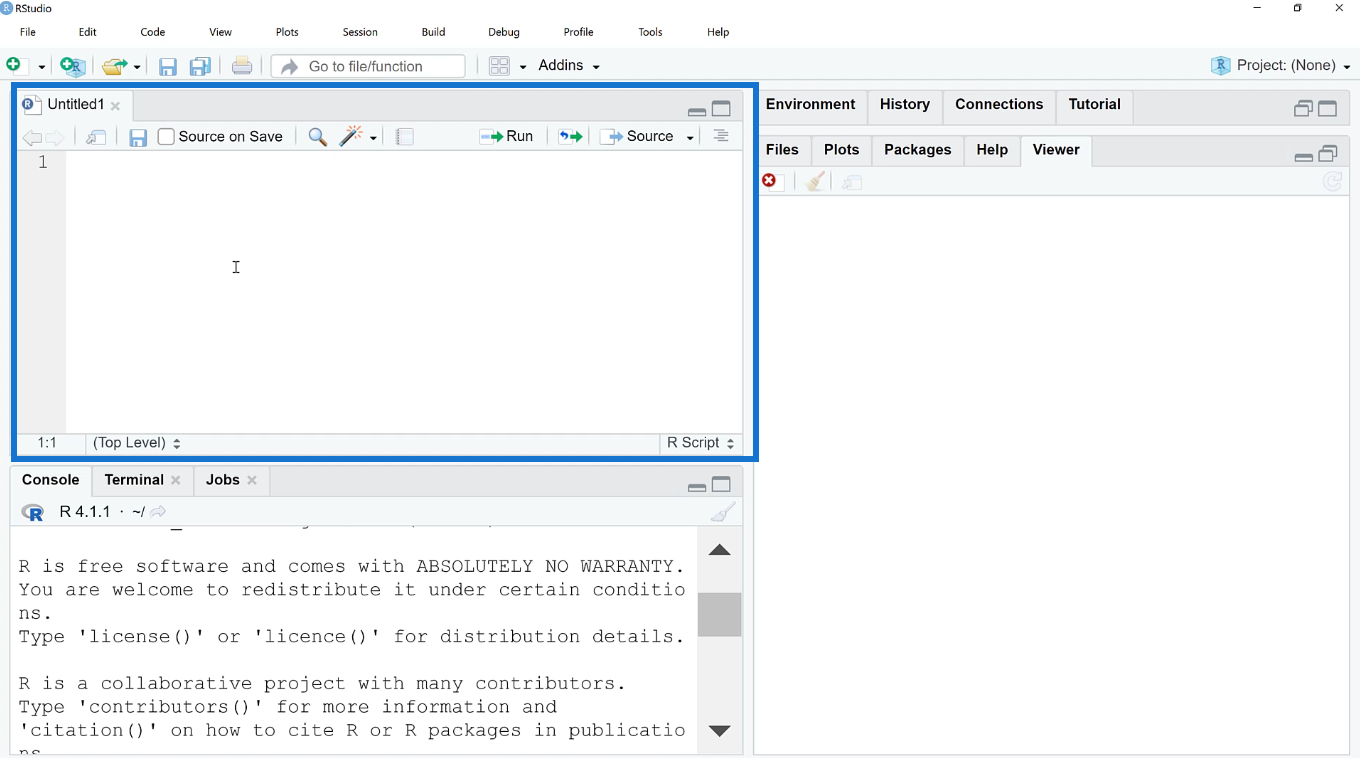
ในหน้าต่างใหม่ เมื่อคุณป้อนฟังก์ชันอย่างเช่นsqrtคุณจะเห็นเครื่องมือทำให้ไวยากรณ์สมบูรณ์
เมื่อคุณเสร็จ สิ้นไวยากรณ์ และตัวอย่างเช่น อินพุตsqrt(25)ให้เลือกตัวเลือกRun คุณจะเห็นว่าฟังก์ชันทั้งหมดจะถูกดำเนินการในหน้าต่างคอนโซล ตอนนี้คุณมีบันทึกระยะยาวของสคริปต์ R ที่คุณเพิ่งเรียกใช้
หากคุณมีการดำเนินการมากกว่าหนึ่งรายการ RStudio จะปฏิบัติตามคำสั่งมาตรฐานของการดำเนินการ
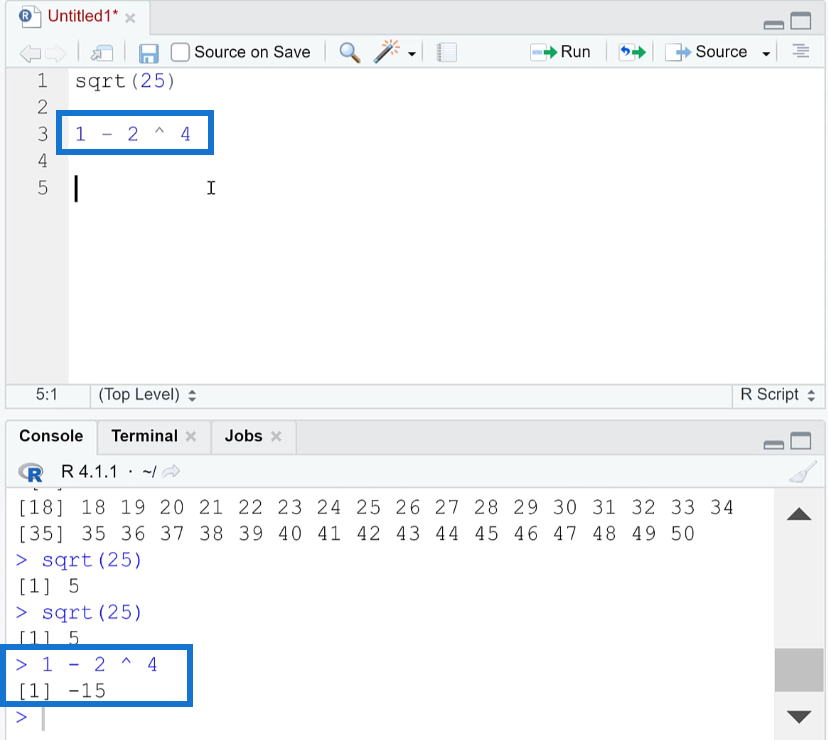
การใช้เอกสารวิธีใช้ใน RStudio
หากคุณไม่แน่ใจเกี่ยวกับฟังก์ชันและต้องการเรียนรู้เกี่ยวกับอาร์กิวเมนต์ที่ต้องใช้ คุณสามารถใช้โอเปอเรเตอร์เครื่องหมายคำถาม (?) ตัวอย่าง ลองดูเอกสารวิธีใช้ของฟังก์ชันพล็อตโดยพิมพ์? พล็อต
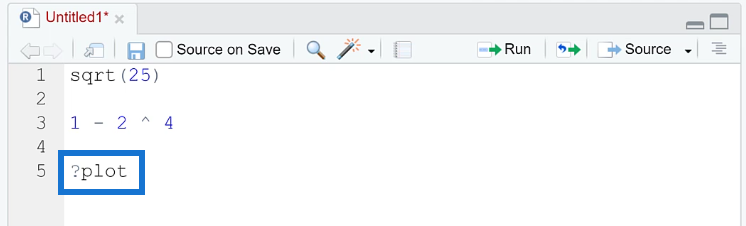
เมื่อเสร็จแล้วให้คลิกเรียกใช้ คุณยังสามารถใช้แป้นพิมพ์ลัดเริ่มต้นCtrl+Enter คุณสามารถเปลี่ยนแป้นพิมพ์ลัดเริ่มต้นได้โดยไปที่เครื่องมือแล้วเลือกแก้ไขแป้นพิมพ์ลัด
โค้ด R ที่คุณไฮไล ต์ไว้หรือตำแหน่งที่เคอร์เซอร์วางอยู่คือสิ่งที่จะถูกดำเนินการเมื่อคุณเรียกใช้
เมื่อ? รหัส พล็อตถูกดำเนินการ คุณจะเห็นว่าเอกสารวิธีใช้ปรากฏบนหน้าต่างด้านขวา
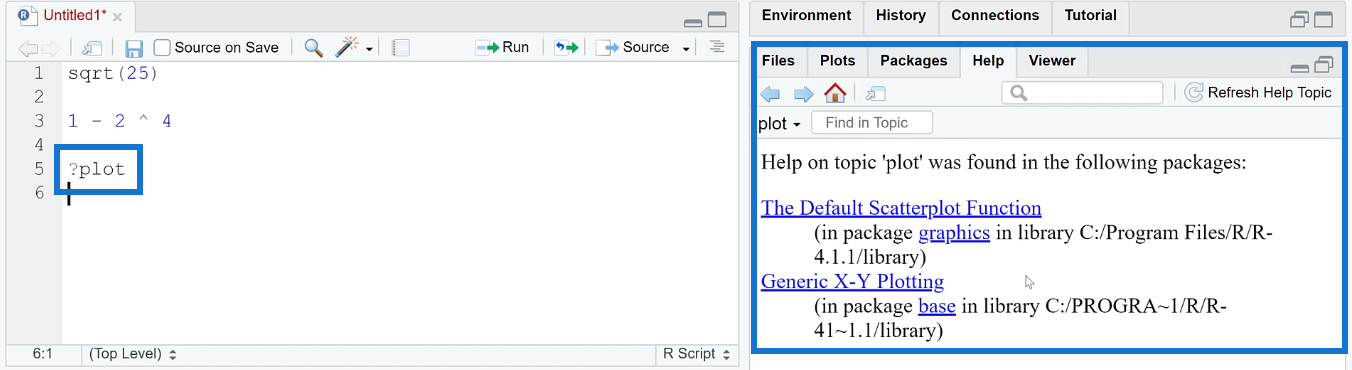
ในตัวอย่าง นี้เลือกGeneric XY Plotting สิ่งนี้จะนำคุณไปยังเนื้อหาอื่น เลื่อนลงเพื่อดูตัวอย่างวิธีใช้การลงจุด Generic XY โดยใช้ฟังก์ชันการลงจุด
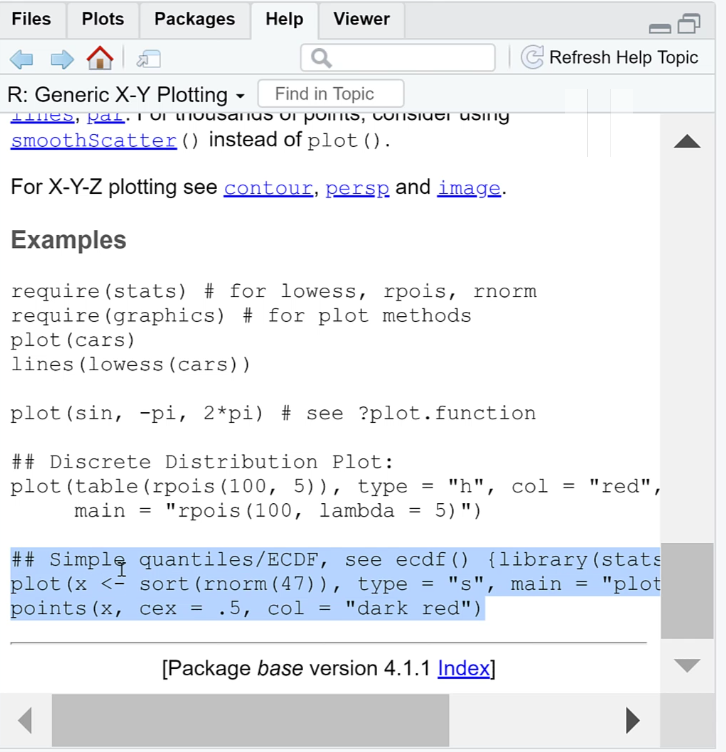
คัดลอกตัวอย่างและวางลงใน R Script
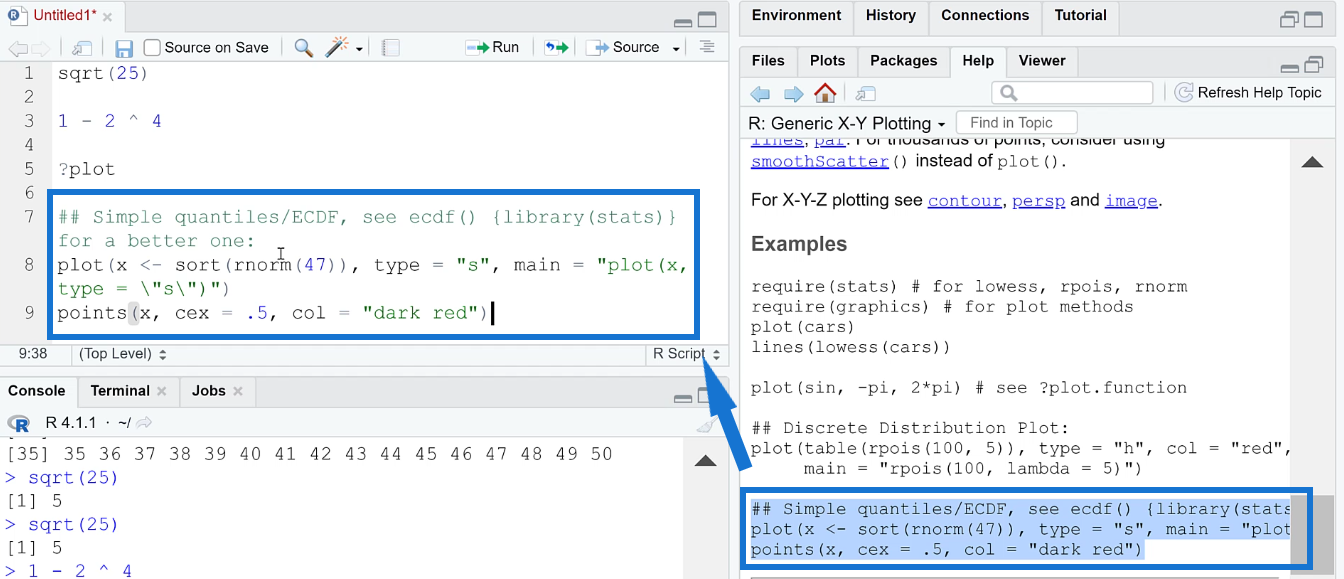
ความคิดเห็นใน R จะใช้เครื่องหมายตัวเลขหรือเครื่องหมายแฮช (# ) เมื่อคุณรันโค้ดหลังจากแสดงความคิดเห็น คุณจะเห็นพล็อตใต้หน้าต่างพล็อต
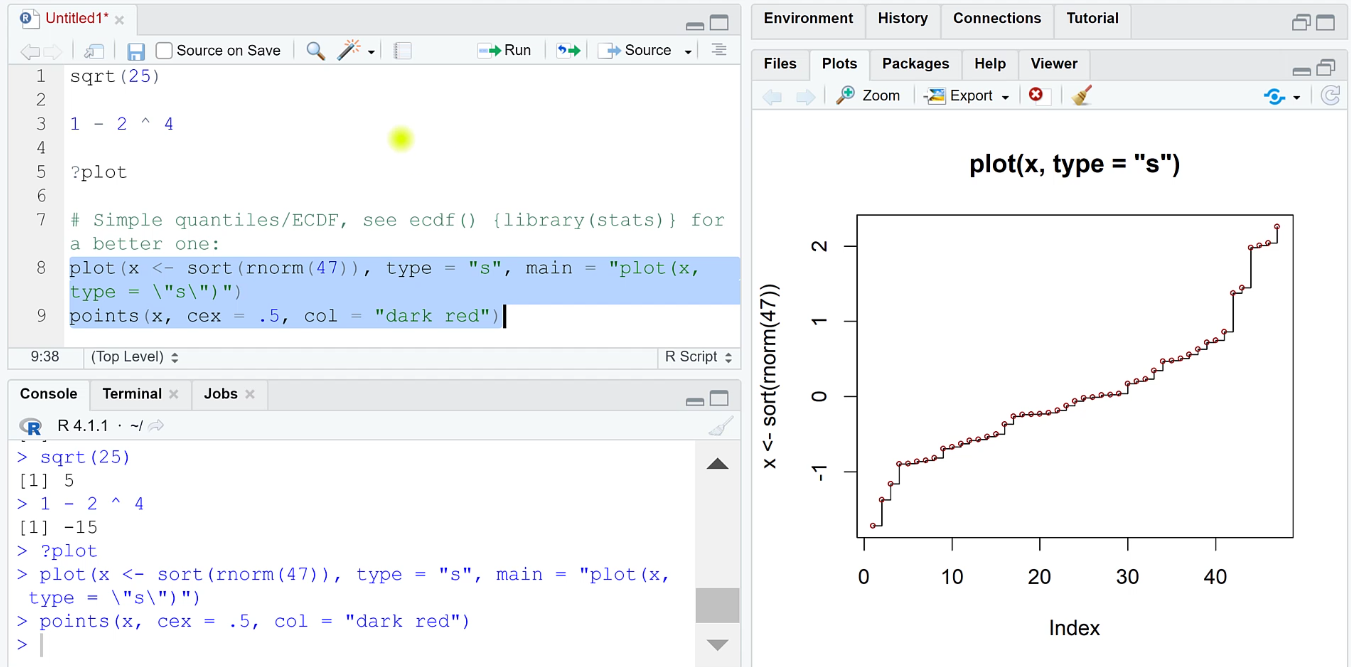
อย่าลืมบันทึกงานของคุณเสมอ
หากต้องการเพิ่ม หน้าต่างอื่นใน RStudio คือหน้าต่างสภาพแวดล้อม เมื่อคุณคลิกที่นี่ คุณจะเห็นเครื่องหมายx x ที่คุณเห็นภายใต้ Environment เก็บค่าที่เป็นผลลัพธ์ของโค้ดตัวอย่างล่าสุดที่คุณรันโดยใช้ฟังก์ชันPlot
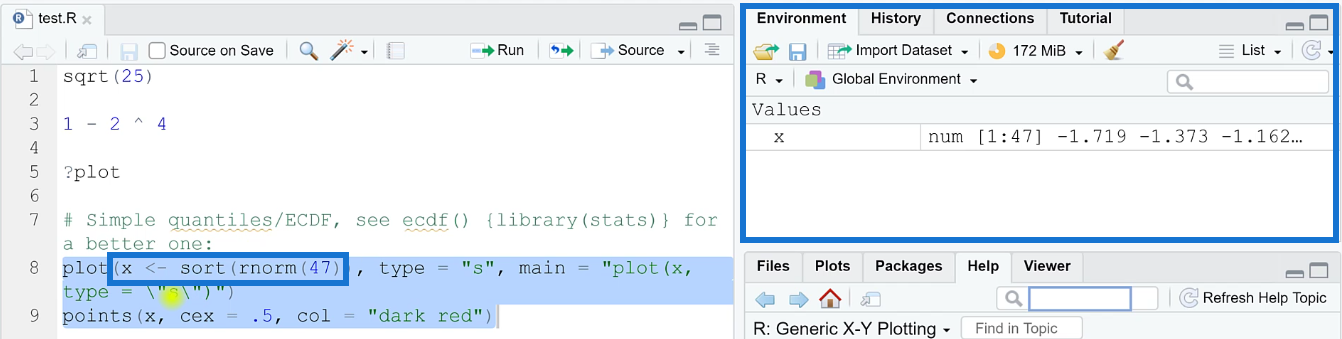
วิธีการทำงานของหน้าต่างสภาพแวดล้อมจะกล่าวถึงในบทช่วยสอนถัดไป
การตั้งค่า LuckyTemplates ด้วย R และ RStudio
LuckyTemplates ด้วย R
หลังจากการแนะนำสั้นๆ ของ RStudio เรามาดำเนินการกำหนดค่า R ใน LuckyTemplates กัน ก่อนอื่น เปิด LuckyTemplates บนเดสก์ท็อปของคุณ ไปที่ไฟล์แล้วเลือกตัวเลือกและการตั้งค่า จากนั้น เลือกตัวเลือก
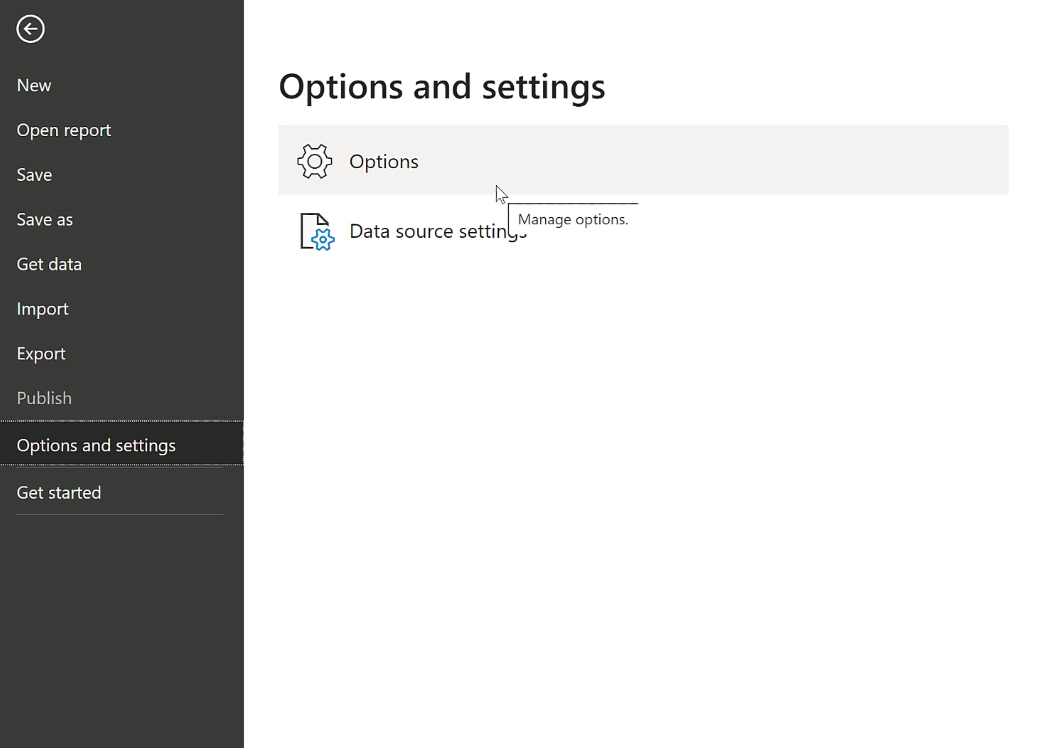
เมนูตัวเลือกจะปรากฏขึ้นบนหน้าจอ ภายใต้ Global ให้ไปที่R scripting เลือกเวอร์ชัน R ที่คุณต้องการภายใต้ช่องดรอปดาวน์โฮมไดเร็กทอรีที่ตรวจพบ R
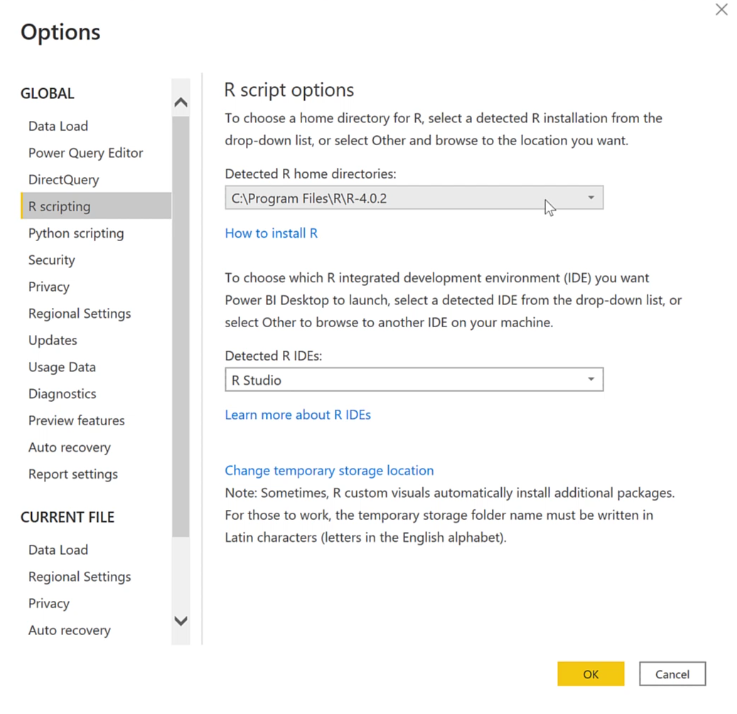
หากในกรณีที่คุณไม่พบเวอร์ชันที่ต้องการ ให้เลือกอื่นๆ จากนั้นตั้งค่าโฮมไดเร็กทอรี R
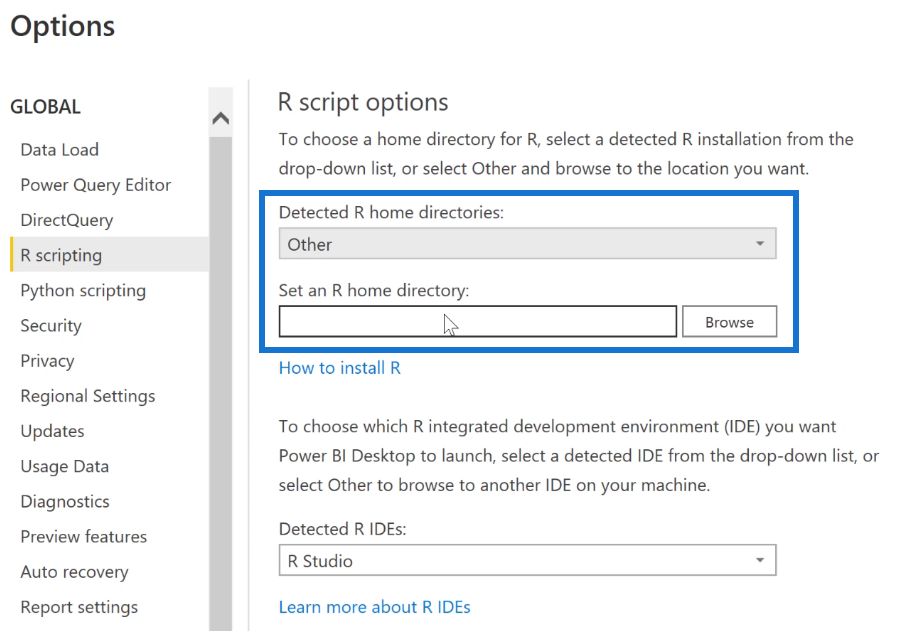
หากต้องการค้นหาโฮมไดเร็กทอรี ให้เปิด RStudio ของคุณแล้วไปที่Tools จากนั้นเลือกGlobal Options
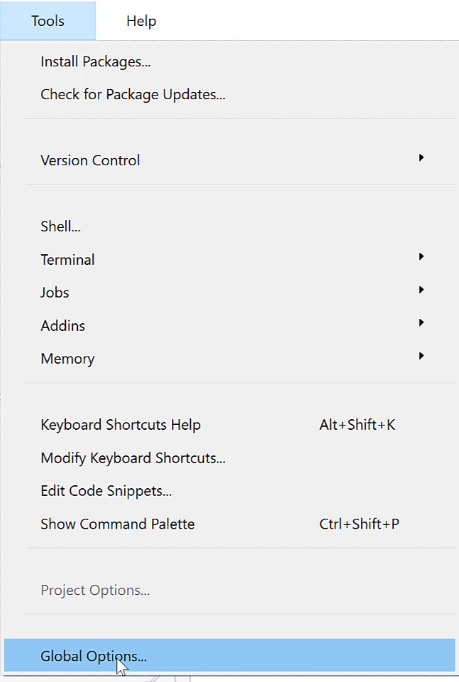
ในหน้าต่างป๊อปอัป คุณจะเห็นเส้นทางของไฟล์ใต้ช่องเวอร์ชัน R คัดลอกสิ่งนี้และกลับไปที่ LuckyTemplates
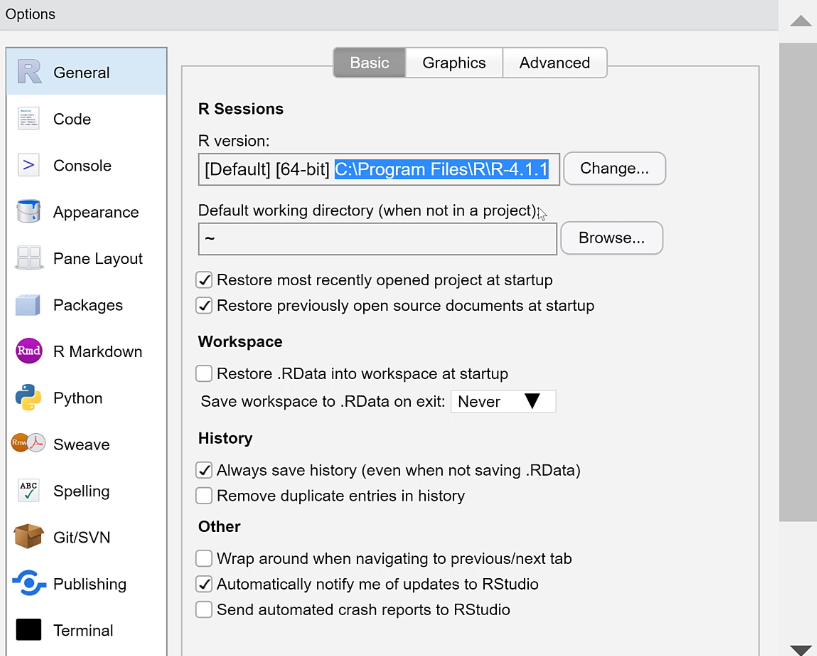
วางเส้นทางของไฟล์ในกล่องไดเรกทอรีบ้านชุด R
LuckyTemplates ด้วย RStudio
เมื่อเสร็จแล้ว ขั้นตอนต่อไปคือการเลือก IDE ตามที่เห็นในกล่องดรอปดาวน์ที่สอง IDE ที่ดีที่สุดที่จะใช้คือ RStudio
หลังจากที่คุณตั้งค่าทุกอย่างเรียบร้อยแล้ว ให้คลิก ตกลง ตอนนี้ คุณพร้อมที่จะใช้ R และ RStudio ใน LuckyTemplates แล้ว
บทสรุป
R และ RStudio เป็นเครื่องมือเสริมที่ยอดเยี่ยมสำหรับใช้ใน LuckyTemplates มีประโยชน์อย่างยิ่งเมื่อต้องจัดการกับข้อมูลทางสถิติและการวิเคราะห์ การกำหนดค่าให้ทำงานกับ LuckyTemplates นั้นง่ายและรวดเร็ว
แม้ว่าจะต้องใช้เวลาสักระยะเพื่อทำความคุ้นเคยกับอินเทอร์เฟซ R และ RStudio โดยเฉพาะอย่างยิ่งหากคุณยังใหม่กับการเขียนโค้ด แต่ไม่ต้องกังวล มีบทช่วยสอนมากมายเกี่ยวกับวิธีใช้ R กับ LuckyTemplates ตรวจสอบให้แน่ใจว่าได้ผ่านมันไปอย่างขยันขันแข็ง
ค้นพบวิธีที่เราสามารถดาวน์โหลดและติดตั้ง R และ RStudio ซึ่งเป็นทั้งแบบฟรีและแบบโอเพ่นซอร์สสำหรับการเขียนโปรแกรมสถิติและกราฟิก
วิธีลดขนาดไฟล์ Excel – 6 วิธีที่มีประสิทธิภาพ
Power Automate คืออะไร? - สุดยอดคู่มือที่ช่วยให้คุณเข้าใจและใช้ได้อย่างมีประสิทธิภาพ
วิธีใช้ Power Query ใน Excel: คำแนะนำทั้งหมดเพื่อทำให้ข้อมูลของคุณมีประสิทธิภาพมากขึ้น
ตนเองคืออะไรใน Python: ตัวอย่างในโลกแห่งความเป็นจริง
คุณจะได้เรียนรู้วิธีการบันทึกและโหลดวัตถุจากไฟล์ .rds ใน R บล็อกนี้จะครอบคลุมถึงวิธีการนำเข้าวัตถุจาก R ไปยัง LuckyTemplates
ในบทช่วยสอนภาษาการเข้ารหัส DAX นี้ เรียนรู้วิธีใช้ฟังก์ชัน GENERATE และวิธีเปลี่ยนชื่อหน่วยวัดแบบไดนามิก
บทช่วยสอนนี้จะครอบคลุมถึงวิธีการใช้เทคนิค Multi Threaded Dynamic Visuals เพื่อสร้างข้อมูลเชิงลึกจากการแสดงข้อมูลแบบไดนามิกในรายงานของคุณ
ในบทความนี้ ฉันจะเรียกใช้ผ่านบริบทตัวกรอง บริบทตัวกรองเป็นหนึ่งในหัวข้อหลักที่ผู้ใช้ LuckyTemplates ควรเรียนรู้ในขั้นต้น
ฉันต้องการแสดงให้เห็นว่าบริการออนไลน์ของ LuckyTemplates Apps สามารถช่วยในการจัดการรายงานและข้อมูลเชิงลึกต่างๆ ที่สร้างจากแหล่งข้อมูลต่างๆ ได้อย่างไร








