คู่มือการดาวน์โหลดและติดตั้ง R และ RStudio

ค้นพบวิธีที่เราสามารถดาวน์โหลดและติดตั้ง R และ RStudio ซึ่งเป็นทั้งแบบฟรีและแบบโอเพ่นซอร์สสำหรับการเขียนโปรแกรมสถิติและกราฟิก
มีบางครั้งที่คุณต้องการล็อกเซลล์เฉพาะในเวิร์กชีต Excel เพื่อป้องกันการแก้ไขโดยไม่ตั้งใจ
เมื่อล็อกเซลล์ คุณจะมั่นใจได้ว่าข้อมูลสำคัญจะไม่เปลี่ยนแปลง ในขณะที่ยังอนุญาตให้ผู้ใช้รายอื่นทำการเปลี่ยนแปลงในส่วนอื่นๆ ของสเปรดชีตได้
บทความนี้แสดงวิธีการล็อกเซลล์ใน Excel ในสี่ขั้นตอนง่ายๆ:
ปลดล็อกเซลล์ทั้งหมดในแผ่นงาน
เลือกเซลล์ที่คุณต้องการล็อค
ใช้กล่องโต้ตอบจัดรูปแบบเซลล์เพื่อล็อกเซลล์ที่เลือก
ไปที่แท็บรีวิวใน Ribbon ของ Excel และป้องกันแผ่นงาน
สารบัญ
เหตุใดการล็อคเซลล์จึงมีความสำคัญ
เมื่อคุณแชร์เวิร์กบุ๊กของคุณกับผู้อื่น สิ่งสำคัญคือต้องปกป้องบางเซลล์ไม่ให้ถูกแก้ไข ลบ หรือจัดรูปแบบ การล็อกเซลล์ช่วยป้องกันการเปลี่ยนแปลงข้อมูล สูตร หรือการจัดรูปแบบที่สำคัญโดยไม่ตั้งใจหรือโดยเจตนา
นอกจากนี้ยังช่วยให้แน่ใจว่าสมุดงานของคุณยังคงถูกต้องและสอดคล้องกัน โดยเฉพาะอย่างยิ่งหากคุณทำงานร่วมกับผู้อื่นที่อาจมีระดับความเชี่ยวชาญหรืออำนาจที่แตกต่างกัน
นอกจากนี้ การล็อคเซลล์ยังสามารถช่วยคุณประหยัดเวลาและความพยายามในระยะยาว แทนที่จะต้องแก้ไขข้อผิดพลาดด้วยตนเองหรือกู้คืนข้อมูลที่ถูกลบ คุณสามารถปลดล็อกเซลล์ที่จำเป็น ทำการเปลี่ยนแปลง แล้วล็อกอีกครั้ง
สิ่งนี้สามารถช่วยคุณหลีกเลี่ยงความผิดพลาดที่ก่อให้เกิดค่าใช้จ่ายและลดความเสี่ยงของการสูญหายของข้อมูลหรือความเสียหาย
เข้าเรื่องกันเลย
วิธีล็อคเซลล์ใน Excel
ก่อนที่คุณจะล็อกเซลล์เฉพาะใน Excelคุณต้องปลดล็อกก่อน ตามค่าเริ่มต้น เซลล์ทั้งหมดใน Excel จะถูกล็อก
ซึ่งอาจดูขัดกับสัญชาตญาณ เนื่องจากคุณสามารถแก้ไข แทรก และลบเซลล์ในเวิร์กชีตใหม่ได้ อย่างไรก็ตาม คุณสมบัติการล็อกจะไม่มีผลจนกว่าเวิร์กชีตจะได้รับการป้องกัน
ซึ่งหมายความว่ามีหลายขั้นตอนในการล็อคเซลล์ที่คุณต้องการ
ขั้นตอนที่ 1: เลือกเซลล์ทั้งหมดในแผ่นงาน
คุณสามารถเลือกเซลล์ทั้งหมดได้โดยใช้แป้นพิมพ์ลัด Ctrl-A
หรือคลิกสามเหลี่ยมสีเขียวในช่องซ้ายบนของแผ่นงาน
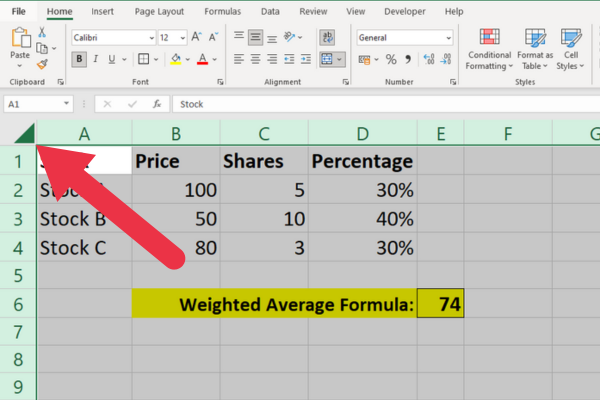
ขั้นตอนที่ 2: เปิดกล่องโต้ตอบจัดรูปแบบเซลล์
คลิกขวาที่เซลล์ที่เลือกแล้วเลือก "จัดรูปแบบเซลล์" จากเมนูแบบเลื่อนลง
หรือคุณสามารถไปที่แท็บ หน้าแรก คลิกที่เมนูแบบเลื่อนลง "รูปแบบ" แล้วเลือก "จัดรูปแบบเซลล์"
ขั้นตอนที่ 3: ไปที่แท็บการป้องกัน
ในกล่องโต้ตอบ "จัดรูปแบบเซลล์" คลิกที่แท็บ "การป้องกัน" ที่นี่ คุณจะเห็นตัวเลือกสำหรับการล็อกและซ่อนเซลล์
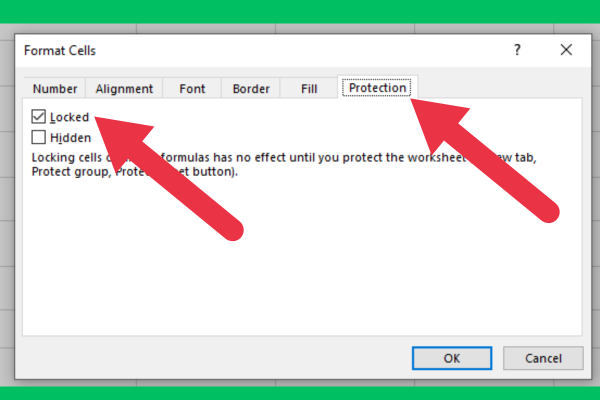
ขั้นตอนที่ 4: ยกเลิกการเลือกกล่องล็อก
หากต้องการยกเลิกการล็อก ให้ยกเลิกการเลือกช่องล็อกแล้ว จากนั้นคลิก "ตกลง" เพื่อปิดกล่องโต้ตอบ
ขั้นตอนที่ 5: เลือกเซลล์ที่คุณต้องการล็อค
ตอนนี้ เลือกเซลล์ที่คุณต้องการล็อค
คุณสามารถเลือกเซลล์เดียวหรือหลายเซลล์โดยกดปุ่ม Ctrl ค้างไว้ขณะเลือก
ขั้นตอนที่ 6: เปิดแท็บการป้องกันในกล่องโต้ตอบจัดรูปแบบเซลล์
ทำซ้ำขั้นตอนที่ 2 และ 3 เพื่อกลับไปที่แท็บการป้องกัน
ขั้นตอนที่ 7: ทำเครื่องหมายที่กล่องล็อค
หากต้องการล็อกเซลล์ที่เลือก ให้ทำเครื่องหมายที่กล่องกาเครื่องหมายล็อก จากนั้นคลิก "ตกลง" เพื่อปิดกล่องโต้ตอบ
ขั้นตอนที่ 8: ป้องกันแผ่นงาน
สุดท้ายไปที่แท็บ "ตรวจสอบ" และคลิกที่ "ป้องกันแผ่นงาน"
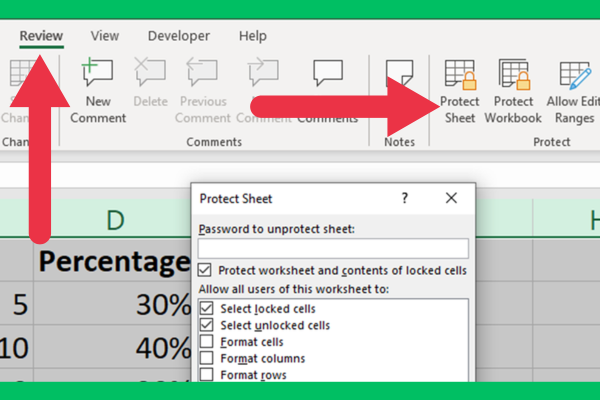
ในกล่องโต้ตอบ "ป้องกันแผ่นงาน" คุณสามารถเลือกตัวเลือกที่คุณต้องการใช้กับเซลล์ที่มีการป้องกัน
คุณสามารถเลือกที่จะอนุญาตให้ผู้ใช้บางรายแก้ไขเซลล์ในแผ่นงาน Excel หรือคุณสามารถตั้งรหัสผ่านเพื่อป้องกันการเข้าถึงโดยไม่ได้รับอนุญาต
ตัวเลือกเริ่มต้นมักเป็นสิ่งที่คุณต้องการ ซึ่งจะอนุญาตให้ผู้ใช้ดูและคัดลอกข้อมูลในเซลล์ที่ถูกล็อก แต่จะไม่ได้รับอนุญาตให้แก้ไขเซลล์
วิธีอนุญาตให้ผู้ใช้บางรายแก้ไขเซลล์ที่ถูกล็อก
คุณได้เรียนรู้วิธีล็อคเซลล์ใน Excel เพื่อป้องกันการแก้ไขโดยไม่ได้ตั้งใจ อย่างไรก็ตาม ผู้ใช้สามารถยกเลิกการป้องกันเวิร์กชีตเพื่อเอาการล็อกออกได้
คุณอาจต้องการป้องกันไม่ให้ผู้ใช้ทั้งหมดยกเว้นเพียงไม่กี่คนสามารถทำเช่นนั้นได้ สิ่งนี้ทำได้โดยการตั้งรหัสผ่านที่ผู้ใช้ต้องป้อนเพื่อลบคุณสมบัติที่ได้รับการป้องกัน
ตัวเลือกนี้จะอยู่ที่ด้านบนของกล่องโต้ตอบป้องกันแผ่นงาน
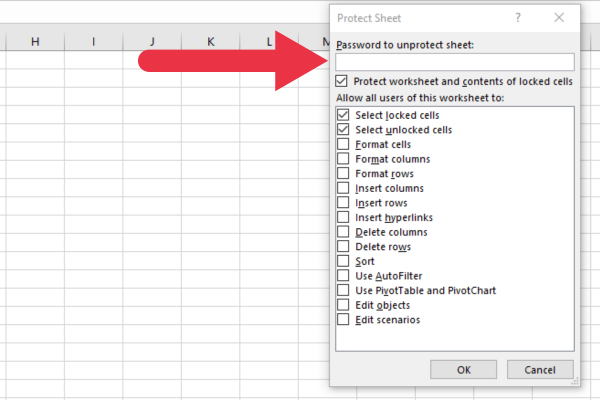
วิธีล็อคสูตรในแผ่นงาน Excel
เมื่อคุณใช้สูตรในเวิร์กชีตของคุณ คุณอาจต้องการให้ผู้ใช้สามารถแก้ไขเซลล์ข้อมูลได้ แต่ไม่สามารถเปลี่ยนแปลงเซลล์สูตรได้
ทำได้ง่ายเมื่อคุณมีสูตรเพียงไม่กี่สูตร ทำตามขั้นตอนด้านบนเพื่อล็อคเซลล์สูตร
งานอาจน่าเบื่อมากขึ้นหากคุณมีสูตรมากมายในเวิร์กชีต ตัวอย่างเช่น การทำงานกับแผนภูมิความถี่และการกระจายอาจต้องใช้สูตรจำนวนมากในแผ่นงาน Excel
โชคดีที่ Excel ให้ทางลัดแก่เรา อีกครั้ง ก่อนที่คุณจะป้องกันเซลล์ใดเซลล์หนึ่ง ให้ปลดล็อกทั้งเวิร์กชีตโดยใช้ขั้นตอนในส่วนก่อนหน้า
ตอนนี้ ทำตามขั้นตอนเหล่านี้เพื่อเลือกสูตรทั้งหมด:
ไปที่แท็บหน้าแรก
ขยายเมนูแบบเลื่อนลง "ค้นหาและเลือก" ในส่วนการแก้ไข (ขวาสุด)
เลือก "ไปที่รายการพิเศษ"
ทำเครื่องหมายที่ตัวเลือกสูตรเพื่อเลือกสูตร
คลิกตกลง
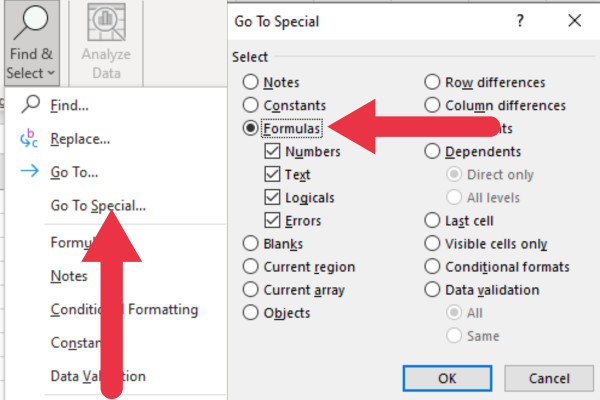
Excel ได้เลือกเซลล์ทั้งหมดที่มีสูตรแล้ว คุณสามารถใช้หน้าต่าง Format Cells เพื่อล็อกเซลล์ที่ต้องการได้
การระบุเซลล์ที่ปลดล็อกด้วยสูตร
หากมีสูตรในเซลล์ที่ไม่ได้ล็อก Excel จะแสดงสามเหลี่ยมสีเหลืองพร้อมเครื่องหมายอัศเจรีย์เป็นสัญญาณเตือน เมื่อคุณคลิกที่รูปสามเหลี่ยม คุณจะเห็นคำแนะนำเกี่ยวกับปัญหา
วิธีแก้ไขคือการจำกัดไม่ให้ผู้ใช้แก้ไขสูตรโดยตรวจสอบให้แน่ใจว่าเซลล์หรือหลายเซลล์ถูกล็อก
รูปนี้แสดงป้ายเตือน แม้ว่าเซลล์อื่นๆ จะไม่ถูกล็อค แต่จะไม่แสดงสัญลักษณ์
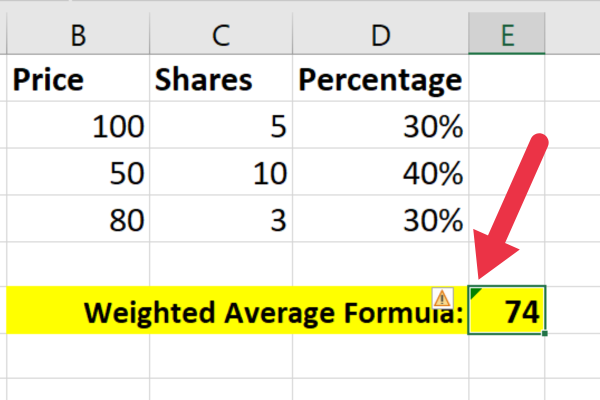
ปัญหาสามารถแก้ไขได้ด้วยขั้นตอนเหล่านี้:
เลือกเซลล์หรือช่วงที่ระบุ
คลิกจัดรูปแบบเซลล์
เพื่อป้องกันเซลล์ ทำเครื่องหมายที่ช่องทำเครื่องหมายที่ถูกล็อกบนแท็บการป้องกัน
คลิก "ป้องกันแผ่นงาน" ในแท็บตรวจสอบเพื่อป้องกันแผ่นงาน
วิธีล็อค Pivot Table
อาจต้องใช้เวลาและความพยายามในการตั้งค่าข้อมูลทั้งหมดสำหรับตารางเดือยใน Excel เมื่อแบ่งปันสเปรดชีต คุณอาจไม่ต้องการให้ผู้อื่นสามารถเปลี่ยนแปลงข้อมูลพื้นฐานได้
ทำตามขั้นตอนเดียวกับที่เราให้รายละเอียดเพื่อปลดล็อกเซลล์ทั้งหมด จากนั้น ล็อกตาราง Pivot ของคุณโดยเลือกเซลล์ทั้งหมดที่สนับสนุน ซึ่งรวมถึง:
ส่วนหัว
เซลล์ข้อมูล
แถวหรือคอลัมน์เพิ่มเติมที่มีรายละเอียดอธิบายหรือสนับสนุน
สุดท้าย ป้องกันแผ่นงานโดยใช้แท็บรีวิวในริบบิ้น
วิธีปลดล็อกเซลล์เมื่อคุณลืมรหัสผ่าน

หากคุณลืมรหัสผ่านที่คุณตั้งไว้เพื่อป้องกันเวิร์กชีต ไม่มีวิธีง่ายๆ ในการปลดล็อกเซลล์ เนื่องจากความต้องการทั่วไปในการป้องกันด้วยรหัสผ่าน
คุณอาจต้องสร้างเวิร์กชีตใหม่ตั้งแต่ต้นหรือจากสำเนาสำรองหากคุณมี เป็นความคิดที่ดีเสมอที่จะจัดเก็บรหัสผ่านของคุณอย่างปลอดภัยในกรณีที่คุณต้องการใช้ในภายหลัง
หากคุณต้องการสำรวจวิธีแก้ปัญหา คุณสามารถเขียนสคริปต์ VBA ที่อาจไม่มีการป้องกันสเปรดชีต Excel อย่างไรก็ตาม อาจขัดต่อข้อกำหนดการใช้งานซอฟต์แวร์
ค้นพบวิธีที่เราสามารถดาวน์โหลดและติดตั้ง R และ RStudio ซึ่งเป็นทั้งแบบฟรีและแบบโอเพ่นซอร์สสำหรับการเขียนโปรแกรมสถิติและกราฟิก
วิธีลดขนาดไฟล์ Excel – 6 วิธีที่มีประสิทธิภาพ
Power Automate คืออะไร? - สุดยอดคู่มือที่ช่วยให้คุณเข้าใจและใช้ได้อย่างมีประสิทธิภาพ
วิธีใช้ Power Query ใน Excel: คำแนะนำทั้งหมดเพื่อทำให้ข้อมูลของคุณมีประสิทธิภาพมากขึ้น
ตนเองคืออะไรใน Python: ตัวอย่างในโลกแห่งความเป็นจริง
คุณจะได้เรียนรู้วิธีการบันทึกและโหลดวัตถุจากไฟล์ .rds ใน R บล็อกนี้จะครอบคลุมถึงวิธีการนำเข้าวัตถุจาก R ไปยัง LuckyTemplates
ในบทช่วยสอนภาษาการเข้ารหัส DAX นี้ เรียนรู้วิธีใช้ฟังก์ชัน GENERATE และวิธีเปลี่ยนชื่อหน่วยวัดแบบไดนามิก
บทช่วยสอนนี้จะครอบคลุมถึงวิธีการใช้เทคนิค Multi Threaded Dynamic Visuals เพื่อสร้างข้อมูลเชิงลึกจากการแสดงข้อมูลแบบไดนามิกในรายงานของคุณ
ในบทความนี้ ฉันจะเรียกใช้ผ่านบริบทตัวกรอง บริบทตัวกรองเป็นหนึ่งในหัวข้อหลักที่ผู้ใช้ LuckyTemplates ควรเรียนรู้ในขั้นต้น
ฉันต้องการแสดงให้เห็นว่าบริการออนไลน์ของ LuckyTemplates Apps สามารถช่วยในการจัดการรายงานและข้อมูลเชิงลึกต่างๆ ที่สร้างจากแหล่งข้อมูลต่างๆ ได้อย่างไร








