
คลิกกลุ่มรูปร่างบนแท็บแทรกและเลือกรูปร่างอิสระจากแกลเลอรีรูปร่าง
เคอร์เซอร์เปลี่ยนเป็นตัวชี้กากบาท
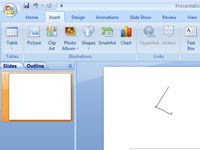
คลิกตำแหน่งที่คุณต้องการวางตำแหน่งมุมแรกของวัตถุ
หากคุณกดปุ่ม Shift ค้างไว้ในขณะที่คุณวาดรูปหลายเหลี่ยม ด้านข้างจะถูกจำกัดไว้ที่มุม 45 องศา
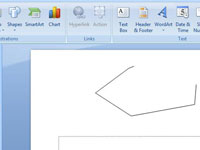
คลิกตำแหน่งที่คุณต้องการวางตำแหน่งมุมที่สองของวัตถุ
คลิกต่อไปทุกที่ที่คุณต้องการวางมุม
คลิกตำแหน่งที่คุณต้องการวางตำแหน่งมุมที่สองของวัตถุ
คลิกต่อไปทุกที่ที่คุณต้องการวางมุม
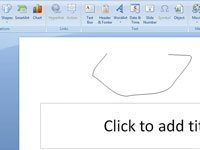
กดปุ่มเมาส์ค้างไว้เมื่อคุณคลิกที่มุมแล้วลากเพื่อวาดรูปร่างอิสระ เมื่อคุณไปถึงจุดสิ้นสุดของด้านรูปแบบอิสระ ให้ปล่อยปุ่มเมาส์
คุณสามารถคลิกอีกครั้งเพื่อเพิ่มมุมเพิ่มเติม
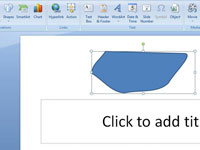
คลิกใกล้มุมแรก
วัตถุจะถือว่าเส้นและสีเติมจากแบบแผนชุดสีของสไลด์
แก้ไขจุดในรูปร่าง
คุณสามารถแก้ไขจุดของรูปร่างส่วนใหญ่ได้ ตัวอย่างเช่น คุณแก้ไขจุดเมื่อคุณต้องการเอนสามเหลี่ยมไปทางขวา
เลือกรูปร่างที่คุณต้องการแก้ไข
บน แท็บ รูปแบบรูปร่าง (หรือ รูปแบบ ) ให้คลิก แก้ไขรูปร่าง  แล้วคลิก แก้ไขจุด
แล้วคลิก แก้ไขจุด

ลากจุดยอดอันใดอันหนึ่งที่สร้างโครงร่างรูปร่าง จุดยอดคือจุดที่ระบุด้วยจุดสีดำ ซึ่งเป็นจุดที่เส้นโค้งสิ้นสุดหรือจุดที่ส่วนของเส้นตรงสองส่วนมาบรรจบกันในรูปทรงอิสระ

การทำงานกับจุดแก้ไข
-
หากต้องการเพิ่มจุด ให้คลิกโครงร่างรูปร่างขณะกด Ctrl
-
หากต้องการลบจุด ให้คลิกจุดนั้นขณะกด Ctrl
-
หากต้องการให้จุดถือเป็นจุดที่ราบรื่น ให้กด Shift ขณะลากขอบจับด้านใดด้านหนึ่งที่แนบกับจุด เมื่อคุณหยุดลาก จุดจะเปลี่ยนเป็นจุดเรียบ จุดเรียบจะเชื่อมส่วนของเส้นตรงสองเส้นที่มีความยาวเท่ากันเข้าด้วยกัน
-
หากต้องการให้จุดถือเป็นจุดตรง ให้กด Ctrl ขณะลากขอบจับด้านใดด้านหนึ่งที่แนบกับจุด เมื่อคุณหยุดลากจุดจะเปลี่ยนเป็นจุดตรง จุดตรงเชื่อมส่วนของเส้นตรงสองเส้นที่มีความยาวต่างกันเข้าด้วยกัน
-
หากต้องการให้จุดถือเป็นจุดมุม ให้กด Alt ขณะลากขอบจับด้านใดด้านหนึ่งที่แนบกับจุด เมื่อคุณหยุดการลาก จุดจะเปลี่ยนเป็นจุดมุม จุดมุมจะเชื่อมส่วนของเส้นตรงสองเส้นเข้าด้วยกัน โดยที่ส่วนหนึ่งจะออกไปในทิศทางที่ต่างกัน
-
หากต้องการยกเลิกการเปลี่ยนแปลงส่วนของจุดและเส้น ให้กด Esc ก่อนปล่อยปุ่มเมาส์
-
หากต้องการเปิดโหมดแก้ไขจุดด้วยแป้นพิมพ์ลัด ให้เลือกรูปร่างแล้วกด Alt + JD, E, E
ลบรูปร่าง


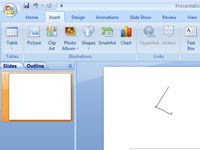
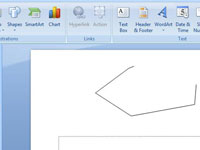
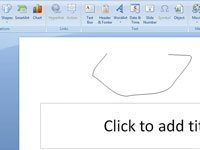
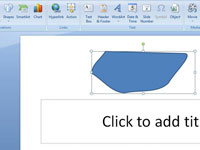
 แล้วคลิก แก้ไขจุด
แล้วคลิก แก้ไขจุด



