
เมื่อเปิดหน้าจอรายชื่อติดต่อ ให้คลิกขวาที่รายชื่อติดต่อที่คุณต้องการตั้งค่าสถานะ
เมนูทางลัดจะปรากฏขึ้น
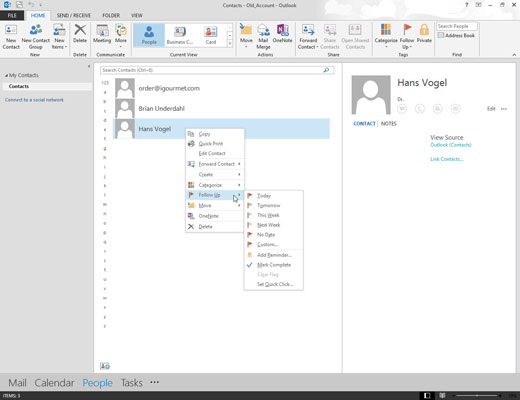
เลือกติดตามผล
เมนูติดตามผลจะปรากฏขึ้น
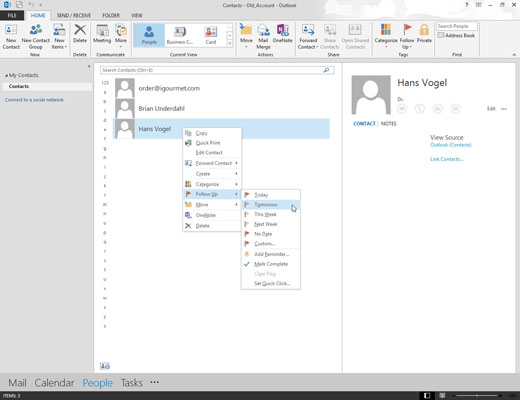
เลือกวันที่ที่คุณวางแผนจะติดตามผู้ติดต่อที่คุณเลือก
ตัวเลือกของคุณได้แก่ วันนี้ พรุ่งนี้ สัปดาห์นี้ และสัปดาห์หน้า น่าเศร้าที่ไม่รวม When Heck Freezes Over
การตั้งค่าสถานะผู้ติดต่อสำหรับวันใดวันหนึ่งทำให้ชื่อของผู้ติดต่อนั้นปรากฏบนปฏิทิน Outlook ของคุณในวันที่ที่คุณเลือก
เลือกวันที่ที่คุณวางแผนจะติดตามผู้ติดต่อที่คุณเลือก
ตัวเลือกของคุณได้แก่ วันนี้ พรุ่งนี้ สัปดาห์นี้ และสัปดาห์หน้า น่าเศร้าที่ไม่รวม When Heck Freezes Over
การตั้งค่าสถานะผู้ติดต่อสำหรับวันใดวันหนึ่งทำให้ชื่อของผู้ติดต่อนั้นปรากฏบนปฏิทิน Outlook ของคุณในวันที่ที่คุณเลือก
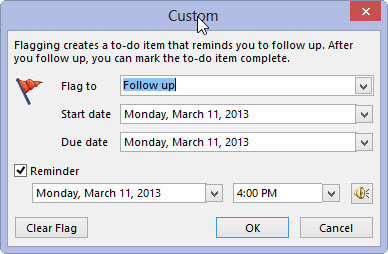
(ไม่บังคับ) เลือกเพิ่มการเตือนความจำ
ซึ่งจะทำให้หน้าต่างเตือนความจำเปิดขึ้นและเล่นเสียงในเวลาที่คุณเลือก ในกรณีที่คุณมีเหตุผลสำคัญที่จะหลีกเลี่ยงการพูดคุยกับบุคคลนั้น การเตือนความจำคือวิธีที่ Outlook บอกคุณว่าควรจัดการให้เสร็จ
ค้นหารายการดำเนินการ
ถ้า Outlook พบบางสิ่งในอีเมลที่ดูเหมือนรายการการกระทำ แท็บ รายการการกระทำ 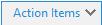 จะปรากฏบนบานหน้าต่างการอ่านโดยอัตโนมัติ
จะปรากฏบนบานหน้าต่างการอ่านโดยอัตโนมัติ
เลือก รายการการทำงาน ลูกศรแบบเลื่อนลงเพื่ออ่านรายการการทำงาน จากนั้นเลือก ติดตาม ขึ้น หากคุณต้องการตั้งค่า ตั้งค่าสถานะติดตามผล เพื่อเตือนให้คุณทำรายการการทำงานนั้น
หมายเหตุ: หากคุณเลือก ติดตามผล รายการการทำงานจะแสดงใน แถบสิ่งที่ต้องทำ บานหน้าต่าง
เมื่องานเสร็จสิ้น ให้ทำเครื่องหมายว่าเสร็จสิ้น
สร้างหมวดหมู่สี
เลือก บ้าน > จัดหมวดหมู่ > ทุกหมวดหมู่
เพื่อ เปลี่ยนชื่อ สีหมวดหมู่ ใน หมวดหมู่สี กล่อง เลือกหมวดหมู่สี จากนั้นเลือกเปลี่ยนชื่อ พิมพ์ชื่อที่เหมาะสมสำหรับหมวดหมู่ที่เลือก จากนั้นกด Enter.
หากต้องการเปลี่ยนหมวดหมู่ สี ให้เลือกสีที่คุณต้องการจากเมนูแบบเลื่อนลงสี 
หากต้องการสร้างหมวดหมู่สี ใหม่ ให้เลือก ใหม่ พิมพ์ชื่อ เลือกสี และเลือก ตกลง.
เมื่อคุณทำเสร็จแล้ว หมวดหมู่สี ให้เลือก ตกลง.
กำหนดหมวดหมู่สีให้กับอีเมล
คลิกขวาที่ข้อความอีเมล
เลือก จัดหมวดหมู่ จากนั้นเลือกหมวดหมู่สีที่เหมาะสมสำหรับข้อความ


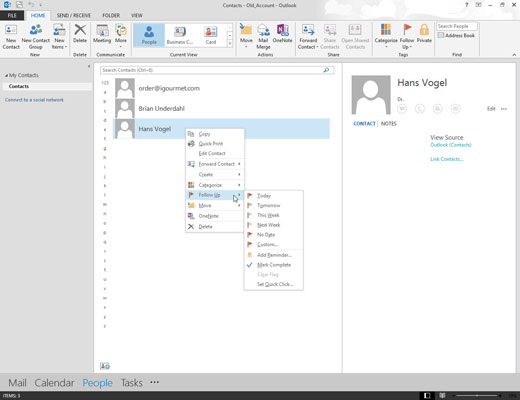
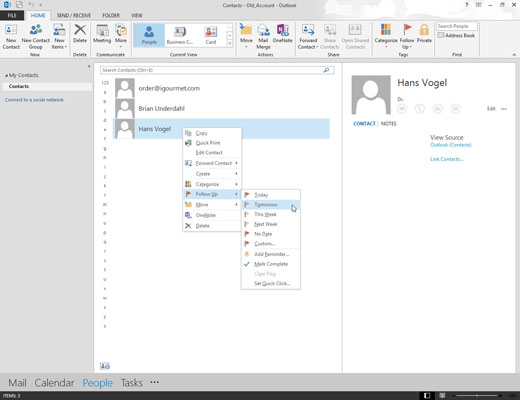
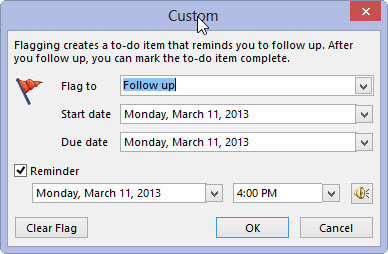
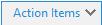 จะปรากฏบนบานหน้าต่างการอ่านโดยอัตโนมัติ
จะปรากฏบนบานหน้าต่างการอ่านโดยอัตโนมัติ


