จะเปลี่ยนวันที่และเขตเวลาใน Microsoft Teams ได้อย่างไร

เรียนรู้วิธีตั้งค่าโซนเวลาในเวอร์ชันเว็บของ Microsoft Teams เพื่อให้ซิงโครไนซ์กับเวอร์ชันเดสก์ท็อปของคุณ
นี่เป็นคำถามที่เราเพิ่งได้รับจากผู้อ่านของเรา Mark:
ฉันใช้แอปพลิเคชัน Microsoft Teams มาสองสามเดือนแล้ว ฉันเพิ่งพบว่าใน Teams หลังจากผ่านไป 10 นาที สถานะออนไลน์จะเปลี่ยนเป็นไม่อยู่โดยอัตโนมัติ (สีเหลือง) เมื่อฉันทำงานในแอปอื่นๆ และ Teams ทำงานอยู่เบื้องหลังหรือเมื่อฉันพักกลางวัน อยากเปลี่ยนการตั้งค่าเมื่อไม่อยู่บ้านและตั้งเป็น "พร้อมใช้งาน" แม้ว่าฉันจะไม่ได้ใช้งาน Teams เนื่องจากฉันต้องการให้ลูกค้ารู้ว่าฉันออนไลน์และพร้อมสำหรับพวกเขา โปรดแจ้งให้เราทราบหากคุณมีวิธีแก้ไขปัญหานี้ หรือโดยค่าเริ่มต้น สถานะ Teams จะซิงค์กับกิจกรรม (ขาด) ระบบปฏิบัติการ Windows ของฉัน
โดยพื้นฐานแล้ว ความพร้อมใช้งานออนไลน์ของ Teams จะซิงค์กับ:
| หมายเลข | องค์ประกอบที่ซิงค์ |
|---|---|
| 1 | การนัดหมาย/การประชุมในปฏิทิน Outlook |
| 2 | กิจกรรมของคุณในแอป Teams |
| 3 | สถานะของระบบ |
ในบทช่วยสอนสั้นๆ นี้ เราจะพิจารณา เคล็ดลับง่ายๆ ของ Microsoft Teams เพื่อให้แน่ใจว่าสถานะออนไลน์ของคุณใน Teams ยังคงพร้อมใช้งาน ("สีเขียว") แทนที่จะไม่อยู่หรือออฟไลน์ แม้ว่าคุณจะไม่อยู่ที่โต๊ะทำงาน โปรดทราบว่าคุณจะต้องตรวจสอบการตั้งค่าสลีปของระบบอีกครั้งเพื่อให้ใช้งานได้ เว้นแต่จำเป็นจริงๆ เราไม่แนะนำ ให้เรียกใช้แอปที่ไม่จำเป็นในพื้นหลังเพื่อป้องกันไม่ให้ระบบของคุณไม่มีการใช้งาน
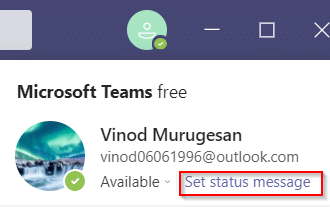
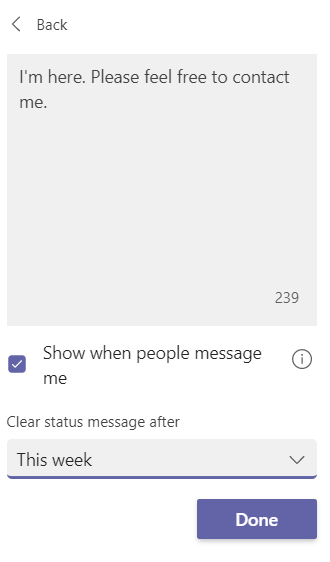
เราควรตรวจสอบการตั้งค่าพลังงานของคุณเพื่อให้คอมพิวเตอร์ไม่เข้าสู่โหมดสลีป:
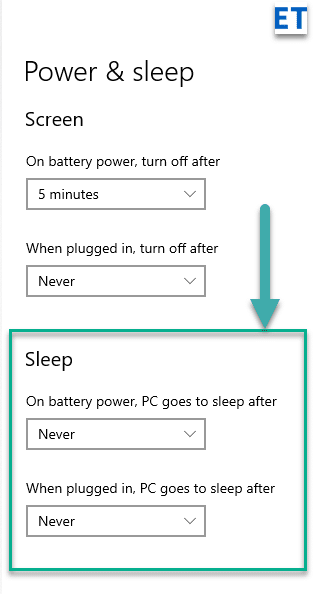
คุณสามารถเปลี่ยนสถานะการแสดงตนของคุณได้ตามต้องการ:
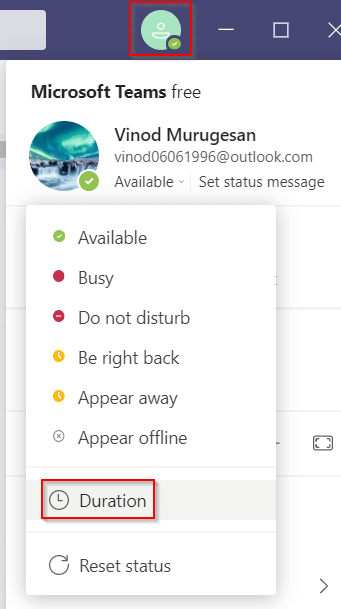
เนื่องจากทีม Microsoft เปลี่ยนสถานะของคุณเป็นไม่อยู่เมื่อพีซีเข้าสู่โหมดสลีป คุณสามารถใช้ซอฟต์แวร์และเครื่องมือของบริษัทอื่นเพื่อป้องกันไม่ให้สถานะของคุณเปลี่ยน:
Mouse jiggler เป็นซอฟต์แวร์ที่ช่วยป้องกันไม่ให้พีซีเข้าสู่โหมดสลีป:
แอป Move Mouse ที่มีใน Windows Web Store สามารถช่วยได้เช่นกัน:

เรียนรู้วิธีตั้งค่าโซนเวลาในเวอร์ชันเว็บของ Microsoft Teams เพื่อให้ซิงโครไนซ์กับเวอร์ชันเดสก์ท็อปของคุณ
เรียนรู้วิธีรักษาสถานะ Microsoft Teams ของคุณให้พร้อมใช้งาน / ใช้งานอยู่ / สีเขียว แม้ว่าระบบของคุณจะไม่ได้ใช้งาน แทนที่จะซิงค์กับ Skype
เรียนรู้วิธีแก้ไขปัญหาหน้าจอสีดำในการแชร์ Zoom บน Windows ด้วยกลยุทธ์ที่มีประสิทธิภาพ
เรียนรู้วิธีใช้ฟีเจอร์ “ยกมือ” ใน Zoom Meetings เพื่อแจ้งผู้จัดการประชุมเกี่ยวกับคำถามของคุณ
เรียนรู้วิธีปิดใช้งาน Webex โดยไม่ให้เปิดโดยอัตโนมัติเมื่อเริ่มต้นทำงาน.
เรียนรู้วิธีแก้ไขชื่อที่แสดงของคุณใน Zoom อย่างถาวร พร้อมคำแนะนำเพื่อลดเวลาในการเปลี่ยนชื่อในทุก ๆ ครั้งที่เข้าร่วมการประชุม
วิธีแก้ปัญหา เปลี่ยนรูปโปรไฟล์ใน Teams ไม่ได้ ด้วยขั้นตอนที่ง่ายและเข้าใจได้
Blooket ผสมผสานคำถามและคำตอบแบบทดสอบเข้ากับเกมทักษะสนุกๆ ที่นักเรียนสามารถเล่นเพื่อตอบคำถามได้
VioEdu นำนักเรียนมาสู่สภาพแวดล้อมการเรียนรู้ทางวิทยาศาสตร์ โดยติดตามเนื้อหาที่เรียนที่โรงเรียนอย่างใกล้ชิด เพื่อให้นักเรียนสามารถรวบรวมและเข้าใจความรู้พื้นฐานได้อย่างมั่นคง
ส่วนขยาย Chrome ฟรีที่เรียกว่า Google Meet Grid View ช่วยให้คุณเห็นทุกคนในการประชุมไม่ว่าจะมีกี่คนก็ตาม









เจน คอมฟอร์ต -
ฉันพยายามจะทำให้ทีมออนไลน์อยู่เสมอ แต่บ่อยครั้งกลับไม่เห็นสถานะเขียว ต้องหาวิธีเพิ่มเติมค่ะ!
กิติพัฒน์ -
บทความนี้มีประโยชน์มากค่ะ! สถานะ Teams สีเขียวเป็นสิ่งที่ทุกคนต้องการนะ ทำตามวิธีที่แนะนำได้ง่ายมากเลย
น้องเหมียว -
มีทริคดีๆ แบบนี้น่าสนใจมากเลยค่ะ ทีมงานของเราต้องมีสถานะที่ชัดเจนเพื่อสื่อสารได้ดีขึ้น
บัวหิมะ -
ขอบคุณสำหรับข้อมูลนะคะ คือเคยสงสัยว่าทำไมบางครั้งออนไลน์แล้ว แต่ยังไม่เขียวเลย ต้องลองฝึกดู
เทส 789 -
เคยลองทำตามวิธีนี้แล้ว สถานะเขียวอยู่ตลอด รู้สึกมั่นใจกว่ามาก! ขอบคุณสำหรับเคล็ดลับดีๆ ครับ
ไอซ์ 123 -
ต้องยอมรับว่าขอบคุณสำหรับข้อมูล สถานะทีมมีผลต่อการทำงานจริงๆ ค่ะ ถ้าเขียวทุกคนจะรู้สึกดีกว่า
อั้ม คอมพิวเตอร์ -
บรรยายได้ชัดเจนและเข้าใจง่ายมากเลย! มีเทคนิคใดเพิ่มเติมเกี่ยวกับการตั้งค่าหรือไม่คะ?
แพรว -
เดี๋ยวเราต้องลองใช้สูตรที่บอกในบทความนี้ดูนะคะ สถานะออนไลน์สำคัญสำหรับการทำงานค่ะ
ป๊อปปี้ -
สุดยอดไปเลย! เร็วๆ นี้จะใช้วิธีเหล่านี้ในทีมทำงานของเรา บางครั้งสีเขียวหายไปทำให้เกิดข้อสงสัยค่ะ