จะเปลี่ยนวันที่และเขตเวลาใน Microsoft Teams ได้อย่างไร

เรียนรู้วิธีตั้งค่าโซนเวลาในเวอร์ชันเว็บของ Microsoft Teams เพื่อให้ซิงโครไนซ์กับเวอร์ชันเดสก์ท็อปของคุณ
นี่คือคำถามจากโมนิก้า:
ฉันมักจะเดินทางไปทำธุรกิจข้ามเขตเวลาที่แตกต่างกัน และเมื่อใดก็ตามที่เกิดขึ้น เห็นได้ชัดว่าการตั้งค่าเวลาของทั้ง Teams และ Outlook.com นั้นไม่ถูกต้อง ดูเหมือนว่าจริง ๆ แล้วจะใช้เวลาหนึ่งชั่วโมง มีวิธีให้ฉันปรับเขตเวลาใน Microsoft 365 อย่างง่ายดายเพื่อให้เวลาการประชุมปฏิทินของฉันยังคงถูกต้องหรือไม่
ขอบคุณสำหรับคำถาม ดูคำตอบของเราด้านล่าง ในกรณีที่มีคำถามติดตามผล โปรดแจ้งให้เราทราบ
หากคุณกำลังใช้เวอร์ชันเว็บของ Teams โปรดดำเนินการดังต่อไปนี้:
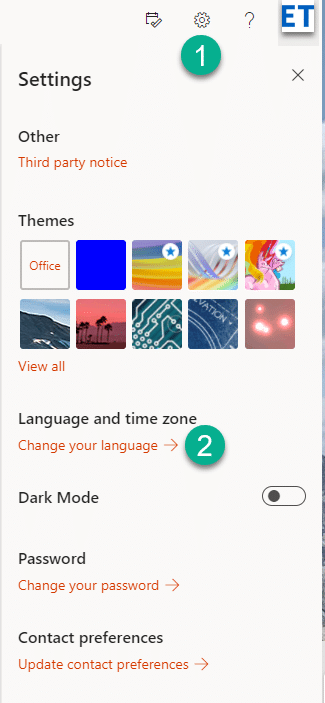
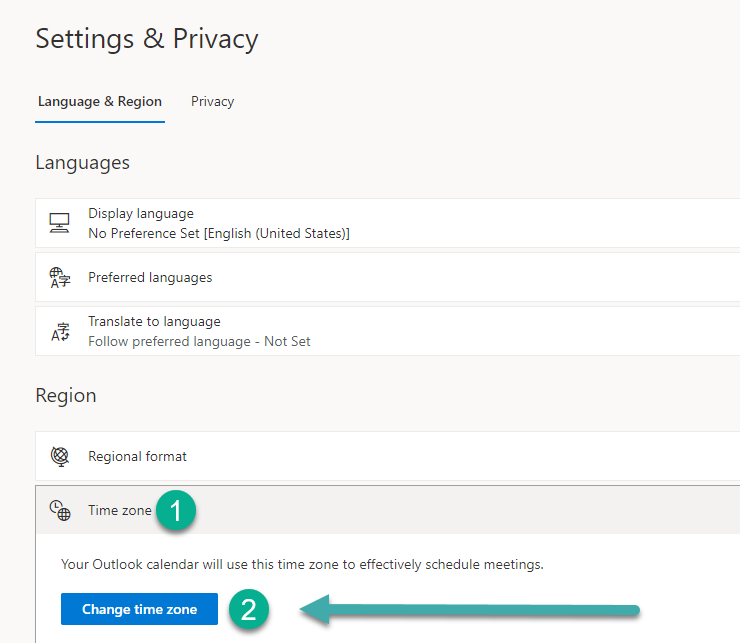
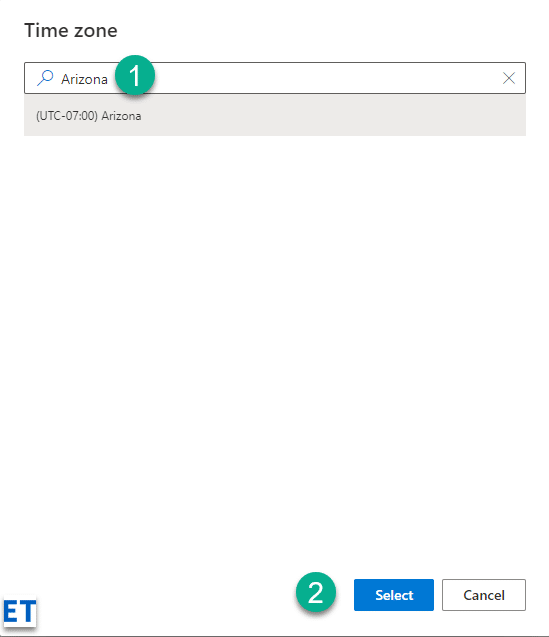
หลังจากปรับการตั้งค่าเวลาที่ office.com สำหรับเวอร์ชันเว็บของ Teams แล้ว อาจมีความเป็นไปได้ที่การตั้งเวลาในแอป Teams จะไม่ซิงค์กับเดสก์ท็อปของคุณ หากเป็นเช่นนั้น โปรดดำเนินการตามที่อธิบายในหัวข้อถัดไป
หากคุณดาวน์โหลดและติดตั้งไคลเอนต์ Microsoft Teams Desktop คุณจะต้องกำหนดการตั้งค่าเวลาในคอมพิวเตอร์ Windows ในพื้นที่ของคุณ
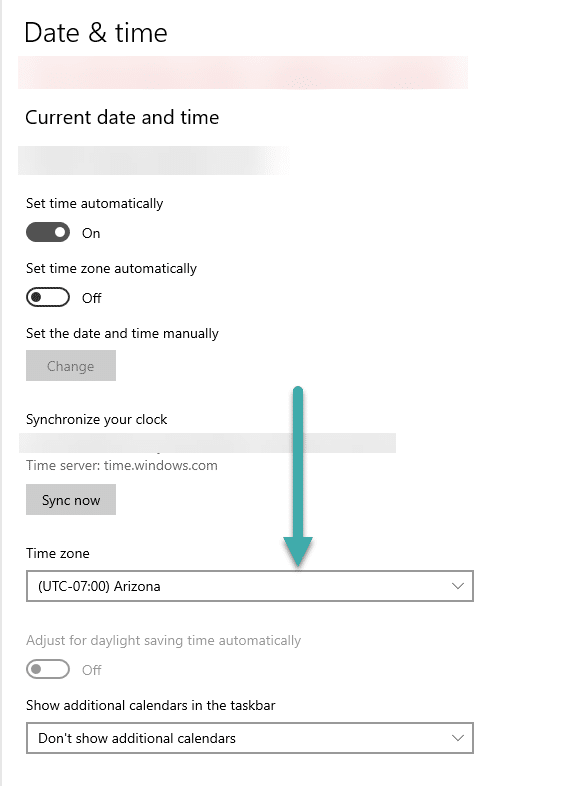
เมื่อต้องการแก้ไขปัญหาทั่วไปเมื่อเปลี่ยนโซนเวลาใน Microsoft Teams และเพื่อจัดการโซนเวลาอย่างมีประสิทธิภาพ ให้ปฏิบัติตามเคล็ดลับเหล่านี้:
การสลับโซนเวลาอาจทำให้เกิดปัญหาได้ ต่อไปนี้เป็น 3 ขั้นตอนในการแก้ไขปัญหาอย่างง่ายดาย!
| ขั้นตอน | รายละเอียด |
|---|---|
| ตรวจสอบการตั้งค่าอุปกรณ์ |
|
| รีสตาร์ทอุปกรณ์ |
|
| ซิงค์กับเซิร์ฟเวอร์เวลาออนไลน์ |
|
สิ่งที่ควรทราบ: การเปลี่ยนเขตเวลาด้วยตนเองอาจส่งผลต่อกิจกรรมในปฏิทินและการเตือนความจำ ดังนั้นให้แก้ไขปัญหาโดยเร็วที่สุด!
การจัดการเขตเวลาใน Microsoft Teams อาจเป็นเรื่องยุ่งยาก แต่เคล็ดลับเหล่านี้สามารถช่วยได้!
เรียนรู้วิธีตั้งค่าโซนเวลาในเวอร์ชันเว็บของ Microsoft Teams เพื่อให้ซิงโครไนซ์กับเวอร์ชันเดสก์ท็อปของคุณ
เรียนรู้วิธีรักษาสถานะ Microsoft Teams ของคุณให้พร้อมใช้งาน / ใช้งานอยู่ / สีเขียว แม้ว่าระบบของคุณจะไม่ได้ใช้งาน แทนที่จะซิงค์กับ Skype
เรียนรู้วิธีแก้ไขปัญหาหน้าจอสีดำในการแชร์ Zoom บน Windows ด้วยกลยุทธ์ที่มีประสิทธิภาพ
เรียนรู้วิธีใช้ฟีเจอร์ “ยกมือ” ใน Zoom Meetings เพื่อแจ้งผู้จัดการประชุมเกี่ยวกับคำถามของคุณ
เรียนรู้วิธีปิดใช้งาน Webex โดยไม่ให้เปิดโดยอัตโนมัติเมื่อเริ่มต้นทำงาน.
เรียนรู้วิธีแก้ไขชื่อที่แสดงของคุณใน Zoom อย่างถาวร พร้อมคำแนะนำเพื่อลดเวลาในการเปลี่ยนชื่อในทุก ๆ ครั้งที่เข้าร่วมการประชุม
วิธีแก้ปัญหา เปลี่ยนรูปโปรไฟล์ใน Teams ไม่ได้ ด้วยขั้นตอนที่ง่ายและเข้าใจได้
Blooket ผสมผสานคำถามและคำตอบแบบทดสอบเข้ากับเกมทักษะสนุกๆ ที่นักเรียนสามารถเล่นเพื่อตอบคำถามได้
VioEdu นำนักเรียนมาสู่สภาพแวดล้อมการเรียนรู้ทางวิทยาศาสตร์ โดยติดตามเนื้อหาที่เรียนที่โรงเรียนอย่างใกล้ชิด เพื่อให้นักเรียนสามารถรวบรวมและเข้าใจความรู้พื้นฐานได้อย่างมั่นคง
ส่วนขยาย Chrome ฟรีที่เรียกว่า Google Meet Grid View ช่วยให้คุณเห็นทุกคนในการประชุมไม่ว่าจะมีกี่คนก็ตาม









ทอม สายฟ้า -
การเปลี่ยนวันที่มันมีผลต่อการทำงานทีมอย่างมาก! ขอบคุณสำหรับความรู้ดีๆ ครับผม
ป๊อก เหมียว -
เคยเจอปัญหาเรื่องเวลาเรียนใน Teams ไหนขอบคุณมากค่ะที่ช่วยให้เข้าใจในพาร์ทนี้
เอกชัย วันดี -
ใครที่ยังไม่รู้ว่าต้องปรับเปลี่ยนยังไงไปอ่านบทความนี้นะครับ ช่วยได้มากจริงๆ
จุ๊บเจี๊ยบ -
ระบบ Microsoft Teams นี่มันน่าสนใจนะ หลังจากอ่านข้อมูลนี้แล้วรู้สึกได้ว่า มันมีเครื่องมือต่างๆ ที่ช่วยให้ทำงานได้ง่ายขึ้น
มาย ชาแนล -
รู้วิธีตั้งเวลาแล้ว แต่มันอาจจะซับซ้อนสำหรับคนใหม่ๆ อาจจะทำคลิปให้เข้าใจง่ายขึ้นถ้าได้ไหมคะ
Mai ตะวัน -
พวกเราเคยมีปัญหากับการตั้งเวลาใน Teams บ่อยมาก พอสืบค้นเจอบทความนี้ทำให้รู้สึกโล่งใจ ขอบคุณมากเลยค่ะ
Hannah ปีกไม้ -
การปรับเขตเวลามันสำคัญจริงๆ ใครที่มีทีมงานในหลายประเทศอย่าลืมดูนะ!
Fah เลขา -
ถ้าตั้งเขตเวลาไม่ตรง มันจะยุ่งเหยิงมากในทีมเลยค่ะ แต่ตอนนี้เข้าใจแล้ว ตัดปัญหาไปได้เยอะเลย
หมีเบียร์ -
ฮ่าๆ จากที่ทำงานในทีมข้ามชาติ มันก็รู้สึกยุ่งๆ ตลอดเวลา แต่อ่านบทความนี้แล้วรู้สึกสนุกเพิ่มขึ้น :)
ดาว รอกรัก -
เห็นคนชอบใช้ Teams กันเยอะ แต่อัตโนมัติเรื่องเวลาไม่ค่อยเข้าใจเลย ขอบคุณที่อธิบายละเอียดมากนะคะ
รุ่งระวี -
ชอบมากค่ะ เวลาและวันที่ใน Teams นี่ทำให้ทีมที่ต้องทำงานร่วมกันมันเป็นระเบียบยิ่งขึ้น
พี่เกรียง -
โอ้ มันมีวิธีง่ายๆ แบบนี้ด้วยเหรอ? เข้าใจง่ายมากเลย ขอบคุณสำหรับการแชร์ข้อมูลนะครับ
ต๋องไรเดอร์ -
เพิ่งเริ่มใช้งาน Teams ต้องบอกว่ามันชอบบ้างไม่ชอบบ้าง แต่ได้เห็นวิธีเปลี่ยนเขตเวลานี่ช่วยได้เยอะเลย!
น้องฟ้า -
เยี่ยมมากเลยค่ะ ขอบคุณสำหรับข้อมูลเกี่ยวกับการเปลี่ยนวันที่และเขตเวลาใน Microsoft Teams มันช่วยให้การทำงานของฉันสะดวกมากขึ้นจริงๆ
ส้มหวาน -
ถึงเวลาต้องเปลี่ยน วิถีชีวิตที่คนอื่นไปตามกันเอง มันน่าสนใจมาก ขอบคุณสำหรับเคล็ดลับค่ะ!
พีซทีม -
ขอถามหน่อยค่ะ ถ้าตั้งเวลาไม่ถูกต้องจะมีผลต่อการประชุมที่เราเข้าร่วมหรือเปล่าคะ