จะเปลี่ยนวันที่และเขตเวลาใน Microsoft Teams ได้อย่างไร

เรียนรู้วิธีตั้งค่าโซนเวลาในเวอร์ชันเว็บของ Microsoft Teams เพื่อให้ซิงโครไนซ์กับเวอร์ชันเดสก์ท็อปของคุณ
นี่เป็นคำถามจากผู้อ่าน:
ฉันต้องการเปลี่ยนรูปโปรไฟล์ใน Teams ฉันเลือกรูปภาพจาก OneDrive และคลิกที่อัปโหลด แต่ฉันไม่เห็นการเปลี่ยนแปลงใดๆ กับอวาตาร์ของฉัน ฉันพยายามอัปโหลดรูปภาพอื่นๆ (ในรูปแบบ jpg, png และ bmp) แต่ก็มีปัญหาเดียวกันเช่นกัน คุณช่วยฉันเปลี่ยนรูปอวาตาร์ได้อย่างไร
ขอบคุณสำหรับคำถามของคุณ ในบทช่วยสอนสั้นๆ นี้ เราจะพูดถึงวิธีแก้ปัญหาในการอัปเดตรูปโปรไฟล์ใน Microsoft Teams โปรดทำตามขั้นตอนเพื่อแก้ไขปัญหารูปโปรไฟล์ของคุณ:
เป็นไปได้ว่าปัญหาของคุณเกี่ยวข้องกับแคชของ Microsoft Teams ดังนั้น ขั้นตอนแรกของเราคือการล้างแคช:
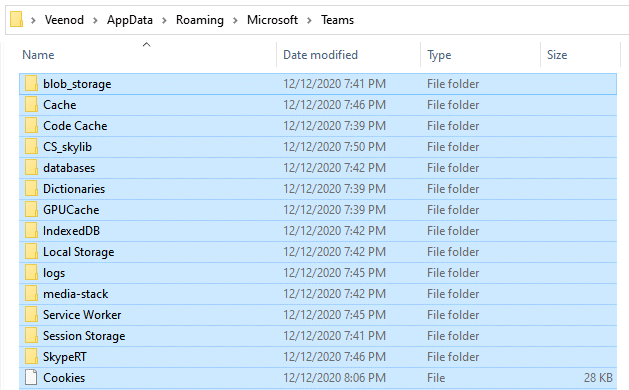
ขั้นตอนต่อไปคือการอัปโหลด ไอคอนทีม Microsoft ใหม่:
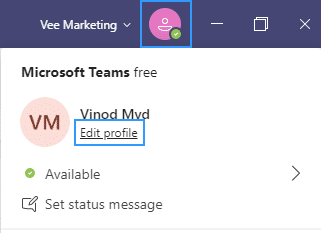
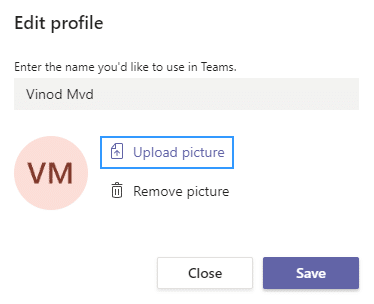
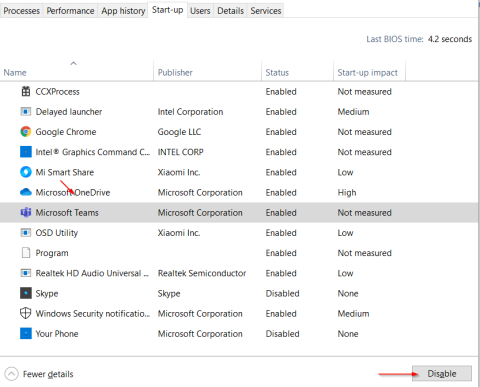
การปิดและเปิด Teams ใหม่จะช่วยรีเฟรชการเชื่อมต่อกับเซิร์ฟเวอร์ Microsoft:

การอัปโหลดรูปโปรไฟล์ผ่านหน้าจอเว็บ Teams อาจช่วยให้การอัปเดตรูปภาพเป็นไปอย่างราบรื่น:

หากปัญหายังไม่หายไป ให้ลองลงชื่อออกจากบัญชี Microsoft Teams และเข้าสู่ระบบใหม่:

อย่าลังเลที่จะแสดงความคิดเห็นในกรณีที่มีคำถามติดตาม
เรียนรู้วิธีตั้งค่าโซนเวลาในเวอร์ชันเว็บของ Microsoft Teams เพื่อให้ซิงโครไนซ์กับเวอร์ชันเดสก์ท็อปของคุณ
เรียนรู้วิธีรักษาสถานะ Microsoft Teams ของคุณให้พร้อมใช้งาน / ใช้งานอยู่ / สีเขียว แม้ว่าระบบของคุณจะไม่ได้ใช้งาน แทนที่จะซิงค์กับ Skype
เรียนรู้วิธีแก้ไขปัญหาหน้าจอสีดำในการแชร์ Zoom บน Windows ด้วยกลยุทธ์ที่มีประสิทธิภาพ
เรียนรู้วิธีใช้ฟีเจอร์ “ยกมือ” ใน Zoom Meetings เพื่อแจ้งผู้จัดการประชุมเกี่ยวกับคำถามของคุณ
เรียนรู้วิธีปิดใช้งาน Webex โดยไม่ให้เปิดโดยอัตโนมัติเมื่อเริ่มต้นทำงาน.
เรียนรู้วิธีแก้ไขชื่อที่แสดงของคุณใน Zoom อย่างถาวร พร้อมคำแนะนำเพื่อลดเวลาในการเปลี่ยนชื่อในทุก ๆ ครั้งที่เข้าร่วมการประชุม
วิธีแก้ปัญหา เปลี่ยนรูปโปรไฟล์ใน Teams ไม่ได้ ด้วยขั้นตอนที่ง่ายและเข้าใจได้
Blooket ผสมผสานคำถามและคำตอบแบบทดสอบเข้ากับเกมทักษะสนุกๆ ที่นักเรียนสามารถเล่นเพื่อตอบคำถามได้
VioEdu นำนักเรียนมาสู่สภาพแวดล้อมการเรียนรู้ทางวิทยาศาสตร์ โดยติดตามเนื้อหาที่เรียนที่โรงเรียนอย่างใกล้ชิด เพื่อให้นักเรียนสามารถรวบรวมและเข้าใจความรู้พื้นฐานได้อย่างมั่นคง
ส่วนขยาย Chrome ฟรีที่เรียกว่า Google Meet Grid View ช่วยให้คุณเห็นทุกคนในการประชุมไม่ว่าจะมีกี่คนก็ตาม









อ๋อง 123 -
ใครเคยเจอปัญหานี้บ้าง บอกวิธีแก้ไขให้ผมทีครับ
ลุงแจ็ค -
เคยลองทำแล้วยังเปลี่ยนไม่ได้ สงสัยต้องเช็คการตั้งค่าบนแอปแล้วล่ะ
พลอย -
การเปลี่ยนรูปโปรไฟล์ใน Teams เป็นอะไรที่ง่ายเหมือนที่คุณบอกไว้ในบทความนะ รู้สึกดีใจ!
นัตตี้ -
จะลองเปลี่ยนดูอีกครั้ง หวังว่าคราวนี้จะได้ผลค่ะ
บัว -
เรื่องนี้ทำให้เข้าใจเลยว่าทำไมไม่สามารถเปลี่ยนภาพได้ ขอบคุณสำหรับคำแนะนำ
พี่บิ๊ก -
เป็นข้อมูลที่มีประโยชน์สำหรับการทำงานใน Teams จริงๆ ขอบคุณมากที่ช่วยแชร์ครับ!
หมิง -
ดีครับ หาแก้ปัญหานี้มานาน ขอบคุณที่ทำให้เข้าใจมากขึ้น
ฟ้า -
ฉันมีปัญหาเกี่ยวกับรูปโปรไฟล์เหมือนกัน ต้องถามพนักงาน IT บอกเลยว่าปวดหัวมาก
แพรว -
ดีใจที่ได้อ่านข้อมูลนี้แล้วมีประโยชน์สุดๆ เก็บไว้ใช้ในอนาคตเลย
บอมบ์ -
เคยเปลี่ยนมาแล้ว 2 ครั้ง แต่ยังไม่สำเร็จเลย บางทีอาจจะต้องรีเซ็ตข้อมูล
แอนนา -
หลายครั้งที่เจอปัญหานี้ อยากให้มีระบบที่ดีขึ้นซะทีค่ะ
น้องต่าย -
บทความนี้เป็นคำตอบที่มองหาเลย ขอบคุณสำหรับความกระจ่างค่ะ
แดน -
น่าสนใจมากๆ ครับ แต่ขั้นตอนมันยากไปนิดไหม? เผื่อจะมีคำแนะนำช่วยได้
อิ๋งอิ๋ง -
แค่ติดตั้งอัพเดตก็ไม่มีปัญหาแล้ว ไม่รู้เหมือนกันว่าทำไมล่ะ
เจมส์ -
ทำตามขั้นตอนได้เลยครับ เปลี่ยนรูปโปรไฟล์ใน Teams ง่ายมาก แค่นี้ก็สวยแล้ว
ทิพย์ -
หลังจากอ่านแล้วลองทำแล้วนะ ปรากฏว่าได้ผลดีเยี่ยมเลย อัพเดตภาพใหม่ให้ใช้งานได้จริง
แมวเหมียว -
รูปโปรไฟล์สำคัญหมดเลย กำลังหาไอเดียรูปใหม่ด้วย!
เด็กแนว -
ใครเจอปัญหานี้รับมือยังไงบ้าง แชร์ประสบการณ์กันหน่อยได้ไหม
เจน -
บทความดีมากค่ะ ช่วยอธิบายปัญหาที่หลายคนเจอกันอยู่แล้ว ขอบคุณมากเลย
ต่อต่าย -
หวังว่าบทความนี้จะทำให้การทำงานใน Teams ดีขึ้นมากนะสู้ๆ ค่ะ
ครบวงจร -
มีเทคนิคในการเปลี่ยนรูปโปรไฟล์เพิ่มเติมไหมครับ ถ้ามีช่วยแชร์หน่อยได้มั้ย
ติ๊ก ต๊อก -
โอ้โห ขอบคุณมากสำหรับบทความนี้ ว่าแล้วเชียวว่าทำไมเปลี่ยนรูปไม่ได้!
พิมพ์ใจ -
อาจจะต้องทำซ้ำหลายครั้งนะคะ จึงจะได้เปลี่ยนรูปที่ต้องการ
ติดปีก -
มีวิธีที่สามารถช่วยยืนยันตัวตนได้บ้างไหม ถ้าเราเข้าใช้งานไม่ได้
อ้อย -
ชอบมากที่มีการแชร์วิธีแก้ไขปัญหาที่เกิดขึ้น บทความนี้จะเป็นตำราให้พวกเราเลย
น้องเหมียว -
อ่านบทความนี้แล้วเข้าใจมากขึ้นจริงๆ ขอบคุณนะครับที่แชร์ข้อมูลดีๆ อย่างนี้
หนูดี -
ขอบคุณที่ช่วยแชร์ วิธีที่ใช้งานได้จริง เพราะฉันงงมาก! เข้าใจขึ้น 100%
นัชชา -
ใครมีวิธีเปลี่ยนบนมือถือบ้างค่ะ สอนหน่อยเถอะ
กุ้ง -
ใครเข้าได้บ้าง ช่วยแชร์วิธีให้หน่อยนะ สับสนมาก
Hugo -
ขอบคุณสำหรับข้อมูลดีๆ ด้วยนะครับ ตอนนี้ผมสามารถเปลี่ยนภาพได้แล้ว
นุ่น -
มีเคล็ดลับอะไรเพิ่มเติมมั้ยคะในการเปลี่ยนรูป? กำลังหาข้อมูลอยู่นะ
ก้อง -
หลังจากลองตามขั้นตอนแล้ว สุดท้ายทำได้จนได้ ขอบคุณมากสำหรับคำแนะนำ