จะเปลี่ยนวันที่และเขตเวลาใน Microsoft Teams ได้อย่างไร

เรียนรู้วิธีตั้งค่าโซนเวลาในเวอร์ชันเว็บของ Microsoft Teams เพื่อให้ซิงโครไนซ์กับเวอร์ชันเดสก์ท็อปของคุณ
นี่เป็นคำถามจากผู้อ่าน:
ฉันมีเซสชั่น Zoom ซ้ำๆ กับลูกค้าสัปดาห์ละครั้ง ฉันเพิ่งระบุได้ว่าการประชุม Zoom ทั้งหมดของฉันถูกทำเครื่องหมายให้บันทึกโดยอัตโนมัติบนคอมพิวเตอร์ของฉัน ฉันจะชอบเพื่อให้แน่ใจว่าการบันทึกการประชุมจะไม่เปิดใช้งานโดยอัตโนมัติ แต่จำเป็นสำหรับการสัมมนาผ่านเว็บหรือการประชุมการเรียนรู้เท่านั้น ในไคลเอ็นต์เดสก์ท็อป Zoom ฉันไม่พบการตั้งค่าง่ายๆ ในการปิดเครื่องบันทึกการประชุม Zoom โปรดแจ้งให้เราทราบว่าฉันจะปิดการใช้งานการบันทึกอัตโนมัติของการประชุม Zoom ทั้งหมดได้อย่างไร
ขอบคุณสำหรับคำถามของคุณ ในโพสต์นี้ เราขอกล่าวถึงพื้นฐานของการบันทึกการประชุมใน Zoom
เราจะเรียนรู้วิธีที่คุณสามารถใช้แอปพอร์ทัลเว็บ Zoom เพื่อปิดใช้งานการบันทึกการประชุมอัตโนมัติ จากนั้นเราจะดูวิธีการบันทึกเซสชันของคุณด้วยตนเองหากจำเป็น
ปิดใช้งานการบันทึกอัตโนมัติใน Zoom

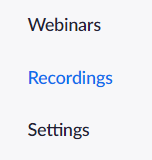

บันทึกการประชุมซูม
หากจำเป็น คุณจะบันทึกการประชุมด้วยตนเองได้อย่างชัดเจน
นี่คือกระบวนการทีละขั้นตอน:

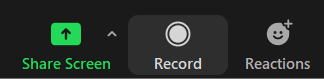
เมื่อคุณปิดใช้งานการตั้งค่านี้ในเว็บพอร์ทัล Zoom การตั้งค่าดังกล่าวจะนำไปใช้กับการประชุมและการสัมมนาทางเว็บใหม่ ๆ ที่คุณสร้างขึ้น หากต้องการปิดใช้งานการตั้งค่านี้ในการประชุมหรือการสัมมนาผ่านเว็บที่มีอยู่ คุณสามารถ ปิดใช้งานได้ที่ระดับการประชุมหรือการสัมมนาผ่านเว็บ
ห้องส่วนตัวของคุณคือห้องประชุมเสมือนที่สงวนไว้สำหรับคุณอย่างถาวร ซึ่งคุณสามารถเข้าถึงได้ด้วย Personal Meeting ID (PMI) หรือลิงก์ส่วนตัว คุณสามารถแก้ไขการตั้งค่าสำหรับห้องส่วนตัวนี้ได้ในไคลเอนต์ Zoom desktop หรือเว็บพอร์ทัล
เรียนรู้วิธีตั้งค่าโซนเวลาในเวอร์ชันเว็บของ Microsoft Teams เพื่อให้ซิงโครไนซ์กับเวอร์ชันเดสก์ท็อปของคุณ
เรียนรู้วิธีรักษาสถานะ Microsoft Teams ของคุณให้พร้อมใช้งาน / ใช้งานอยู่ / สีเขียว แม้ว่าระบบของคุณจะไม่ได้ใช้งาน แทนที่จะซิงค์กับ Skype
เรียนรู้วิธีแก้ไขปัญหาหน้าจอสีดำในการแชร์ Zoom บน Windows ด้วยกลยุทธ์ที่มีประสิทธิภาพ
เรียนรู้วิธีใช้ฟีเจอร์ “ยกมือ” ใน Zoom Meetings เพื่อแจ้งผู้จัดการประชุมเกี่ยวกับคำถามของคุณ
เรียนรู้วิธีปิดใช้งาน Webex โดยไม่ให้เปิดโดยอัตโนมัติเมื่อเริ่มต้นทำงาน.
เรียนรู้วิธีแก้ไขชื่อที่แสดงของคุณใน Zoom อย่างถาวร พร้อมคำแนะนำเพื่อลดเวลาในการเปลี่ยนชื่อในทุก ๆ ครั้งที่เข้าร่วมการประชุม
วิธีแก้ปัญหา เปลี่ยนรูปโปรไฟล์ใน Teams ไม่ได้ ด้วยขั้นตอนที่ง่ายและเข้าใจได้
Blooket ผสมผสานคำถามและคำตอบแบบทดสอบเข้ากับเกมทักษะสนุกๆ ที่นักเรียนสามารถเล่นเพื่อตอบคำถามได้
VioEdu นำนักเรียนมาสู่สภาพแวดล้อมการเรียนรู้ทางวิทยาศาสตร์ โดยติดตามเนื้อหาที่เรียนที่โรงเรียนอย่างใกล้ชิด เพื่อให้นักเรียนสามารถรวบรวมและเข้าใจความรู้พื้นฐานได้อย่างมั่นคง
ส่วนขยาย Chrome ฟรีที่เรียกว่า Google Meet Grid View ช่วยให้คุณเห็นทุกคนในการประชุมไม่ว่าจะมีกี่คนก็ตาม








