จะเปลี่ยนวันที่และเขตเวลาใน Microsoft Teams ได้อย่างไร

เรียนรู้วิธีตั้งค่าโซนเวลาในเวอร์ชันเว็บของ Microsoft Teams เพื่อให้ซิงโครไนซ์กับเวอร์ชันเดสก์ท็อปของคุณ
นี่คือคำถามจากผู้อ่านของเรา:
ฉันคิดว่า Slack และMicrosoft Teamsเป็นเครื่องมือการทำงานร่วมกันออนไลน์ที่ดีที่สุดสำหรับการเชื่อมต่อกับทีมของฉัน ประเด็นก็คือ เมื่อฉันมีส่วนร่วมในช่องทางต่างๆ ของ Slack จำนวนการแจ้งเตือนของ Slack ก็เพิ่มขึ้นจนฉันพบว่าเป็นการยากที่จะจดจ่อกับงานของฉันโดยส่วนตัว คุณช่วยแนะนำฉันเกี่ยวกับวิธีปิดการแจ้งเตือนและเสียงใน Slack ได้ไหม
ขอบคุณสำหรับคำถามของคุณ เราสามารถตั้งค่าการแจ้งเตือนสำหรับช่องใดช่องหนึ่งหรือสำหรับการแจ้งเตือนทั้งหมดจาก Slack ในบทช่วยสอนนี้ เราจะหารือเพิ่มเติมเกี่ยวกับวิธีที่เราสามารถซ่อนการแจ้งเตือนป๊อปอัป ปิดเสียง และรับการแจ้งเตือนตามกำหนดเวลา
ซ่อนการแจ้งเตือน Slack
ทำตามขั้นตอนด้านล่างเพื่อซ่อนการแจ้งเตือน Slack ทั้งหมด

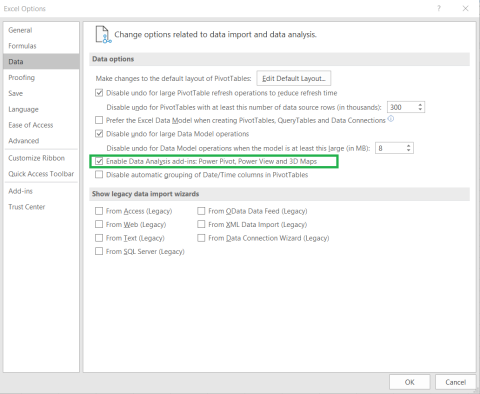
ปิดการแจ้งเตือน Slack ในช่วงสุดสัปดาห์
Slack มีคุณลักษณะพิเศษที่ปิดการแจ้งเตือนเดสก์ท็อปในช่วงสุดสัปดาห์ ทั้งหมดที่คุณต้องทำเพื่อตั้งค่าในการตั้งค่า ทำตามขั้นตอนด้านล่างเพื่อให้บรรลุ



ปิดการแจ้งเตือนเมื่อคุณไม่อยู่
เราสามารถหยุดรับการแจ้งเตือนใน Slack ได้ ผู้ใช้รายอื่นจะได้รู้ว่าคุณไม่อยู่และการแจ้งเตือนจะถูกปิดเสียงเตือนชั่วคราว มาพูดคุยกันว่าเราจะตั้งค่าใน Slack ได้อย่างไร



ปิดเสียงหย่อน

ปิดเสียงเฉพาะช่อง
อาจมีสถานการณ์ที่เราเพียงแค่ต้องการปิดเสียงช่องอย่างหย่อนยาน เราสามารถปิดเสียงช่องเฉพาะจาก Slack ได้ มาพูดคุยกันว่าเราจะบรรลุเป้าหมายได้อย่างไร

รับการแจ้งเตือนเพียง @พูดถึง
หากคุณต้องการรับการแจ้งเตือนเมื่อมีคนพูดถึงคุณในช่องเท่านั้น ให้ทำตามขั้นตอนด้านล่าง


คุณสามารถเลือกสิ่งที่คุณได้รับการแจ้งเตือนและความถี่ที่คุณจะได้รับการแจ้งเตือนทางอีเมล การแจ้งเตือนทางอีเมลจะรวมกลุ่มไว้และสามารถส่งได้ทุกๆ 15 นาทีหรือชั่วโมงละครั้ง
คลิกรูปโปรไฟล์ของคุณในแถบด้านข้าง

เลือก การตั้งค่า
ใต้ เมื่อฉันไม่ได้ใช้งานบนเดสก์ท็อป ให้เลือกหรือยกเลิกการทำเครื่องหมายที่ช่องถัดจาก ส่งอีเมลแจ้งเตือนเกี่ยวกับการกล่าวถึงและข้อความส่วนตัวถึงฉัน หากทำเครื่องหมายไว้ ให้เลือกความถี่ที่คุณต้องการให้ส่งการแจ้งเตือน
เรียนรู้วิธีตั้งค่าโซนเวลาในเวอร์ชันเว็บของ Microsoft Teams เพื่อให้ซิงโครไนซ์กับเวอร์ชันเดสก์ท็อปของคุณ
เรียนรู้วิธีรักษาสถานะ Microsoft Teams ของคุณให้พร้อมใช้งาน / ใช้งานอยู่ / สีเขียว แม้ว่าระบบของคุณจะไม่ได้ใช้งาน แทนที่จะซิงค์กับ Skype
เรียนรู้วิธีแก้ไขปัญหาหน้าจอสีดำในการแชร์ Zoom บน Windows ด้วยกลยุทธ์ที่มีประสิทธิภาพ
เรียนรู้วิธีใช้ฟีเจอร์ “ยกมือ” ใน Zoom Meetings เพื่อแจ้งผู้จัดการประชุมเกี่ยวกับคำถามของคุณ
เรียนรู้วิธีปิดใช้งาน Webex โดยไม่ให้เปิดโดยอัตโนมัติเมื่อเริ่มต้นทำงาน.
เรียนรู้วิธีแก้ไขชื่อที่แสดงของคุณใน Zoom อย่างถาวร พร้อมคำแนะนำเพื่อลดเวลาในการเปลี่ยนชื่อในทุก ๆ ครั้งที่เข้าร่วมการประชุม
วิธีแก้ปัญหา เปลี่ยนรูปโปรไฟล์ใน Teams ไม่ได้ ด้วยขั้นตอนที่ง่ายและเข้าใจได้
Blooket ผสมผสานคำถามและคำตอบแบบทดสอบเข้ากับเกมทักษะสนุกๆ ที่นักเรียนสามารถเล่นเพื่อตอบคำถามได้
VioEdu นำนักเรียนมาสู่สภาพแวดล้อมการเรียนรู้ทางวิทยาศาสตร์ โดยติดตามเนื้อหาที่เรียนที่โรงเรียนอย่างใกล้ชิด เพื่อให้นักเรียนสามารถรวบรวมและเข้าใจความรู้พื้นฐานได้อย่างมั่นคง
ส่วนขยาย Chrome ฟรีที่เรียกว่า Google Meet Grid View ช่วยให้คุณเห็นทุกคนในการประชุมไม่ว่าจะมีกี่คนก็ตาม








