จะเปลี่ยนวันที่และเขตเวลาใน Microsoft Teams ได้อย่างไร

เรียนรู้วิธีตั้งค่าโซนเวลาในเวอร์ชันเว็บของ Microsoft Teams เพื่อให้ซิงโครไนซ์กับเวอร์ชันเดสก์ท็อปของคุณ
นี่คือคำถามจากผู้อ่าน
ในบทบาทก่อนหน้านี้ ฉันต้องใช้ Slack เป็นประจำทุกวัน ดังนั้นฉันจึงได้ติดตั้งไว้บนแล็ปท็อป Windows และเปิดขึ้นโดยอัตโนมัติเมื่อฉันเริ่มเครื่อง ในการมอบหมายโครงการปัจจุบันของฉัน ฉันไม่ค่อยได้ใช้ Slack แต่อาจจำเป็นต้องใช้เป็นครั้งคราว เลยตัดสินใจติดตั้งต่อ ที่กล่าวว่าต้องการให้แอปพลิเคชันเปิดขึ้นเมื่อจำเป็นเท่านั้นและจะไม่เริ่มทำงานโดยอัตโนมัติเมื่อฉันเปิด Windows คุณช่วยบอกฉันหน่อยได้ไหมว่าฉันจะหยุดแอปพลิเคชันไม่ให้เปิดตอนเริ่มต้นได้อย่างไร
ขอบคุณสำหรับคำถามของคุณ ในโพสต์สั้นๆ นี้ เราจะแสดงวิธีปิด Slack จากการเริ่มทำงานอัตโนมัติใน Windows เราจะพิจารณาสองวิธีในการทำเช่นนั้น: จากระบบปฏิบัติการและจากแอป Slack เพียงแค่ FYI – เรายังมีบทช่วยสอนที่คล้ายกันสำหรับWebexและZoom
ปิดการใช้งาน Slack auto-start ใน Windows 10:
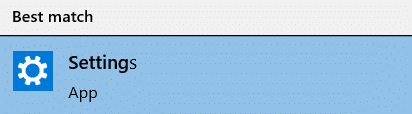
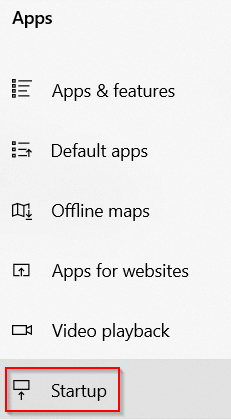

ปิดใช้งานการเริ่มต้นอัตโนมัติจาก Slack
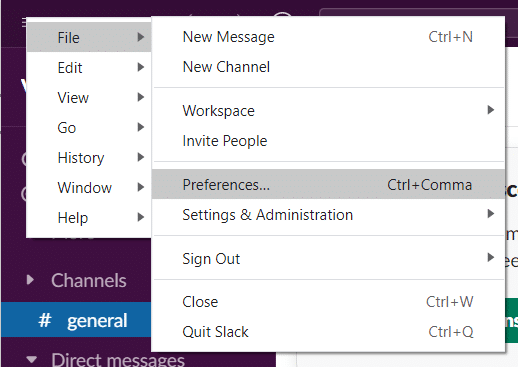
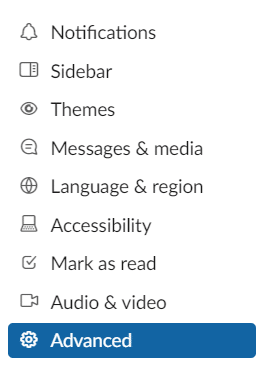
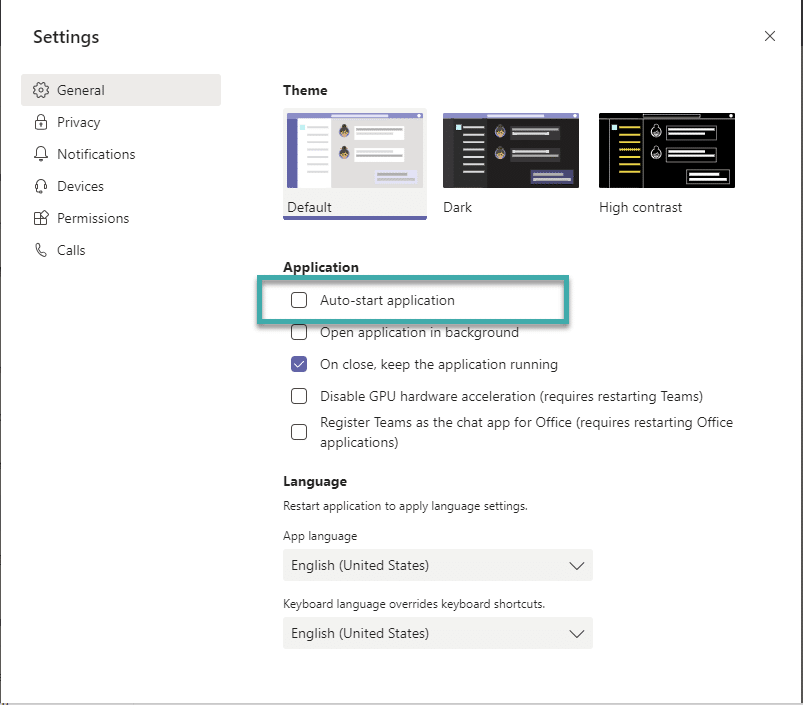
อีกทางเลือกหนึ่งคือการตรวจสอบแอปเริ่มต้นของคุณผ่านตัวจัดการงาน ซึ่งช่วยให้คุณค้นคว้าแต่ละแอปได้ง่ายขึ้นและประเมินได้ดีขึ้นว่าจะปิดใช้งานหรือไม่ ใน Windows 10 หรือ 11 ให้คลิกขวาที่พื้นที่ว่างของแถบงาน จากเมนูป๊อปอัป คลิก ตัวจัดการงาน
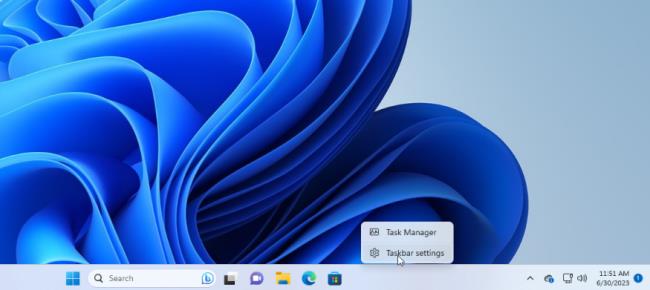
หน้าต่างตัวจัดการงานจะปรากฏขึ้น ใน Windows 10 คลิกแท็บสำหรับ เริ่มต้น (คุณอาจต้องคลิก รายละเอียดเพิ่มเติม ก่อน) ใน Windows 11 คลิกหมวดหมู่สำหรับ แอปเริ่มต้น.
คุณจะเห็นรายการแอปทั้งหมดที่เริ่มต้นโดยอัตโนมัติทุกครั้งที่ Windows โหลด บางโปรแกรมที่คุณน่าจะรู้จัก คนอื่นอาจไม่คุ้นเคย ความท้าทายที่นี่คือการค้นหาสิ่งที่ไม่จำเป็นต้องเปิดเมื่อเริ่มต้นระบบในขณะที่ไม่รบกวนสิ่งที่ทำ
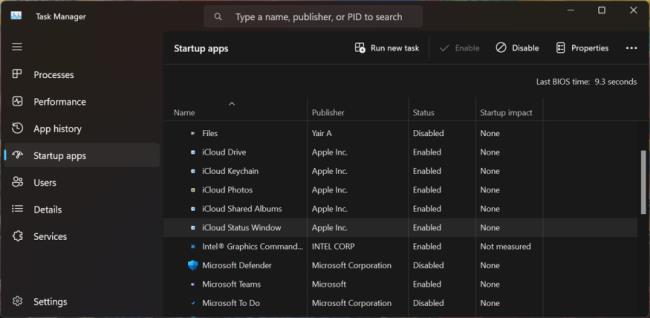
ตามค่าเริ่มต้น รายการควรจัดเรียงตามชื่อ แต่คุณสามารถคลิกส่วนหัวใดก็ได้เพื่อจัดเรียงรายการตามผู้เผยแพร่ซอฟต์แวร์ สถานะการเริ่มต้น และผลกระทบในการเริ่มต้น คลิกส่วนหัวที่ต้องการเป็นครั้งที่สองเพื่อกลับลำดับ หากต้องการเตะแอปออกจากลำดับการเริ่มต้น ให้คลิกขวาที่แอปแล้วเลือก ปิดใช้งาน สิ่งใดก็ตามที่ปิดใช้งานจะถูกระบุในคอลัมน์สถานะ
ทางออกที่ปลอดภัยที่สุดของคุณคือการปิดการใช้งานแอปทีละแอป รีสตาร์ทพีซีของคุณ จากนั้นตรวจสอบให้แน่ใจว่าคุณและ Windows สามารถใช้งานได้โดยไม่ต้องมีโปรแกรมทำงานเมื่อเริ่มต้นระบบ หากคุณประสบปัญหาใดๆ กับโปรแกรมที่คุณปิดใช้งาน ให้กลับไปที่หน้าจอการตั้งค่าหรือไปที่ตัวจัดการงาน และยินดีต้อนรับกลับเข้าสู่รูทีนการเริ่มต้นระบบของคุณ
หากคุณไม่สามารถระบุแอปใดแอปหนึ่งด้วยชื่อหรือผู้เผยแพร่ได้ ให้คลิกขวาที่แอปนั้นแล้วเลือก คุณสมบัติ ซึ่งจะเปิดหน้าต่างคุณสมบัติไฟล์ที่อาจเปิดเผยรายละเอียดเพิ่มเติม รวมถึงคำอธิบายและหมายเลขเวอร์ชัน
หากคุณไม่แน่ใจว่าควรปิดการใช้งานแอปบางตัวไม่ให้เริ่มทำงานเมื่อเริ่มต้นหรือไม่ ให้คลิกขวาที่แอปนั้นแล้วเลือก ค้นหาออนไลน์. Windows เรียกใช้การค้นหา Bing ในเว็บเบราว์เซอร์ของคุณสำหรับโปรแกรมนั้น จากนั้น คุณสามารถดูผลลัพธ์เพื่อติดตามข้อมูลและคำแนะนำว่าควรระงับโปรแกรมตั้งแต่เริ่มต้นหรือไม่
เรียนรู้วิธีตั้งค่าโซนเวลาในเวอร์ชันเว็บของ Microsoft Teams เพื่อให้ซิงโครไนซ์กับเวอร์ชันเดสก์ท็อปของคุณ
เรียนรู้วิธีรักษาสถานะ Microsoft Teams ของคุณให้พร้อมใช้งาน / ใช้งานอยู่ / สีเขียว แม้ว่าระบบของคุณจะไม่ได้ใช้งาน แทนที่จะซิงค์กับ Skype
เรียนรู้วิธีแก้ไขปัญหาหน้าจอสีดำในการแชร์ Zoom บน Windows ด้วยกลยุทธ์ที่มีประสิทธิภาพ
เรียนรู้วิธีใช้ฟีเจอร์ “ยกมือ” ใน Zoom Meetings เพื่อแจ้งผู้จัดการประชุมเกี่ยวกับคำถามของคุณ
เรียนรู้วิธีปิดใช้งาน Webex โดยไม่ให้เปิดโดยอัตโนมัติเมื่อเริ่มต้นทำงาน.
เรียนรู้วิธีแก้ไขชื่อที่แสดงของคุณใน Zoom อย่างถาวร พร้อมคำแนะนำเพื่อลดเวลาในการเปลี่ยนชื่อในทุก ๆ ครั้งที่เข้าร่วมการประชุม
วิธีแก้ปัญหา เปลี่ยนรูปโปรไฟล์ใน Teams ไม่ได้ ด้วยขั้นตอนที่ง่ายและเข้าใจได้
Blooket ผสมผสานคำถามและคำตอบแบบทดสอบเข้ากับเกมทักษะสนุกๆ ที่นักเรียนสามารถเล่นเพื่อตอบคำถามได้
VioEdu นำนักเรียนมาสู่สภาพแวดล้อมการเรียนรู้ทางวิทยาศาสตร์ โดยติดตามเนื้อหาที่เรียนที่โรงเรียนอย่างใกล้ชิด เพื่อให้นักเรียนสามารถรวบรวมและเข้าใจความรู้พื้นฐานได้อย่างมั่นคง
ส่วนขยาย Chrome ฟรีที่เรียกว่า Google Meet Grid View ช่วยให้คุณเห็นทุกคนในการประชุมไม่ว่าจะมีกี่คนก็ตาม








