จะเปลี่ยนวันที่และเขตเวลาใน Microsoft Teams ได้อย่างไร

เรียนรู้วิธีตั้งค่าโซนเวลาในเวอร์ชันเว็บของ Microsoft Teams เพื่อให้ซิงโครไนซ์กับเวอร์ชันเดสก์ท็อปของคุณ
นี่คือบันทึกที่เราได้รับจากผู้อ่าน:
สวัสดี! แผนกเทคโนโลยีสารสนเทศที่นายจ้างของฉันได้เริ่มเปิดตัวแอปพลิเคชัน Teams เพื่อปรับปรุงการสื่อสารในช่วงสองสามเดือนที่ผ่านมาซึ่งเราเริ่มทำงานจากที่บ้าน เรื่องยาวโดยย่อ เริ่มใช้งานและค่อนข้างเจ๋ง แต่ฉันเดาว่าฉันมีคำถามสองข้อ: คำถามแรก: สำหรับฉันแล้ว ดูเหมือนว่าฉันไม่สามารถลบข้อความใน Teams ได้ เป็นไปได้ไหมที่จะลบข้อความในส่วนแชทอย่างถาวร และอย่างที่สองคือ ฉันจะยกเลิกการส่งหรือเรียกคืนข้อความที่ส่งถึงผู้อื่นในการแชทเป็นกลุ่มได้อย่างไร
สวัสดี ขอบคุณสำหรับคำถามของคุณ เรากำลังทำงานกับ Teams อยู่บ้าง และเป็นการดีที่เราสามารถตอบคำถามบางข้อได้ที่นี่
ในคำตอบของเรา ฉันคิดว่าคุณใช้เวอร์ชันเดสก์ท็อปบน Windows แม้ว่ากระบวนการจะไม่แตกต่างกันมากสำหรับ Teams บน macOS, Android หรือ iOS
มาเริ่มกันเลยกับคำถามแรกของคุณ
ลบข้อความแชทและการสนทนา
คุณสามารถลบข้อความที่คุณส่งถึงบุคคลอื่นโดยเป็นส่วนหนึ่งของการสนทนา Microsoft Teams
นี่คือวิธีการ:
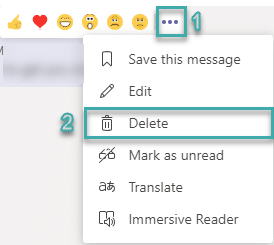
ลบข้อความจาก Channel
อาจมีบางกรณีที่คุณอาจโพสต์ข้อความในการแชทเป็นกลุ่ม และคุณอาจต้องการเพียงแค่ลบข้อความนั้นออกจากแท็บโพสต์ของช่อง
นี่คือวิธีการ:
หมายเหตุ: สำหรับแต่ละข้อความที่ถูกลบในแท็บโพสต์ของแชนเนล Microsoft Teams จะแสดง a ข้อความนี้ถูกลบแล้ว คนอื่นๆ จะไม่เห็นข้อความต้นฉบับของคุณ แต่จะรู้ว่าคุณได้ลบชุดข้อความในการสนทนาแล้ว
การลบประวัติการแชททั้งหมดอย่างถาวร
นี่เป็นคำถามที่พบบ่อย ณ จุดนี้ ไม่มีตัวเลือกการลบสำหรับแชท ดังนั้นคุณจึงไม่สามารถลบชุดข้อความทั้งหมดออกจากแท็บการแชทได้ แต่จะมีเพียงข้อความเดี่ยวภายในการสนทนาเท่านั้น เราจะอัปเดตโพสต์นี้ทันทีที่ฟีเจอร์ที่จำเป็นอย่างยิ่งนี้จะรวมอยู่ในผลิตภัณฑ์ (กันยายน 2020 – ตามเธรดที่ UserVoice ทีมพัฒนาของ Microsoft ยืนยันว่านี่อยู่ในแผนงานของพวกเขา) อย่างไรก็ตาม คุณสามารถซ่อนได้ เธรดการสนทนา อ่านรายละเอียด
ต้องการเป็นผู้ใช้ระดับสูงของ Microsoft Teams หรือไม่?
อ่าน: 40 เคล็ดลับและลูกเล่นที่เป็นประโยชน์ของ Microsoft Teamsที่คุณควรทราบ
ซ่อนการสนทนาของทีม
ในส่วนก่อนหน้านี้ เราได้เรียนรู้ว่าไม่สามารถกำจัดข้อความอย่างถาวรได้ ที่กล่าวว่าคุณสามารถซ่อนเธรดการแชทส่วนตัวจากรายการการสนทนาของคุณ นั่นค่อนข้างตรงไปตรงมาเช่นกัน:
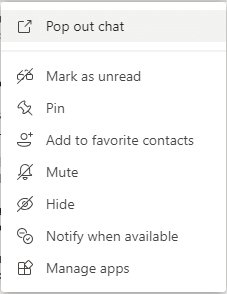
หมายเหตุ: การย้อนกลับกระบวนการที่เราเพิ่งพูดถึงก็ค่อนข้างง่ายเช่นกัน เพียงดำเนินการตามที่อธิบายไว้ก่อนหน้าในส่วนนี้ แล้วเลือก คำสั่ง UnHideแทน
สนุกกับทีม
เข้าสู่ระบบศูนย์การปฏิบัติตามข้อกำหนดของ Microsoft 365 ไปที่ นโยบาย > การรักษาผู้ใช้ เลือก นโยบายการเก็บรักษาใหม่
ตั้งชื่อนโยบาย เช่น Teams Chat – No Retention และเลือก ถัดไป.
ประเภทของนโยบายการเก็บรักษาจะมีค่าเริ่มต้นเป็น คงที่ ปล่อยไว้อย่างนั้นแล้วเลือก ถัดไป
สลับ สถานะ สำหรับทั้งหมด สถานที่เป็น ตำแหน่ง a> หากคุณต้องการหยุดการเก็บรักษาข้อความช่องทาง Teams หรือข้อความช่องทางส่วนตัวของ Teams ด้วย ให้เปิดใช้งานสิ่งเหล่านั้นด้วยถัดไป เลือก ยกเว้น: ไม่มีและ รวม: ผู้ใช้ทั้งหมด จากนโยบาย ค่าเริ่มต้นคือ ยกเว้น หรือ รวม แล้ว ที่นี่ คุณยังสามารถกำหนดได้ว่าใครบ้าง เปิด ตรวจสอบให้แน่ใจว่าสวิตช์ การแชทในทีม ยกเว้น ปิด
หากต้องการตั้งค่าการเก็บรักษาเป็นศูนย์ ให้เลือก ลบรายการเมื่อถึงช่วงอายุที่กำหนดเท่านั้น โปรดสังเกตว่ามีข้อความว่า “รายการจะไม่ถูกเก็บไว้…” นั่นคือสิ่งที่คุณต้องการและจะลบข้อความแชททันที ใต้ ลบรายการที่เก่ากว่า เลือก กำหนดเอง.< a i=7>ใน ลบรายการที่เก่ากว่า ให้ตั้งค่า ปี, < /span> ถัดไป จากนั้นเลือก 0 ถึง วัน และ เดือน

Microsoft 365 เปิดโอกาสให้คุณตรวจสอบการตั้งค่านโยบายการเก็บรักษา หากคุณพอใจแล้ว ให้เลือก ส่ง โปรดทราบว่าอาจใช้เวลาถึงหนึ่งวันก่อนที่นโยบายจะมีผล การลบจะมีผลถาวร เมื่อมีข้อความแจ้งว่า นโยบายของคุณถูกสร้างขึ้น เลือก เสร็จสิ้น< /span>
เมื่อมีข้อความแจ้งว่า นโยบายของคุณถูกสร้างขึ้น เลือก เสร็จสิ้น< /span>
PowerShell เป็นภาษาสคริปต์สำหรับ Windows และ Microsoft 365 หากต้องการใช้สคริปต์นี้ คุณต้องเป็นผู้ดูแลระบบส่วนกลางสำหรับองค์กรของคุณ หรือได้รับอนุญาตจากผู้ดูแลระบบส่วนกลาง
เนื่องจากนโยบายการเก็บรักษาแชทของ Microsoft Teams ได้รับการจัดการโดย Exchange Online คุณต้องติดตั้ง ExchangePowershellModule เพื่อใช้ cmdlet เหล่านี้
สร้างนโยบายการเก็บรักษา: New-RetentionCompliancePolicy -ชื่อ “Teams Chat – No Retention” -TeamsChatLocation All -TeamsChatLocationException None -Enabled $true
ตั้งกฎในนโยบายเพื่อลบการสนทนาใน Teams เนื่องจากกำหนดระยะเวลาการเก็บรักษาไว้ที่ 0 วัน ประวัติการแชทจึงอาจคงอยู่ได้นานถึง 24 ชั่วโมง: กฎการปฏิบัติตามข้อกำหนดการเก็บรักษาใหม่ -ชื่อ “กฎการลบแชท” -นโยบาย “แชทของทีม – ไม่มีการเก็บรักษา” -การลบการปฏิบัติตามข้อกำหนดในการเก็บรักษา -ระยะเวลาการเก็บรักษา 0
เรียนรู้วิธีตั้งค่าโซนเวลาในเวอร์ชันเว็บของ Microsoft Teams เพื่อให้ซิงโครไนซ์กับเวอร์ชันเดสก์ท็อปของคุณ
เรียนรู้วิธีรักษาสถานะ Microsoft Teams ของคุณให้พร้อมใช้งาน / ใช้งานอยู่ / สีเขียว แม้ว่าระบบของคุณจะไม่ได้ใช้งาน แทนที่จะซิงค์กับ Skype
เรียนรู้วิธีแก้ไขปัญหาหน้าจอสีดำในการแชร์ Zoom บน Windows ด้วยกลยุทธ์ที่มีประสิทธิภาพ
เรียนรู้วิธีใช้ฟีเจอร์ “ยกมือ” ใน Zoom Meetings เพื่อแจ้งผู้จัดการประชุมเกี่ยวกับคำถามของคุณ
เรียนรู้วิธีปิดใช้งาน Webex โดยไม่ให้เปิดโดยอัตโนมัติเมื่อเริ่มต้นทำงาน.
เรียนรู้วิธีแก้ไขชื่อที่แสดงของคุณใน Zoom อย่างถาวร พร้อมคำแนะนำเพื่อลดเวลาในการเปลี่ยนชื่อในทุก ๆ ครั้งที่เข้าร่วมการประชุม
วิธีแก้ปัญหา เปลี่ยนรูปโปรไฟล์ใน Teams ไม่ได้ ด้วยขั้นตอนที่ง่ายและเข้าใจได้
Blooket ผสมผสานคำถามและคำตอบแบบทดสอบเข้ากับเกมทักษะสนุกๆ ที่นักเรียนสามารถเล่นเพื่อตอบคำถามได้
VioEdu นำนักเรียนมาสู่สภาพแวดล้อมการเรียนรู้ทางวิทยาศาสตร์ โดยติดตามเนื้อหาที่เรียนที่โรงเรียนอย่างใกล้ชิด เพื่อให้นักเรียนสามารถรวบรวมและเข้าใจความรู้พื้นฐานได้อย่างมั่นคง
ส่วนขยาย Chrome ฟรีที่เรียกว่า Google Meet Grid View ช่วยให้คุณเห็นทุกคนในการประชุมไม่ว่าจะมีกี่คนก็ตาม








