จะเปลี่ยนวันที่และเขตเวลาใน Microsoft Teams ได้อย่างไร

เรียนรู้วิธีตั้งค่าโซนเวลาในเวอร์ชันเว็บของ Microsoft Teams เพื่อให้ซิงโครไนซ์กับเวอร์ชันเดสก์ท็อปของคุณ
นี่เป็นคำถามจากผู้อ่าน:
เราจัดการปฏิทินของทีมโดยใช้ Microsoft Outlook เราเพิ่งเริ่มมีส่วนร่วมกับลูกค้าใหม่ที่มีข้อกำหนดบังคับเพื่อใช้ Webex เป็นเครื่องมือในการทำงานร่วมกันทางออนไลน์ นี่คือคำถามสำหรับคุณ: ฉันจะกำหนดเวลาการประชุมและการนัดหมายของ Webex บน Outlook 2019 ได้อย่างไร มีซอฟต์แวร์ใดบ้างที่ควรติดตั้งบนแล็ปท็อป Windows ของฉันเพื่อเปิดใช้งาน
ขอบคุณสำหรับคำถามของคุณ Webex มีปลั๊กอินขนาดเล็กสำหรับ Outlook ที่สามารถใช้เพื่อกำหนดเวลาการประชุมใหม่ใน Webex และแสดงเป็นรายการในปฏิทิน Outlook ในบทความนี้ เราจะพูดถึงคำแนะนำทีละขั้นตอน ถ้าคุณใช้ Teams ด้วย คุณอาจต้องการดูบทแนะนำเกี่ยวกับวิธีจัดกำหนดการประชุม Teams โดยใช้ Outlook
ติดตั้งเครื่องมือเพิ่มประสิทธิภาพ Cisco Webex:


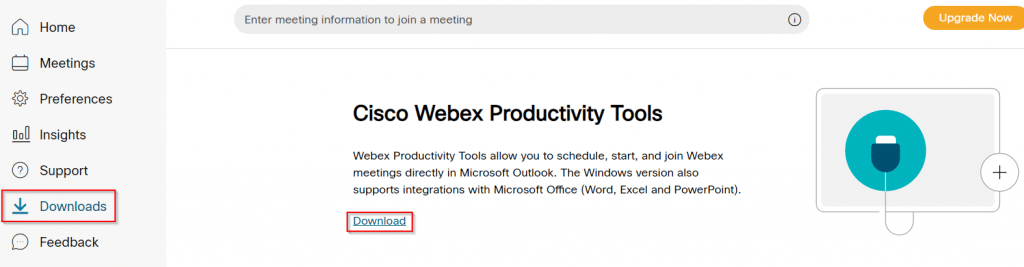
ตั้งค่า Webex ใน Outlook:


เรียนรู้วิธีตั้งค่าโซนเวลาในเวอร์ชันเว็บของ Microsoft Teams เพื่อให้ซิงโครไนซ์กับเวอร์ชันเดสก์ท็อปของคุณ
เรียนรู้วิธีรักษาสถานะ Microsoft Teams ของคุณให้พร้อมใช้งาน / ใช้งานอยู่ / สีเขียว แม้ว่าระบบของคุณจะไม่ได้ใช้งาน แทนที่จะซิงค์กับ Skype
เรียนรู้วิธีแก้ไขปัญหาหน้าจอสีดำในการแชร์ Zoom บน Windows ด้วยกลยุทธ์ที่มีประสิทธิภาพ
เรียนรู้วิธีใช้ฟีเจอร์ “ยกมือ” ใน Zoom Meetings เพื่อแจ้งผู้จัดการประชุมเกี่ยวกับคำถามของคุณ
เรียนรู้วิธีปิดใช้งาน Webex โดยไม่ให้เปิดโดยอัตโนมัติเมื่อเริ่มต้นทำงาน.
เรียนรู้วิธีแก้ไขชื่อที่แสดงของคุณใน Zoom อย่างถาวร พร้อมคำแนะนำเพื่อลดเวลาในการเปลี่ยนชื่อในทุก ๆ ครั้งที่เข้าร่วมการประชุม
วิธีแก้ปัญหา เปลี่ยนรูปโปรไฟล์ใน Teams ไม่ได้ ด้วยขั้นตอนที่ง่ายและเข้าใจได้
Blooket ผสมผสานคำถามและคำตอบแบบทดสอบเข้ากับเกมทักษะสนุกๆ ที่นักเรียนสามารถเล่นเพื่อตอบคำถามได้
VioEdu นำนักเรียนมาสู่สภาพแวดล้อมการเรียนรู้ทางวิทยาศาสตร์ โดยติดตามเนื้อหาที่เรียนที่โรงเรียนอย่างใกล้ชิด เพื่อให้นักเรียนสามารถรวบรวมและเข้าใจความรู้พื้นฐานได้อย่างมั่นคง
ส่วนขยาย Chrome ฟรีที่เรียกว่า Google Meet Grid View ช่วยให้คุณเห็นทุกคนในการประชุมไม่ว่าจะมีกี่คนก็ตาม








