จะเปลี่ยนวันที่และเขตเวลาใน Microsoft Teams ได้อย่างไร

เรียนรู้วิธีตั้งค่าโซนเวลาในเวอร์ชันเว็บของ Microsoft Teams เพื่อให้ซิงโครไนซ์กับเวอร์ชันเดสก์ท็อปของคุณ
นี่คือคำถามที่เราได้รับจากเวนดี้:
ฉันไม่แน่ใจเลยว่าทำไม Microsoft Teams จึงเปิดตัวโดยอัตโนมัติทุกครั้งที่ฉันเปิดคอมพิวเตอร์ Windows 10 มีการตั้งค่าที่ฉันสามารถใช้เพื่อหยุด Microsoft Teams อย่างถาวรและลบออกจากรายการเริ่มต้น ดังนั้นจึงไม่เปิดโดยอัตโนมัติบนคอมพิวเตอร์ส่วนบุคคลของฉันหรือไม่ เป็นไปได้ไหมที่จะปิดการใช้งานหน้าจอเริ่มต้นของทีม? ฉันจะหยุดไม่ให้Teams ทำงานในเบื้องหลังได้หรือไม่ หวังว่านี่จะเป็นข้อมูลเพียงพอสำหรับคุณในการแก้ไขปัญหาหัวข้อนี้ ขอบคุณมาก!
ขอบคุณสำหรับคำถามเวนดี้ ไปกับคำตอบของเรา:
เหตุใด Microsoft Teams จึงปรากฏขึ้นเรื่อยๆ เมื่อเริ่มต้นระบบ
ดูเหมือนว่ามีการติดตั้ง Microsoft Teams บนคอมพิวเตอร์ Windows ของคุณพร้อมกับซอฟต์แวร์ Office 365 อื่นๆ หากคุณไม่ได้ใช้ Teams คุณสามารถปิดซอฟต์แวร์โดยใช้ขั้นตอนง่ายๆ ต่อไปนี้
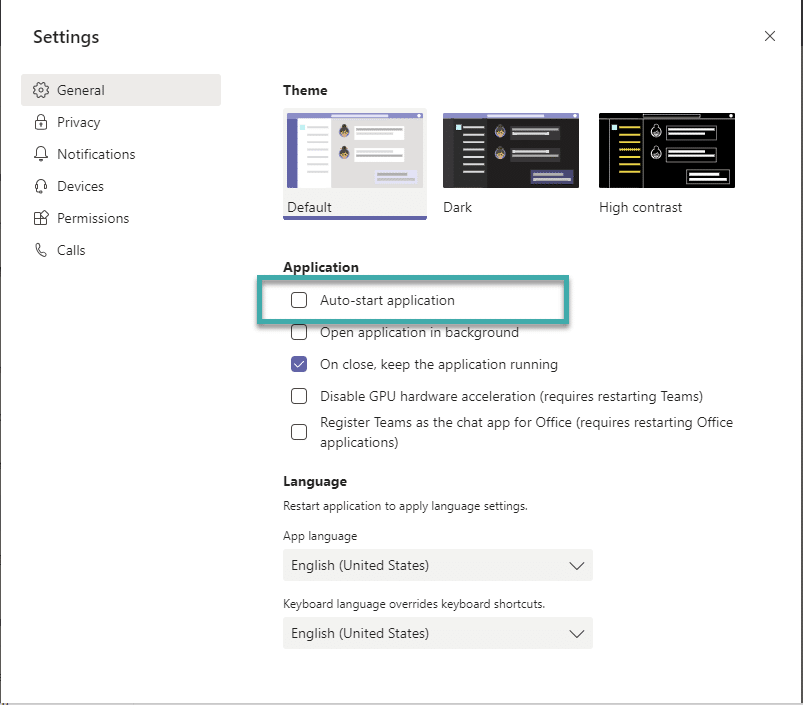
หมายเหตุ: วิธีการนี้จะใช้ได้กับ windows 7 และ 8 และจะปิดใช้งาน Teams จากการเริ่มทำงานอัตโนมัติและทำงานบนพื้นหลังใน macOSด้วย
หยุด Teams Auto start ใน Windows 10
นี่เป็น วิธี อื่นในการหยุดการเริ่มต้นอัตโนมัติของ Teams:

ถัดไป ให้กด ปุ่ม ปิด การใช้งาน ที่ด้านล่างขวาของกล่องโต้ตอบ หรืออีกวิธีหนึ่ง ให้คลิกขวาและเลือกปิด การใช้ งาน
หมายเหตุ
เรียนรู้วิธีตั้งค่าโซนเวลาในเวอร์ชันเว็บของ Microsoft Teams เพื่อให้ซิงโครไนซ์กับเวอร์ชันเดสก์ท็อปของคุณ
เรียนรู้วิธีรักษาสถานะ Microsoft Teams ของคุณให้พร้อมใช้งาน / ใช้งานอยู่ / สีเขียว แม้ว่าระบบของคุณจะไม่ได้ใช้งาน แทนที่จะซิงค์กับ Skype
เรียนรู้วิธีแก้ไขปัญหาหน้าจอสีดำในการแชร์ Zoom บน Windows ด้วยกลยุทธ์ที่มีประสิทธิภาพ
เรียนรู้วิธีใช้ฟีเจอร์ “ยกมือ” ใน Zoom Meetings เพื่อแจ้งผู้จัดการประชุมเกี่ยวกับคำถามของคุณ
เรียนรู้วิธีปิดใช้งาน Webex โดยไม่ให้เปิดโดยอัตโนมัติเมื่อเริ่มต้นทำงาน.
เรียนรู้วิธีแก้ไขชื่อที่แสดงของคุณใน Zoom อย่างถาวร พร้อมคำแนะนำเพื่อลดเวลาในการเปลี่ยนชื่อในทุก ๆ ครั้งที่เข้าร่วมการประชุม
วิธีแก้ปัญหา เปลี่ยนรูปโปรไฟล์ใน Teams ไม่ได้ ด้วยขั้นตอนที่ง่ายและเข้าใจได้
Blooket ผสมผสานคำถามและคำตอบแบบทดสอบเข้ากับเกมทักษะสนุกๆ ที่นักเรียนสามารถเล่นเพื่อตอบคำถามได้
VioEdu นำนักเรียนมาสู่สภาพแวดล้อมการเรียนรู้ทางวิทยาศาสตร์ โดยติดตามเนื้อหาที่เรียนที่โรงเรียนอย่างใกล้ชิด เพื่อให้นักเรียนสามารถรวบรวมและเข้าใจความรู้พื้นฐานได้อย่างมั่นคง
ส่วนขยาย Chrome ฟรีที่เรียกว่า Google Meet Grid View ช่วยให้คุณเห็นทุกคนในการประชุมไม่ว่าจะมีกี่คนก็ตาม








