จะเปลี่ยนวันที่และเขตเวลาใน Microsoft Teams ได้อย่างไร

เรียนรู้วิธีตั้งค่าโซนเวลาในเวอร์ชันเว็บของ Microsoft Teams เพื่อให้ซิงโครไนซ์กับเวอร์ชันเดสก์ท็อปของคุณ
นี่เป็นคำถามจากผู้อ่าน:
ฉันใช้คอมพิวเตอร์แล็ปท็อปที่ใช้ Windows กล้องแล็ปท็อปของฉันไม่ทำงานเมื่อใช้ Microsoft Teams และบางครั้งฉันได้รับข้อความว่าไม่พบกล้องที่พร้อมใช้งาน ฉันเพิ่งซื้อกล้อง USB ภายนอกใหม่ และต้องการกำหนดให้เป็นกล้องเริ่มต้นของ Microsoft Teams คุณช่วยฉันเข้าใจวิธีการทำเช่นนั้นได้ไหม
ขอบคุณสำหรับคำถามของคุณ ในโพสต์นี้ เราจะพูดถึงวิธีที่เราสามารถเปลี่ยนกล้องเริ่มต้นของคุณใน Microsoft Teams คำแนะนำด้านล่างนี้จะมีประโยชน์หาก (1) ระบบปฏิบัติการ Windows ของคุณไม่พบกล้องที่พร้อมใช้งาน (2) กล้องปัจจุบันของคุณเสีย หรือ (3) คุณเพียงแค่ต้องการอัปเกรดเป็นกล้องที่มีความละเอียดสูงและดีกว่า
เปลี่ยนกล้องใน Microsoft Teams
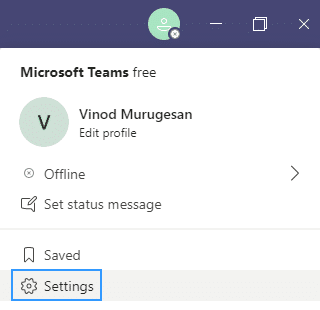
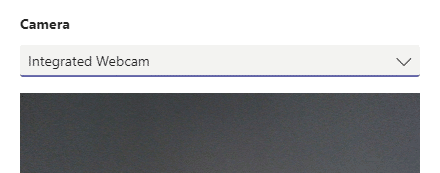
เปลี่ยนกล้องของคุณในระหว่างการประชุม
หากคุณต้องการเปลี่ยนกล้องระหว่างการประชุม โปรดทำตามขั้นตอนด้านล่าง

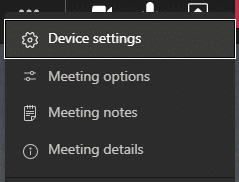
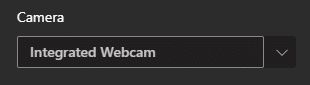
แค่นั้นแหละ🙂
1. ก่อนอื่นให้ตรวจสอบว่าวิดีโอของคุณเพิ่ม/เปิดใช้งานในอุปกรณ์ของคุณอย่างถูกต้อง
2. ในการตรวจสอบการตั้งค่าวิดีโอของคุณ บนแอป Teams บนเดสก์ท็อป:
3. เมื่อตั้งค่าทุกอย่างเรียบร้อยแล้ว ขอแนะนำให้คุณทดสอบการโทรและตรวจสอบว่าทุกอย่างทำงานได้อย่างสมบูรณ์
เรียนรู้วิธีตั้งค่าโซนเวลาในเวอร์ชันเว็บของ Microsoft Teams เพื่อให้ซิงโครไนซ์กับเวอร์ชันเดสก์ท็อปของคุณ
เรียนรู้วิธีรักษาสถานะ Microsoft Teams ของคุณให้พร้อมใช้งาน / ใช้งานอยู่ / สีเขียว แม้ว่าระบบของคุณจะไม่ได้ใช้งาน แทนที่จะซิงค์กับ Skype
เรียนรู้วิธีแก้ไขปัญหาหน้าจอสีดำในการแชร์ Zoom บน Windows ด้วยกลยุทธ์ที่มีประสิทธิภาพ
เรียนรู้วิธีใช้ฟีเจอร์ “ยกมือ” ใน Zoom Meetings เพื่อแจ้งผู้จัดการประชุมเกี่ยวกับคำถามของคุณ
เรียนรู้วิธีปิดใช้งาน Webex โดยไม่ให้เปิดโดยอัตโนมัติเมื่อเริ่มต้นทำงาน.
เรียนรู้วิธีแก้ไขชื่อที่แสดงของคุณใน Zoom อย่างถาวร พร้อมคำแนะนำเพื่อลดเวลาในการเปลี่ยนชื่อในทุก ๆ ครั้งที่เข้าร่วมการประชุม
วิธีแก้ปัญหา เปลี่ยนรูปโปรไฟล์ใน Teams ไม่ได้ ด้วยขั้นตอนที่ง่ายและเข้าใจได้
Blooket ผสมผสานคำถามและคำตอบแบบทดสอบเข้ากับเกมทักษะสนุกๆ ที่นักเรียนสามารถเล่นเพื่อตอบคำถามได้
VioEdu นำนักเรียนมาสู่สภาพแวดล้อมการเรียนรู้ทางวิทยาศาสตร์ โดยติดตามเนื้อหาที่เรียนที่โรงเรียนอย่างใกล้ชิด เพื่อให้นักเรียนสามารถรวบรวมและเข้าใจความรู้พื้นฐานได้อย่างมั่นคง
ส่วนขยาย Chrome ฟรีที่เรียกว่า Google Meet Grid View ช่วยให้คุณเห็นทุกคนในการประชุมไม่ว่าจะมีกี่คนก็ตาม








