จะเปลี่ยนวันที่และเขตเวลาใน Microsoft Teams ได้อย่างไร

เรียนรู้วิธีตั้งค่าโซนเวลาในเวอร์ชันเว็บของ Microsoft Teams เพื่อให้ซิงโครไนซ์กับเวอร์ชันเดสก์ท็อปของคุณ
นี่เป็นคำถามจากโรซ่า:
ฉันมักจะใช้ปฏิทิน Microsoft Teams เพื่อกำหนดเวลาการประชุมของเราเป็นประจำ โดยปกติฉันจะส่งข้อมูลที่จำเป็นทั้งหมดของเราในข้อความเชิญ แต่วันนี้ฉันต้องการแนบไฟล์ ฉันประหลาดใจมากที่ไม่พบปุ่มใดๆ ที่อนุญาตให้ฉันแนบสเปรดชีต Excel และเอกสาร Microsoft Word ในการเชิญเข้าร่วมการประชุม Teams เพื่อให้ผู้ได้รับเชิญสามารถตรวจทานเอกสารการประชุมและเตรียมพร้อมสำหรับการประชุมได้ดียิ่งขึ้น ความคิดใด ๆ เกี่ยวกับวิธีการดำเนินการ?
ไฟล์แนบในการนัดหมายปฏิทิน Microsoft Teams
ขอบคุณสำหรับคำถามของคุณ คุณสามารถดำเนินการได้สามวิธี
ในบทช่วยสอนวันนี้ เราจะเน้นในเชิงลึกที่ตัวเลือกแรก
การส่งไฟล์จากช่องของคุณเป็นไฟล์แนบ
สร้างลิงก์ไปยังไฟล์แนบ
แทรกลิงก์สิ่งที่แนบมาของคุณลงในการประชุม Teams ของคุณ
การแนบไฟล์ Teams กับข้อความอีเมล
หากคุณต้องการแนบไฟล์ในอีเมลขาออกที่ส่งใน Gmail, Outlook หรือโปรแกรมรับส่งเมลอื่นๆ คุณควรรับลิงก์ไปยังไฟล์ จากนั้นคัดลอกลงในข้อความในเนื้อหาอีเมลของคุณ
ในกรณีที่มีคำถามกรุณาแสดงความคิดเห็น
เลือกตัวเลือกนี้ถ้าคุณต้องการส่งคำเชิญทางอีเมลถึงบุคคลหรือกลุ่ม และติดตามคนที่คุณเชิญ นอกจากนี้ยังช่วยให้คุณลบการอนุญาตสำหรับบุคคลหรือกลุ่มที่เฉพาะเจาะจงในภายหลังได้หากต้องการ
บนไซต์ SharePoint ของคุณ ให้ไปที่ไลบรารีที่คุณต้องการแชร์ไฟล์
เลือกไฟล์หรือโฟลเดอร์ที่คุณต้องการแชร์โดยเลือกไอคอนวงกลม
หมายเหตุ: ไม่สามารถแบ่งปันหลายรายการพร้อมกันได้ แต่คุณสามารถเพิ่มสิ่งที่คุณต้องการแชร์ไปยังโฟลเดอร์แล้วแชร์โฟลเดอร์แทนได้
หากคุณใช้มุมมองรายการ ให้เลือกวงกลมทางด้านซ้ายของรายการ
หากคุณใช้มุมมองไทล์ ให้เลือกวงกลมที่มุมบนขวาของรายการ
เลือก แบ่งปัน  ที่ด้านบนของหน้า
ที่ด้านบนของหน้า
หมายเหตุ:
ถ้าไฟล์หรือโฟลเดอร์ที่เลือกถูกแชร์กับใครบางคนอยู่แล้ว จะมีรายการ แชร์กับ ที่ด้านล่าง รูปภาพแต่ละรูปอาจเป็นรูปโปรไฟล์ของบุคคลหรือชื่อย่อของกลุ่มที่มีการแชร์ไฟล์ด้วย หากคุณต้องการแก้ไขระดับการเข้าถึงสำหรับบุคคลหรือกลุ่ม ให้เลือกรูปภาพหรือชื่อย่อของกลุ่มเพื่อเปิด จัดการการเข้าถึง.
ถ้าไฟล์หรือโฟลเดอร์ที่เลือกไม่ได้ถูกแบ่งปันกับใครบางคนในขณะนี้ จะไม่มีรายการ แบ่งปันกับ .

ใต้ ส่งลิงก์ เลือก ทุกคนที่มีลิงก์สามารถแก้ไขได้ เพื่อเปิดการตั้งค่าลิงก์
หมายเหตุ: คุณอาจมีการตั้งค่าเริ่มต้นที่แตกต่างกันออกไป ขึ้นอยู่กับการตั้งค่าที่ผู้ดูแลระบบของคุณกำหนด ตัวอย่างเช่น ปุ่มนี้อาจระบุว่า บุคคลใน <องค์กรของคุณ> สามารถแก้ไขได้.
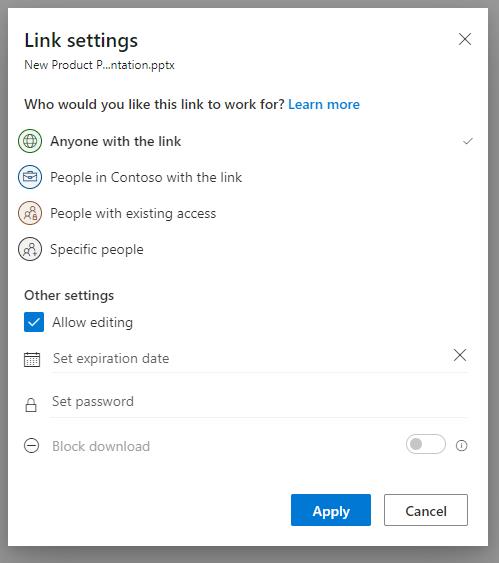
เลือกตัวเลือกสำหรับผู้ที่คุณต้องการให้สิทธิ์การเข้าถึงด้วยลิงก์:
หมายเหตุ: ถ้าตัวเลือกการแบ่งปันเป็นสีเทา ผู้ดูแลระบบขององค์กรของคุณอาจจำกัดไว้ ตัวอย่างเช่น พวกเขาอาจเลือกที่จะลบตัวเลือก ทุกคน ออก เพื่อป้องกันการเข้าถึงโดยไม่เปิดเผยตัวตนโดยบุคคลภายนอกองค์กรของคุณ
ทุกคน ให้สิทธิ์การเข้าถึงแก่ใครก็ตามที่ได้รับลิงก์นี้ ไม่ว่าพวกเขาจะได้รับโดยตรงจากคุณหรือส่งต่อจากบุคคลอื่นก็ตาม ซึ่งอาจรวมถึงบุคคลภายนอกองค์กรของคุณด้วย
บุคคลใน <องค์กรของคุณ> ด้วยลิงก์ ทำให้ทุกคนในองค์กรของคุณที่มีลิงก์เข้าถึงไฟล์ได้ ไม่ว่าพวกเขาจะได้รับโดยตรงจากคุณหรือส่งต่อจากบุคคลอื่นก็ตาม
ผู้ที่มีสิทธิ์เข้าถึงอยู่แล้ว สามารถใช้งานได้โดยผู้ที่มีสิทธิ์เข้าถึงเอกสารหรือโฟลเดอร์อยู่แล้ว ไม่เปลี่ยนแปลงการอนุญาตใดๆ และจะไม่แชร์ลิงก์ ใช้ตัวเลือกนี้หากคุณต้องการส่งลิงก์ไปยังบุคคลที่มีสิทธิ์เข้าถึงอยู่แล้ว
บุคคลที่ระบุ ให้สิทธิ์การเข้าถึงแก่บุคคลที่คุณระบุเท่านั้น แม้ว่าบุคคลอื่นอาจมีสิทธิ์เข้าถึงอยู่แล้วก็ตาม ซึ่งอาจรวมถึงบุคคลภายนอกองค์กรของคุณด้วย หากมีคนส่งต่อคำเชิญการแชร์ เฉพาะผู้ที่มีสิทธิ์เข้าถึงรายการเท่านั้นจึงจะสามารถใช้ลิงก์ได้
ภายใต้ การตั้งค่าอื่นๆ คุณสามารถตั้งค่าตัวเลือกใดๆ ต่อไปนี้:
อนุญาตให้แก้ไข อนุญาตให้บุคคลที่ลงชื่อเข้าใช้ด้วยบัญชี Microsoft แก้ไขไฟล์หรือโฟลเดอร์ที่พวกเขาสามารถเข้าถึงได้ หากคุณกำลังแชร์โฟลเดอร์ ผู้ที่มีสิทธิ์แก้ไขสามารถคัดลอก ย้าย แก้ไข เปลี่ยนชื่อ แบ่งปัน และลบทุกสิ่งในโฟลเดอร์ที่พวกเขาสามารถเข้าถึงได้ การยกเลิกการเลือกช่องนี้จะทำให้ผู้อื่นสามารถดู คัดลอก หรือดาวน์โหลดรายการของคุณได้โดยไม่ต้องลงชื่อเข้าใช้ นอกจากนี้ยังสามารถส่งต่อลิงก์ไปยังบุคคลอื่นได้อีกด้วย อย่างไรก็ตาม พวกเขาไม่สามารถเปลี่ยนแปลงเวอร์ชันบน SharePoint ของคุณได้ ลิงก์บางลิงก์มีตัวเลือกที่จำกัดและมีเฉพาะในลิงก์ที่ไม่ระบุชื่อเท่านั้น
หมายเหตุ:
อนุญาตให้แก้ไข เปิดอยู่ตามค่าเริ่มต้น
คุณยังสามารถตั้งค่าสิทธิ์ในการแก้ไขบนหน้าจอก่อนหน้าได้ ใต้ ส่งลิงก์ ถัดจากช่อง ชื่อ กลุ่ม หรืออีเมล เลือกไอคอนดินสอเพื่อเปลี่ยนสิทธิ์ในการแก้ไขสำหรับบุคคลหรือกลุ่มที่คุณป้อน
บล็อกการดาวน์โหลด ป้องกันไม่ให้ผู้อื่นดาวน์โหลดไฟล์หรือโฟลเดอร์ที่พวกเขาสามารถเข้าถึงได้ การยกเลิกการเลือกช่องนี้หมายความว่าผู้ใช้สามารถดาวน์โหลดไฟล์ลงในอุปกรณ์ของตนได้
หมายเหตุ: ตัวเลือกนี้อาจไม่สามารถใช้ได้กับประเภทไฟล์ที่คุณเลือก ตัวเลือกนี้จะใช้ได้เฉพาะในกรณีที่คุณ ไม่อนุญาตให้แก้ไข
ตั้งวันหมดอายุ ให้คุณกำหนดวันที่สำหรับลิงก์ที่จะหมดอายุ หลังจากวันที่ที่คุณกำหนด ลิงก์จะไม่ทำงาน และคุณจะต้องสร้างลิงก์ใหม่สำหรับผู้ใช้ที่ต้องการเข้าถึงไฟล์หรือโฟลเดอร์ของคุณ
หมายเหตุ: กำหนดวันหมดอายุ ใช้ได้เฉพาะในกรณีที่เป็นลิงก์ของทุกคนเท่านั้น
ตั้งรหัสผ่าน ให้คุณตั้งรหัสผ่านเพื่อเข้าถึงไฟล์ เมื่อผู้ใช้เปิดลิงก์ พวกเขาจะได้รับแจ้งให้ป้อนรหัสผ่านก่อนจึงจะสามารถเข้าถึงไฟล์ได้ คุณจะต้องระบุรหัสผ่านนี้แยกต่างหากให้กับทุกคนที่คุณต้องการแชร์ไฟล์ด้วย
หมายเหตุ: ตั้งรหัสผ่านใช้ได้เฉพาะในกรณีที่เป็นลิงก์ของทุกคนเท่านั้น
เปิดในโหมดตรวจสอบเท่านั้น จำกัดไม่ให้ผู้อื่นแสดงความคิดเห็นและให้คำแนะนำในไฟล์
หมายเหตุ:
เฉพาะเอกสาร Word เท่านั้นที่มีตัวเลือกการอนุญาตนี้
หากมีใครมีสิทธิ์แก้ไขเอกสารอยู่แล้ว การเลือก เปิดในโหมดตรวจสอบเท่านั้น จะไม่ขัดขวางไม่ให้พวกเขาทำการแก้ไข สำหรับพวกเขา เอกสารจะเปิดในโหมดแก้ไข
เมื่อคุณตั้งค่าลิงก์และการอนุญาตทั้งหมดแล้ว ให้เลือก ใช้
ในฟิลด์ ชื่อ กลุ่ม หรืออีเมล ให้เริ่มพิมพ์ที่อยู่อีเมลหรือชื่อผู้ติดต่อของบุคคลที่คุณต้องการแชร์ด้วย เมื่อคุณเริ่มป้อนข้อมูลในกล่อง คุณสามารถเลือกผู้ติดต่อจากรายการที่ปรากฏขึ้นได้
เคล็ดลับ: หากต้องการแบ่งปันกับบางคนอย่างรวดเร็ว คุณสามารถพิมพ์ชื่อหรืออีเมลของคนเหล่านั้น จากนั้นใช้ไอคอนดินสอทางด้านขวาของ ช่องชื่อ กลุ่ม หรืออีเมล เพื่อเลือก สามารถแก้ไขได้ หรือ สามารถดูได้ . จากนั้นทำตามขั้นตอนเดียวกันด้านล่างเพื่อแชร์กับคนที่คุณระบุไว้ สำหรับเอกสาร Word คุณสามารถใช้ตัวเลือก สามารถตรวจสอบ เพื่อให้ผู้อื่นแสดงความคิดเห็นและข้อเสนอแนะได้ แต่ป้องกันไม่ให้ทำการแก้ไข
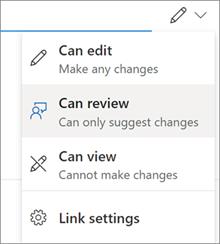
รวม ข้อความ ด้านล่าง ชื่อ กลุ่ม หรืออีเมล ฟิลด์ หากคุณต้องการ
หมายเหตุ: หากคุณต้องการเขียนข้อความของคุณใน Outlook ให้เลือกปุ่ม Outlook และ ลิงก์จะถูกแทรกลงในอีเมลฉบับร่าง และทุกคนที่คุณป้อนเพื่อแบ่งปันด้วยจะอยู่ในรายชื่อถึง / ผู้รับ
เลือก ส่ง
หมายเหตุ: โปรดเคารพลิขสิทธิ์และระมัดระวังสิ่งที่คุณแบ่งปันทางออนไลน์ การคัดลอกหรือแชร์เนื้อหาที่ไม่ได้รับอนุญาตถือเป็นการละเมิดข้อตกลงบริการของ Microsoft
เรียนรู้วิธีตั้งค่าโซนเวลาในเวอร์ชันเว็บของ Microsoft Teams เพื่อให้ซิงโครไนซ์กับเวอร์ชันเดสก์ท็อปของคุณ
เรียนรู้วิธีรักษาสถานะ Microsoft Teams ของคุณให้พร้อมใช้งาน / ใช้งานอยู่ / สีเขียว แม้ว่าระบบของคุณจะไม่ได้ใช้งาน แทนที่จะซิงค์กับ Skype
เรียนรู้วิธีแก้ไขปัญหาหน้าจอสีดำในการแชร์ Zoom บน Windows ด้วยกลยุทธ์ที่มีประสิทธิภาพ
เรียนรู้วิธีใช้ฟีเจอร์ “ยกมือ” ใน Zoom Meetings เพื่อแจ้งผู้จัดการประชุมเกี่ยวกับคำถามของคุณ
เรียนรู้วิธีปิดใช้งาน Webex โดยไม่ให้เปิดโดยอัตโนมัติเมื่อเริ่มต้นทำงาน.
เรียนรู้วิธีแก้ไขชื่อที่แสดงของคุณใน Zoom อย่างถาวร พร้อมคำแนะนำเพื่อลดเวลาในการเปลี่ยนชื่อในทุก ๆ ครั้งที่เข้าร่วมการประชุม
วิธีแก้ปัญหา เปลี่ยนรูปโปรไฟล์ใน Teams ไม่ได้ ด้วยขั้นตอนที่ง่ายและเข้าใจได้
Blooket ผสมผสานคำถามและคำตอบแบบทดสอบเข้ากับเกมทักษะสนุกๆ ที่นักเรียนสามารถเล่นเพื่อตอบคำถามได้
VioEdu นำนักเรียนมาสู่สภาพแวดล้อมการเรียนรู้ทางวิทยาศาสตร์ โดยติดตามเนื้อหาที่เรียนที่โรงเรียนอย่างใกล้ชิด เพื่อให้นักเรียนสามารถรวบรวมและเข้าใจความรู้พื้นฐานได้อย่างมั่นคง
ส่วนขยาย Chrome ฟรีที่เรียกว่า Google Meet Grid View ช่วยให้คุณเห็นทุกคนในการประชุมไม่ว่าจะมีกี่คนก็ตาม








