จะเปลี่ยนวันที่และเขตเวลาใน Microsoft Teams ได้อย่างไร

เรียนรู้วิธีตั้งค่าโซนเวลาในเวอร์ชันเว็บของ Microsoft Teams เพื่อให้ซิงโครไนซ์กับเวอร์ชันเดสก์ท็อปของคุณ
นี่คือคำถามจากผู้อ่านของเรา:
สวัสดี ฉันเพิ่งได้รับการแนะนำให้รู้จักกับ Microsoft Teams เพื่อจัดชั้นเรียนออนไลน์กับนักเรียนของฉัน ฉันมีงานนำเสนอ PowerPoint ที่ฉันใช้สอน ฉันอาจจำเป็นต้องใส่คำอธิบายประกอบใน PowerPoint เพื่อให้คำอธิบายที่ชัดเจนขึ้น แต่ฉันไม่เห็นเครื่องมือคำอธิบายประกอบสำหรับสิ่งนั้นใน Teams (ต่างจากในZoom ซึ่งคุณสามารถใส่คำอธิบายประกอบการแชร์หน้าจอของคุณได้อย่างง่ายดาย ) คุณช่วยฉันเกี่ยวกับวิธีที่เราจะใส่คำอธิบายประกอบเมื่อแชร์หน้าจอโดยใช้ Microsoft Teams ได้อย่างไร
ขอบคุณสำหรับคำถามของคุณ ทีมงานยังไม่ได้แนะนำคุณลักษณะของการใส่คำอธิบายประกอบในหน้าจอที่เราแชร์ มีวิธีแก้ปัญหาสองวิธี:
ดาวน์โหลด ZoomIt

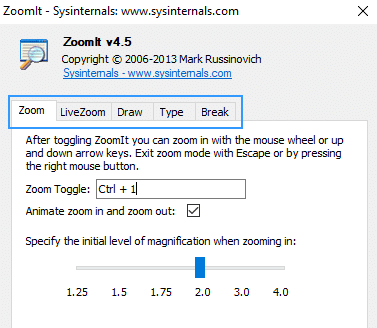
ใส่คำอธิบายประกอบโดยใช้ ZoomIt ใน Teams






ใช้ Teams Whiteboard เพื่อใส่คำอธิบายประกอบ



เรียนรู้วิธีตั้งค่าโซนเวลาในเวอร์ชันเว็บของ Microsoft Teams เพื่อให้ซิงโครไนซ์กับเวอร์ชันเดสก์ท็อปของคุณ
เรียนรู้วิธีรักษาสถานะ Microsoft Teams ของคุณให้พร้อมใช้งาน / ใช้งานอยู่ / สีเขียว แม้ว่าระบบของคุณจะไม่ได้ใช้งาน แทนที่จะซิงค์กับ Skype
เรียนรู้วิธีแก้ไขปัญหาหน้าจอสีดำในการแชร์ Zoom บน Windows ด้วยกลยุทธ์ที่มีประสิทธิภาพ
เรียนรู้วิธีใช้ฟีเจอร์ “ยกมือ” ใน Zoom Meetings เพื่อแจ้งผู้จัดการประชุมเกี่ยวกับคำถามของคุณ
เรียนรู้วิธีปิดใช้งาน Webex โดยไม่ให้เปิดโดยอัตโนมัติเมื่อเริ่มต้นทำงาน.
เรียนรู้วิธีแก้ไขชื่อที่แสดงของคุณใน Zoom อย่างถาวร พร้อมคำแนะนำเพื่อลดเวลาในการเปลี่ยนชื่อในทุก ๆ ครั้งที่เข้าร่วมการประชุม
วิธีแก้ปัญหา เปลี่ยนรูปโปรไฟล์ใน Teams ไม่ได้ ด้วยขั้นตอนที่ง่ายและเข้าใจได้
Blooket ผสมผสานคำถามและคำตอบแบบทดสอบเข้ากับเกมทักษะสนุกๆ ที่นักเรียนสามารถเล่นเพื่อตอบคำถามได้
VioEdu นำนักเรียนมาสู่สภาพแวดล้อมการเรียนรู้ทางวิทยาศาสตร์ โดยติดตามเนื้อหาที่เรียนที่โรงเรียนอย่างใกล้ชิด เพื่อให้นักเรียนสามารถรวบรวมและเข้าใจความรู้พื้นฐานได้อย่างมั่นคง
ส่วนขยาย Chrome ฟรีที่เรียกว่า Google Meet Grid View ช่วยให้คุณเห็นทุกคนในการประชุมไม่ว่าจะมีกี่คนก็ตาม








