จะเปลี่ยนวันที่และเขตเวลาใน Microsoft Teams ได้อย่างไร

เรียนรู้วิธีตั้งค่าโซนเวลาในเวอร์ชันเว็บของ Microsoft Teams เพื่อให้ซิงโครไนซ์กับเวอร์ชันเดสก์ท็อปของคุณ
เป็นความคิดที่ดีเสมอที่จะทดสอบเทคโนโลยีของคุณก่อนที่จะจัดการประชุมหรืองานเสมือน การทดสอบฟีดเสียงและวิดีโอของคุณบน Zoom ทำได้ง่าย Zoom ยังให้การเข้าถึงการทดสอบการประชุม แม้ว่าคุณจะไม่ใช่โฮสต์ คุณอาจต้องการทดสอบ Zoom ก่อนการประชุม Zoom ที่กำหนดไว้ มีหลายวิธีในการทดสอบการซูม
เข้าร่วมการประชุมทดสอบการซูม
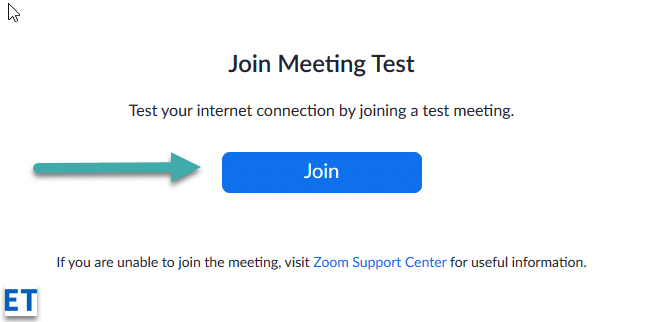
เมื่อการทดสอบเสร็จสิ้น กล่องโต้ตอบจะปรากฏขึ้นพร้อมข้อความว่า "ลำโพงและไมโครโฟนดูดี" หลังจากคุณพอใจกับการซูมทำงาน ให้คลิกที่ปุ่มสีแดง"ออก "
เข้าร่วมการโทรทดสอบจากแอป Zoom
คุณยังสามารถโทรทดสอบเพื่อตรวจสอบการทำงานของไมโครโฟนและวิดีโอได้จากแอป Zoom Meetings
การเข้าร่วมการประชุมทดสอบเป็นวิธีที่ยอดเยี่ยมในการทำความคุ้นเคยกับรูปลักษณ์และคุณสมบัติของ Zoom และขอแนะนำอย่างยิ่งหากคุณมีการประชุมที่สำคัญและจำเป็นต้องปรับปรุงการเตรียมตัวของคุณ
เมื่อคุณเริ่มการประชุมใหม่ (ไอคอนสีส้ม) คุณจะมีโอกาสทดสอบลำโพงและไมโครโฟนของคุณ การทดสอบ Zoom ก่อนจัดการประชุม Zoom จะทำให้คุณมีความมั่นใจที่จำเป็นต่อการจัดการประชุมเสมือนจริงหรืองานกิจกรรมที่ราบรื่น
ทดสอบวิดีโอของคุณก่อนการประชุม
ลงชื่อเข้าใช้ไคลเอนต์เดสก์ท็อป Zoom
คลิกรูปโปรไฟล์ของคุณ จากนั้นคลิก การตั้ง  ค่า
ค่า
คลิก แท็บ วิดีโอ
คุณจะเห็นวิดีโอตัวอย่างจากกล้องที่เลือกไว้ในปัจจุบัน คุณสามารถเลือกกล้องอื่นได้หากมีกล้องอื่นให้เลือก

ทดสอบวิดีโอของคุณขณะอยู่ในการประชุม
เริ่มหรือเข้าร่วมการประชุม
ถัดจาก เริ่มวิดีโอ / หยุดวิดีโอ  ในส่วนควบคุมการประชุม ให้คลิกลูกศรขึ้น
ในส่วนควบคุมการประชุม ให้คลิกลูกศรขึ้น

เลือก การตั้ง ค่าวิดีโอ
Zoom จะแสดงวิดีโอและการตั้งค่าของกล้องของคุณ
หากคุณไม่เห็นวิดีโอจากกล้องของคุณ ใต้ กล้องคลิกเมนูแบบเลื่อนลงและเลือกกล้องอื่น
ทดสอบวิดีโอของคุณก่อนการประชุม
ลงชื่อเข้าใช้ไคลเอนต์ Zoom
คลิกรูปโปรไฟล์ของคุณ จากนั้นคลิก การตั้ง  ค่า
ค่า
คลิก แท็ บ วิดีโอ
คุณจะเห็นวิดีโอตัวอย่างจากกล้องที่เลือกไว้ในปัจจุบัน คุณสามารถเลือกกล้องอื่นได้หากมีกล้องอื่นให้เลือก
ทดสอบวิดีโอของคุณขณะอยู่ในการประชุม
เริ่มหรือเข้าร่วมการประชุม
ถัดจาก เริ่มวิดีโอ / หยุดวิดีโอ ในส่วนควบคุมการประชุม ให้คลิกลูกศรขึ้น  จากนั้นเลือก การตั้งค่าวิดีโอ
จากนั้นเลือก การตั้งค่าวิดีโอ
นี่จะเป็นการเปิดการตั้งค่าวิดีโอของคุณและคุณสามารถเปลี่ยนกล้องได้

ด้วยแอปมือถือ Zoom สำหรับ Android คุณสามารถเริ่มการประชุมทันทีเพื่อทดสอบวิดีโอของคุณได้
ลงชื่อเข้าใช้แอป Zoom บนมือถือ
แตะ แท็บ การประชุม
แตะ การประชุมใหม่
แตะ สลับ เปิดวิดีโอ เพื่อเปิดใช้งาน
แตะ เริ่มการประชุม
หากนี่เป็นครั้งแรกที่คุณเข้าร่วมการประชุม Zoom จากอุปกรณ์นี้ คุณจะถูกขอให้อนุญาตให้ Zoom เข้าถึงกล้องและไมโครโฟน
ด้วยแอปมือถือ Zoom สำหรับ iOS คุณสามารถเริ่มการประชุมทันทีเพื่อทดสอบวิดีโอของคุณได้
ลงชื่อเข้าใช้แอป Zoom บนมือถือ
แตะ แท็บ การประชุม
แตะ การประชุมใหม่
แตะ สลับ เปิดวิดีโอ เพื่อเปิดใช้งาน
แตะ เริ่มการประชุม
หากนี่เป็นครั้งแรกที่คุณเข้าร่วมการประชุม Zoom จากอุปกรณ์นี้ คุณจะถูกขอให้อนุญาตให้ Zoom เข้าถึงกล้องและไมโครโฟน
ทดสอบเสียงเมื่อเข้าร่วมการประชุม
หากคุณไม่ได้เปิดใช้งานการตั้งค่าให้เข้าร่วมโดยอัตโนมัติด้วยเสียงคอมพิวเตอร์ คุณสามารถทดสอบลำโพงและไมโครโฟนของคุณได้ทันทีก่อนเข้าสู่การประชุม Zoom:
เมื่อเข้าร่วมการประชุม ให้คลิก ทดสอบลำโพงและไมโครโฟน
การประชุมจะแสดงหน้าต่างป๊อปอัปเพื่อทดสอบวิทยากรของคุณ
หากคุณไม่ได้ยินเสียงเรียกเข้า ให้ใช้เมนูแบบเลื่อนลงหรือคลิก ไม่ ลองใช้ลำโพงตัวอื่น เพื่อสลับลำโพงจนกว่าคุณจะได้ยินเสียงเรียกเข้า คลิก ใช่ เพื่อดำเนินการทดสอบไมโครโฟนต่อไป
หากคุณไม่ได้ยินเสียงเล่นซ้ำ ให้ใช้เมนูแบบเลื่อนลงหรือคลิก ไม่ ลองใช้ไมโครโฟนตัวอื่น เพื่อสลับไมโครโฟนจนกว่าคุณจะได้ยินคำตอบ คลิก ใช่ เมื่อคุณได้ยินการเล่นซ้ำ
คลิก เข้าร่วมกับเสียงคอมพิวเตอร์ เพื่อออกจากการทดสอบลำโพงและไมโครโฟน
หมายเหตุ : ในระหว่างการประชุม คุณยังสามารถคลิกไอคอนลูกศรถัดจาก ปิดเสียง / เปิดเสียง ในแถบเครื่องมือควบคุมการประชุมเพื่อเลือกลำโพงหรือไมโครโฟนอื่น
ทดสอบการตั้งค่าเสียงก่อนการประชุม
ลงชื่อเข้าใช้ไคลเอนต์เดสก์ท็อป Zoom
ที่มุมขวาบน ให้คลิกรูปโปรไฟล์ของคุณ จากนั้นคลิก การตั้งค่า
คลิก แท็บเสียง
ใน ส่วน ลำโพง ให้คลิก ทดสอบลำโพง เพื่อเล่นเสียงทดสอบ
หากคุณไม่ได้ยิน ให้เลือกลำโพงอื่นจากเมนูแบบเลื่อนลงหรือปรับ ระดับเสียง
ใน ส่วน ไมโครโฟน คลิก ทดสอบไมโครโฟน เพื่อทดสอบไมโครโฟนของคุณ
เสียงของคุณจะเริ่มบันทึกเสียง และคุณจะเห็น แถบ ระดับอินพุต เคลื่อนที่เมื่อ Zoom กำลังรับเสียง เสียงจะเล่นกลับ คุณสามารถเลือกไมโครโฟนอื่นจากเมนูหรือปรับระดับอินพุตได้ตามต้องการ
(ไม่บังคับ) เลือก ช่องทำเครื่องหมาย ปรับระดับเสียงไมโครโฟนโดยอัตโนมัติ หากคุณต้องการให้ซูมปรับระดับเสียงเข้าโดยอัตโนมัติ
แก้ไขปัญหาไมโครโฟนของคุณ
เข้าร่วมการประชุมทดสอบเพื่อทดสอบการตั้งค่าเสียง
ในเบราว์เซอร์มือถือ ให้ไปที่ http://zoom.us/test
เปิดแอป Zoom บนมือถือเพื่อเข้าร่วมการประชุมทดสอบ
หมายเหตุ : หากนี่คือการประชุม Zoom ครั้งแรกที่คุณเข้าร่วม คุณจะถูกขอให้ให้สิทธิ์ในการเข้าถึงไมโครโฟนของคุณ
หากต้องการรวมเสียง ให้แตะ Wifi หรือข้อมูลเซลลูลาร์
Zoom จะทดสอบลำโพงและไมโครโฟนของอุปกรณ์โดยอัตโนมัติ
แตะ เสร็จสิ้น เพื่อออกจากการประชุมการทดสอบ
เข้าร่วมด้วยเสียงของอุปกรณ์ในการประชุม
ลงชื่อเข้าใช้แอป Zoom บนมือถือ
เริ่มหรือเข้าร่วมการประชุม
หมายเหตุ : หากนี่คือการประชุม Zoom ครั้งแรกที่คุณเข้าร่วม คุณจะถูกขอให้ให้สิทธิ์ในการเข้าถึงไมโครโฟนของคุณ
แตะหนึ่งในตัวเลือกต่อไปนี้:
(ไม่บังคับ) ที่มุมล่างซ้ายของแถบเครื่องมือตัวควบคุมการประชุม ให้แตะไอคอนไมโครโฟนเพื่อปิดและเปิดเสียง
(ไม่บังคับ) ในแถบเครื่องมือควบคุมการประชุม ให้แตะ ไอคอน เพิ่มเติม จากนั้นแตะตัด การเชื่อมต่อเสียง หากคุณต้องการรวมเสียงด้วยวิธีอื่น
จากนั้นแตะตัด การเชื่อมต่อเสียง หากคุณต้องการรวมเสียงด้วยวิธีอื่น
เรียนรู้วิธีตั้งค่าโซนเวลาในเวอร์ชันเว็บของ Microsoft Teams เพื่อให้ซิงโครไนซ์กับเวอร์ชันเดสก์ท็อปของคุณ
เรียนรู้วิธีรักษาสถานะ Microsoft Teams ของคุณให้พร้อมใช้งาน / ใช้งานอยู่ / สีเขียว แม้ว่าระบบของคุณจะไม่ได้ใช้งาน แทนที่จะซิงค์กับ Skype
เรียนรู้วิธีแก้ไขปัญหาหน้าจอสีดำในการแชร์ Zoom บน Windows ด้วยกลยุทธ์ที่มีประสิทธิภาพ
เรียนรู้วิธีใช้ฟีเจอร์ “ยกมือ” ใน Zoom Meetings เพื่อแจ้งผู้จัดการประชุมเกี่ยวกับคำถามของคุณ
เรียนรู้วิธีปิดใช้งาน Webex โดยไม่ให้เปิดโดยอัตโนมัติเมื่อเริ่มต้นทำงาน.
เรียนรู้วิธีแก้ไขชื่อที่แสดงของคุณใน Zoom อย่างถาวร พร้อมคำแนะนำเพื่อลดเวลาในการเปลี่ยนชื่อในทุก ๆ ครั้งที่เข้าร่วมการประชุม
วิธีแก้ปัญหา เปลี่ยนรูปโปรไฟล์ใน Teams ไม่ได้ ด้วยขั้นตอนที่ง่ายและเข้าใจได้
Blooket ผสมผสานคำถามและคำตอบแบบทดสอบเข้ากับเกมทักษะสนุกๆ ที่นักเรียนสามารถเล่นเพื่อตอบคำถามได้
VioEdu นำนักเรียนมาสู่สภาพแวดล้อมการเรียนรู้ทางวิทยาศาสตร์ โดยติดตามเนื้อหาที่เรียนที่โรงเรียนอย่างใกล้ชิด เพื่อให้นักเรียนสามารถรวบรวมและเข้าใจความรู้พื้นฐานได้อย่างมั่นคง
ส่วนขยาย Chrome ฟรีที่เรียกว่า Google Meet Grid View ช่วยให้คุณเห็นทุกคนในการประชุมไม่ว่าจะมีกี่คนก็ตาม








