จะเปลี่ยนวันที่และเขตเวลาใน Microsoft Teams ได้อย่างไร

เรียนรู้วิธีตั้งค่าโซนเวลาในเวอร์ชันเว็บของ Microsoft Teams เพื่อให้ซิงโครไนซ์กับเวอร์ชันเดสก์ท็อปของคุณ
วันก่อนเราได้รับอีเมลต่อไปนี้:
ฉันทราบ บทช่วย สอนของคุณเกี่ยวกับฟอร์ม Outlookแล้ว แต่คราวนี้ฉันต้องการใช้เว็บไซต์ Microsoft Teams ใหม่ของเราเพื่อเผยแพร่แบบสำรวจสั้นๆ ถึงทีม ความคิดใด ๆ เกี่ยวกับวิธีการทำเช่นนั้น?
ขอบคุณสำหรับคำถาม ในโพสต์ของวันนี้ เราจะแสดงให้คุณเห็นถึงวิธีการกำหนดแบบสำรวจและเผยแพร่ลงในแชนเนลทีมของคุณอย่างง่ายดาย ไม่ว่าจะเป็นแบบส่วนตัวหรือแบบสาธารณะ
บทช่วยสอนมีสองส่วน: เราจะเริ่มต้นด้วยการทำงานบน Microsoft Forms เพื่อสร้างฟอร์มใหม่ จากนั้นแตะลงใน Microsoft Teams เพื่อให้เราสามารถโพสต์ให้กับทีมและรวบรวมคำติชมได้
หมายเหตุ: มีโซลูชันของบุคคลที่สาม เช่น Polly, Survey Monkey หรือแม้แต่ Zoho Forms ที่คุณสามารถใช้ได้ อย่างไรก็ตาม เราเชื่อว่าโซลูชัน Microsoft Forms นั้นแข็งแกร่ง ผสานรวมได้ดี และโดยทั่วไปแล้วจะเหมาะสมกว่าสำหรับการสำรวจความคิดเห็นของทีมอย่างง่าย
การสร้างแบบสำรวจความคิดเห็นในแบบฟอร์ม
ก่อนอื่น ตรงไปที่Microsoft Forms โปรดทราบว่าคุณต้องมีข้อมูลเข้าสู่ระบบและรหัสผ่านของ Microsoft Office 365 / Outlook / Hotmail เพื่อใช้งาน
เมื่อเข้าสู่ระบบ ภายใต้My Formsให้กดNew Form
หมายเหตุ: คุณอาจใช้บทช่วยสอนนี้เพื่อกำหนดและเผยแพร่แบบทดสอบ
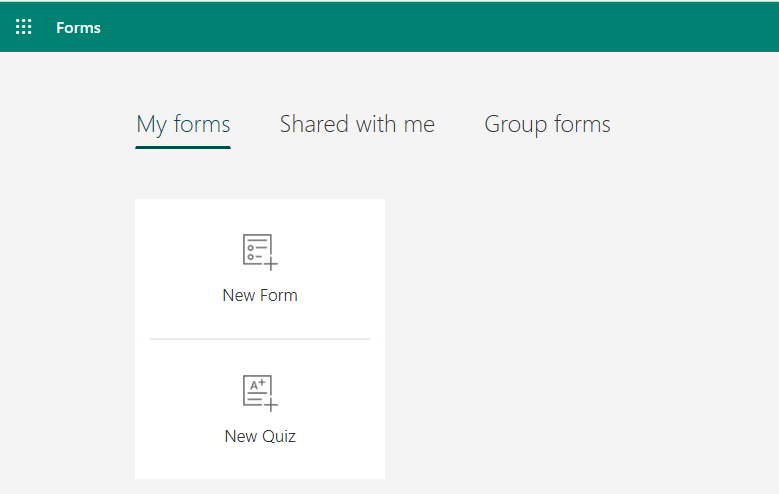
ก่อนอื่น ให้กำหนดหัวข้อหรือแบบสำรวจของคุณ เพื่อช่วยแนะนำเพื่อนร่วมงานของคุณในวัตถุประสงค์ของการสำรวจและคำแนะนำใดๆ ที่คุณอาจต้องการนำเสนอ คุณอาจต้องการกำหนดเส้นตายสำหรับการกรอกแบบฟอร์มของเราเช่นกัน

หมายเหตุ: ในกรณีที่คุณต้องการให้แน่ใจว่าโพลเป็นแบบนิรนาม ให้กดปุ่ม 3 จุด (...) ทางด้านขวามือของคุณ จากนั้นเลือกการตั้งค่าและภายใต้ส่วนใครสามารถกรอกแบบฟอร์มนี้ให้ยกเลิกการเลือก บันทึกช่องทำเครื่องหมายชื่อ มิฉะนั้น ชื่อผู้ตอบจะถูกบันทึก
ตอนนี้ ไปข้างหน้าและกำหนดคำถามในแบบฟอร์มของคุณ โปรดทราบว่าคุณสามารถเพิ่มหลายตัวเลือก ข้อความหรือวันที่ หรือฟิลด์การจัดอันดับ

เมื่อเสร็จแล้ว ตรวจสอบให้แน่ใจว่าคุณได้ดูตัวอย่างแบบฟอร์มของคุณ
การเผยแพร่โพลในทีม
เรากำลังก้าวหน้า ขั้นตอนต่อไปของเราคือการทำให้แบบสำรวจพร้อมใช้งานใน Teams
นี่คือกระบวนการที่สมบูรณ์:


สมาชิกในทีมของคุณจะได้รับข้อความเกี่ยวกับโพลใหม่ เพื่อให้พวกเขาสามารถกรอกข้อมูลได้ สิ่งที่คุณต้องทำตอนนี้คือตรวจสอบผลลัพธ์ คุณสามารถทำได้โดยไปที่แท็บผลลัพธ์ของฟอร์มใน Microsoft Forms
นั่นเป็นตัวอย่างที่ค่อนข้างเรียบง่าย แต่มีหลายสิ่งที่คุณทำได้กับ Teams ในด้านการทำงานร่วมกัน โปรดอย่าลังเลที่จะถามคำถามใด ๆ โดยใช้ความคิดเห็น
สนุก 🙂
เรียนรู้วิธีตั้งค่าโซนเวลาในเวอร์ชันเว็บของ Microsoft Teams เพื่อให้ซิงโครไนซ์กับเวอร์ชันเดสก์ท็อปของคุณ
เรียนรู้วิธีรักษาสถานะ Microsoft Teams ของคุณให้พร้อมใช้งาน / ใช้งานอยู่ / สีเขียว แม้ว่าระบบของคุณจะไม่ได้ใช้งาน แทนที่จะซิงค์กับ Skype
เรียนรู้วิธีแก้ไขปัญหาหน้าจอสีดำในการแชร์ Zoom บน Windows ด้วยกลยุทธ์ที่มีประสิทธิภาพ
เรียนรู้วิธีใช้ฟีเจอร์ “ยกมือ” ใน Zoom Meetings เพื่อแจ้งผู้จัดการประชุมเกี่ยวกับคำถามของคุณ
เรียนรู้วิธีปิดใช้งาน Webex โดยไม่ให้เปิดโดยอัตโนมัติเมื่อเริ่มต้นทำงาน.
เรียนรู้วิธีแก้ไขชื่อที่แสดงของคุณใน Zoom อย่างถาวร พร้อมคำแนะนำเพื่อลดเวลาในการเปลี่ยนชื่อในทุก ๆ ครั้งที่เข้าร่วมการประชุม
วิธีแก้ปัญหา เปลี่ยนรูปโปรไฟล์ใน Teams ไม่ได้ ด้วยขั้นตอนที่ง่ายและเข้าใจได้
Blooket ผสมผสานคำถามและคำตอบแบบทดสอบเข้ากับเกมทักษะสนุกๆ ที่นักเรียนสามารถเล่นเพื่อตอบคำถามได้
VioEdu นำนักเรียนมาสู่สภาพแวดล้อมการเรียนรู้ทางวิทยาศาสตร์ โดยติดตามเนื้อหาที่เรียนที่โรงเรียนอย่างใกล้ชิด เพื่อให้นักเรียนสามารถรวบรวมและเข้าใจความรู้พื้นฐานได้อย่างมั่นคง
ส่วนขยาย Chrome ฟรีที่เรียกว่า Google Meet Grid View ช่วยให้คุณเห็นทุกคนในการประชุมไม่ว่าจะมีกี่คนก็ตาม








