จะเปลี่ยนวันที่และเขตเวลาใน Microsoft Teams ได้อย่างไร

เรียนรู้วิธีตั้งค่าโซนเวลาในเวอร์ชันเว็บของ Microsoft Teams เพื่อให้ซิงโครไนซ์กับเวอร์ชันเดสก์ท็อปของคุณ
นี่เป็นคำถามจากริชาร์ด:
ฉันจะไปเที่ยวพักผ่อนในสุดสัปดาห์นี้และฉันคิดว่าวันหยุดน่าจะประมาณ 2 สัปดาห์ ดังนั้น ฉันต้องการให้ทุกคนที่ส่ง Ping หาฉันใน Microsoft Teams รู้ว่าฉันออฟไลน์อยู่และกำลังลาพักร้อน คุณช่วยบอกฉันหน่อยได้ไหมว่าเราจะตั้งค่าเหล่านี้ใน Microsoft Teams ได้อย่างไร
ขอบคุณสำหรับคำถามของคุณ ในบทช่วยสอนสั้นๆ ของวันนี้ เราจะอธิบายว่าคุณสามารถตั้งค่าสถานะของคุณเป็นออฟไลน์ใน Teams ได้อย่างไร และเพื่อกำหนดข้อความแบบกำหนดเองที่จะแสดงเมื่อคุณไม่อยู่ โปรดทราบว่าหากคุณต้องการเพียงแค่ลดการไหลเข้าของการแจ้งเตือนที่เข้ามา คุณสามารถระงับการแจ้งเตือนป๊อปอัปใน Teamsได้
เปลี่ยนสถานะเป็นออฟไลน์
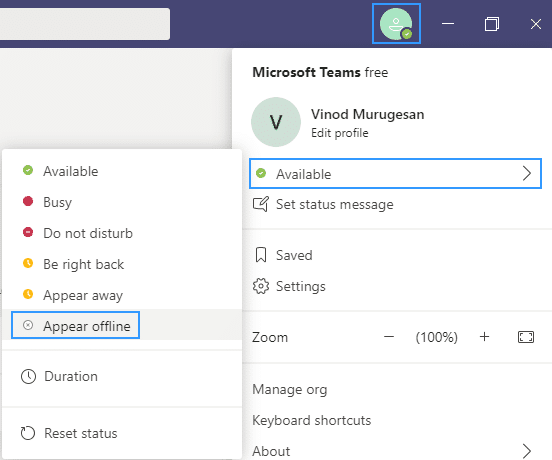
หมายเหตุ: ขณะนี้ยังไม่สามารถตั้งค่าช่วงเวลาก่อนที่จะแสดงขึ้นว่าไม่ได้ใช้งานใน Teams ไม่เหมือนกับใน Skype มีแนวโน้มว่าทีมผลิตภัณฑ์จะแก้ไขปัญหานี้ในเวอร์ชันต่อๆ ไป หากเป็นกรณีนี้ เราจะอัปเดตโพสต์
กำหนดระยะเวลาการออกจากราชการ


หมายเหตุ: คุณสามารถ ตั้งค่า Durationเพื่อตั้งค่า Teams ให้คงสถานะและแสดงสถานะของคุณได้เช่นเคย
ข้อความ Microsoft Teams ไม่อยู่ที่สำนักงาน

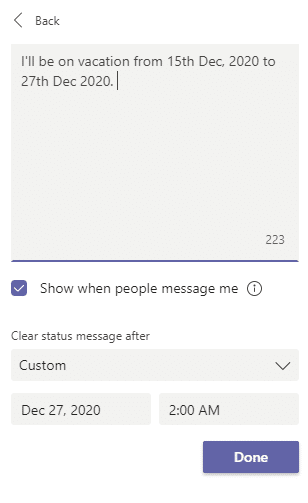
หมายเหตุ: คำถามที่ชัดเจนคือเหตุใดสถานะลางานและข้อความใน Teams และ Microsoft Outlook จึงไม่ซิงโครไนซ์ในลักษณะเดียวกับที่ Outlook และ Skype ทำ ฉันเดาว่านี่ยังจะมาในภายหลัง
ไปที่รูปโปรไฟล์ของคุณที่มุมขวาบนของทีม จากนั้นเลือก  การตั้งค่า > ทั่วไป และค้นหาส่วน ไม่อยู่ที่สำนักงาน ส่วน
การตั้งค่า > ทั่วไป และค้นหาส่วน ไม่อยู่ที่สำนักงาน ส่วน
เลือกปุ่ม กำหนดเวลา เพื่อเปิดหน้าจอลางาน จากนั้นทำตามขั้นตอนที่ 3 ถึง 7 ด้านบนเพื่อตั้งค่ากำหนดของคุณ

หากต้องการล้างสถานะลางานและปิดการตอบกลับอัตโนมัติใน Teams ให้เลือกรูปโปรไฟล์ของคุณและกลับไปที่หน้าจอลางานจาก  การตั้งค่า > ทั่วไป > ไม่อยู่ที่สำนักงาน หรือโดยเลือก ตั้งค่าข้อความสถานะ > กำหนดเวลาลางาน จากรูปโปรไฟล์ของคุณ ปิดการสลับข้าง เปิดการตอบกลับอัตโนมัติ และเลือก บันทึก ปุ่ม.
การตั้งค่า > ทั่วไป > ไม่อยู่ที่สำนักงาน หรือโดยเลือก ตั้งค่าข้อความสถานะ > กำหนดเวลาลางาน จากรูปโปรไฟล์ของคุณ ปิดการสลับข้าง เปิดการตอบกลับอัตโนมัติ และเลือก บันทึก ปุ่ม.
เมื่อคุณกำหนดเวลาสถานะลางานและข้อความใน Teams แล้ว คุณจะเห็นการตอบกลับอัตโนมัติเปิดใช้งานใน Outlook พร้อมช่วงเวลาและข้อความที่คุณตั้งไว้ใน Teams หากคุณเลือกที่จะอัปเดตรายละเอียดการลางานใน Outlook การเปลี่ยนแปลงของคุณจะปรากฏใน Teams หากต้องการเรียนรู้วิธีเปิดหรือปิดการตอบกลับเมื่อไม่อยู่ที่สำนักงานของ Outlook โปรดดูที่ส่งการตอบกลับเมื่อไม่อยู่ที่สำนักงานโดยอัตโนมัติจาก Outlook
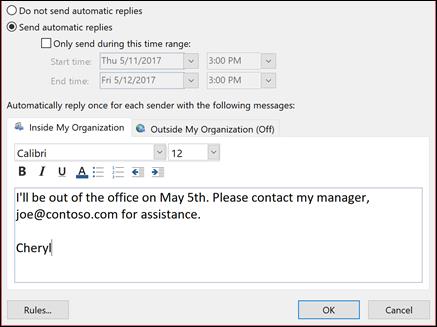
เรียนรู้วิธีตั้งค่าโซนเวลาในเวอร์ชันเว็บของ Microsoft Teams เพื่อให้ซิงโครไนซ์กับเวอร์ชันเดสก์ท็อปของคุณ
เรียนรู้วิธีรักษาสถานะ Microsoft Teams ของคุณให้พร้อมใช้งาน / ใช้งานอยู่ / สีเขียว แม้ว่าระบบของคุณจะไม่ได้ใช้งาน แทนที่จะซิงค์กับ Skype
เรียนรู้วิธีแก้ไขปัญหาหน้าจอสีดำในการแชร์ Zoom บน Windows ด้วยกลยุทธ์ที่มีประสิทธิภาพ
เรียนรู้วิธีใช้ฟีเจอร์ “ยกมือ” ใน Zoom Meetings เพื่อแจ้งผู้จัดการประชุมเกี่ยวกับคำถามของคุณ
เรียนรู้วิธีปิดใช้งาน Webex โดยไม่ให้เปิดโดยอัตโนมัติเมื่อเริ่มต้นทำงาน.
เรียนรู้วิธีแก้ไขชื่อที่แสดงของคุณใน Zoom อย่างถาวร พร้อมคำแนะนำเพื่อลดเวลาในการเปลี่ยนชื่อในทุก ๆ ครั้งที่เข้าร่วมการประชุม
วิธีแก้ปัญหา เปลี่ยนรูปโปรไฟล์ใน Teams ไม่ได้ ด้วยขั้นตอนที่ง่ายและเข้าใจได้
Blooket ผสมผสานคำถามและคำตอบแบบทดสอบเข้ากับเกมทักษะสนุกๆ ที่นักเรียนสามารถเล่นเพื่อตอบคำถามได้
VioEdu นำนักเรียนมาสู่สภาพแวดล้อมการเรียนรู้ทางวิทยาศาสตร์ โดยติดตามเนื้อหาที่เรียนที่โรงเรียนอย่างใกล้ชิด เพื่อให้นักเรียนสามารถรวบรวมและเข้าใจความรู้พื้นฐานได้อย่างมั่นคง
ส่วนขยาย Chrome ฟรีที่เรียกว่า Google Meet Grid View ช่วยให้คุณเห็นทุกคนในการประชุมไม่ว่าจะมีกี่คนก็ตาม








