จะเปลี่ยนวันที่และเขตเวลาใน Microsoft Teams ได้อย่างไร

เรียนรู้วิธีตั้งค่าโซนเวลาในเวอร์ชันเว็บของ Microsoft Teams เพื่อให้ซิงโครไนซ์กับเวอร์ชันเดสก์ท็อปของคุณ
ทุกๆ วัน ผู้คนนับล้านใช้เครื่องมือการทำงานร่วมกันแบบออนไลน์ และโดยเฉพาะMicrosoft Teamsเพื่อสื่อสารกับเพื่อน ครอบครัว และเพื่อนร่วมงาน ในคู่มือฉบับสมบูรณ์ของวันนี้ เราจะพิจารณาการแก้ไขปัญหาเบื้องต้นของปัญหาทั่วไปบางส่วนที่คุณอาจพบเมื่อใช้ Microsoft Teams
เราจะค้นหาและให้คำแนะนำพื้นฐานเกี่ยวกับวิธีการแก้ไขปัญหา Microsoft Teams ที่พบบ่อยที่สุดในหลายๆ ด้าน:
แก้ไขปัญหาการแชร์หน้าจอของ Microsoft Teams
ไม่สามารถแชร์หน้าจอใน Microsoft Teams
เมื่อพยายามแชร์หน้าจอของคุณในการประชุม Teams และไม่มีใครสามารถดูเนื้อหาบนหน้าจอของคุณได้
ขั้นตอนที่ 1: รีสตาร์ท Microsoft Teams
อาจฟังดูเล็กน้อย แต่คุณอาจต้องการเริ่มต้น Microsoft Teams ใหม่


ขั้นตอนที่ 2: ทำความสะอาด Teams Cache
ขั้นตอนที่ 3: อัปเดตเวอร์ชันซอฟต์แวร์ Microsoft Teams

ขั้นตอนที่ 4: สำหรับผู้ใช้ระดับองค์กรเท่านั้น – อัปเดตนโยบายผู้ใช้ใน Teams
มีโอกาสน้อยมากที่การตั้งค่าการแชร์เนื้อหาในองค์กรของคุณไม่อนุญาตให้แชร์หน้าจอ
ขั้นตอนด้านล่างสามารถดำเนินการได้โดยผู้ดูแลระบบเทคโนโลยีสารสนเทศ Microsoft Teams ที่กำหนดเท่านั้น:

แชร์บนอุปกรณ์ Android ไม่ได้
ระบบปฏิบัติการ Android ต้องให้สิทธิ์กับแอพที่ติดตั้งเพื่อให้สามารถทำงานเฉพาะเช่นการแชร์หน้าจอ หากด้วยเหตุผลบางประการ คุณไม่สามารถแชร์เนื้อหาบน Microsoft Teams ที่ใช้ Android ได้ คุณอาจต้องการลองทำสิ่งต่อไปนี้:




ผู้เข้าร่วมการประชุมไม่สามารถเห็นหน้าจอที่แชร์ได้
ดูเหมือนว่ากรณีและปัญหาที่แพร่หลายมากขึ้น (อย่างน้อยตามคำถามของผู้อ่านของเรา) ที่คุณเข้าร่วมการประชุม Teams และไม่สามารถมองเห็นเนื้อหา (ไฟล์ คำอธิบายประกอบ วิดีโอ หรืองานนำเสนอ) ที่แชร์โดยโฮสต์การประชุม หรือพรีเซ็นเตอร์ที่ได้รับมอบหมาย
หากเป็นกรณีนี้ โปรดอ่านบทแนะนำของเราเกี่ยวกับวิธีที่ผู้เข้าร่วมประชุมทีมสามารถแก้ไขปัญหาการแชร์หน้าจอได้
ไม่สามารถเข้าร่วมการประชุม Teams จาก Mozilla หรือ Safari
ณ วันนี้ Microsoft Teams ไม่ได้รับการสนับสนุนบน Safari, Firefox และแม้แต่ Internet Explorer ถ้าคุณพยายามเข้าร่วมการประชุม Teams จากเบราว์เซอร์ดังกล่าว คุณจะได้รับข้อเสนอให้ดาวน์โหลดไคลเอ็นต์ Microsoft Teams หรือคุณสามารถเข้าร่วมการประชุมผ่านเบราว์เซอร์ที่ได้รับการสนับสนุน เช่น Chrome หรือ Microsoft Edge
หมายเหตุ: ในกรณีที่คุณไม่มีสิทธิ์ของผู้ดูแลระบบบนคอมพิวเตอร์ คุณจะเข้าร่วมได้ทางเบราว์เซอร์เท่านั้น

แก้ไขปัญหากล้องใน Teams
ปัญหา : ผู้เข้าร่วมคนอื่นๆ ไม่สามารถดูเอาต์พุตของกล้องของคุณในการโทรวิดีโอหรือการประชุมของ Teams
ขั้นตอนที่ 1: ตรวจสอบให้แน่ใจว่าเลนส์กล้องของคุณไม่ถูกปิดกั้น
แม้จะฟังดูเล็กน้อย ให้ตรวจสอบว่าเลนส์กล้องของคุณไม่ใช่เลนส์
ขั้นตอนที่ 2: ตรวจสอบให้แน่ใจว่ากล้องเชื่อมต่อกับคอมพิวเตอร์ของคุณ
ก่อนอื่น ให้เราตรวจสอบให้แน่ใจว่ากล้องของคุณต่ออยู่กับคอมพิวเตอร์ Windows และระบบปฏิบัติการและ Microsoft Teams รู้จัก
คุณสามารถดูกล้องที่พร้อมใช้งานได้อย่างง่ายดายในแผงการตั้งค่าอุปกรณ์ ของ Teams กล่องโต้ตอบนี้สามารถเข้าถึงได้จากการประชุมของคุณโดยกดที่ไอคอนจุดไข่ปลา (...) และเลือกการตั้งค่าอุปกรณ์
ดังที่คุณเห็นด้านล่าง การแสดงภาพลำโพง ไมโครโฟน และกล้องที่รวมหรือต่อเข้ากับระบบของคุณเป็นเรื่องง่าย
หากกล้องวิดีโอของคุณไม่พร้อมใช้งานในรายการอุปกรณ์ที่พร้อมใช้งาน ให้ปิด Teams จากนั้นตรวจสอบให้แน่ใจว่ากล้องของคุณเชื่อมต่ออยู่จริง จากนั้นให้เริ่ม Teams ใหม่และเข้าร่วมการประชุมของคุณ
ขั้นตอนที่ 3: ตรวจสอบว่ากล้องของคุณใช้งานได้กับแอปพลิเคชันบุคคลที่สาม
หาก Teams ระบุกล้องของคุณ คุณอาจต้องการตรวจสอบว่ากล้องทำงานอยู่หรือไม่ และแอปอื่นสามารถใช้
ขั้นตอนที่ 4: อัปเดตไดรเวอร์กล้องของคุณ




ปัญหาเสียงของ Microsoft Teams
ปัญหา : คุณไม่สามารถได้ยินผู้เข้าร่วมคนอื่นในการประชุม Teams วิดีโอหรือการโทรด้วยเสียง สิ่งนี้จะเกิดขึ้นเมื่อใช้ลำโพงภายนอกหรือหูฟัง/ชุดหูฟัง
ขั้นตอนที่ 1: ตรวจสอบให้แน่ใจว่าลำโพงของคุณเชื่อมต่ออยู่
ที่ด้านขวามือของทาสก์บาร์ ให้กดที่ไอคอนลำโพง และตรวจดูให้แน่ใจว่าลำโพงของคุณเชื่อมต่อกับคอมพิวเตอร์ Windows ของคุณ
ขั้นตอนที่ 2: ตรวจสอบการตั้งค่าเสียงของ Microsoft Teams



หากคุณอยู่ในการประชุมหรือการโทรอยู่แล้ว คุณจะสามารถเข้าถึงการตั้งค่าอุปกรณ์ได้โดยการกดปุ่มจุดไข่ปลา (...) และเลือกการตั้งค่าอุปกรณ์จากเมนู
จากนั้นคุณสามารถปรับการ ตั้งค่า อุปกรณ์เสียงและลำโพงได้ตามต้องการ
เมื่อคุณเลือกลำโพงหรือหูฟังที่ต้องการแล้ว ปัญหาส่วนใหญ่ของคุณจะได้รับการแก้ไข หากไม่ใช่กรณีนี้ ให้ไปยังขั้นตอนที่ 3
ขั้นตอนที่ 3: เรียกใช้ตัวแก้ไขปัญหาเสียงของ Windows 10
Windows 10 มีตัวแก้ไขปัญหาที่ทรงพลังมากซึ่งสามารถแก้ไขปัญหาซอฟต์แวร์และฮาร์ดแวร์ทั่วไปที่เกี่ยวข้องกับเสียงส่วนใหญ่ที่คุณอาจพบ





ปัญหาไมโครโฟนของ Microsoft Teams
ปัญหา:คนอื่นไม่ได้ยินคุณเมื่อคุณพูดคุยในการประชุม Microsoft Teams วิดีโอหรือการโทรด้วยเสียง
ขั้นตอนที่ 1: ตรวจสอบการตั้งค่าเสียงใน Teams
สิ่งแรกที่เราจะทำคือตรวจสอบให้แน่ใจว่า Teams รู้จักไมโครโฟนของคุณและเลือกใช้งานในการประชุมหรือการโทรของคุณ

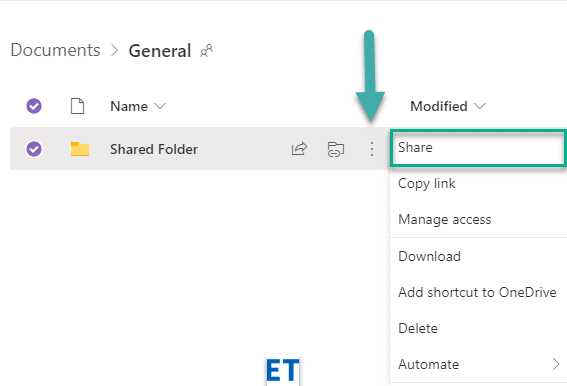

โปรดทราบว่าถ้าคุณกำลังแก้ไขปัญหาไมโครโฟนของคุณในขณะที่โทร คุณสามารถเข้าถึงการตั้งค่าอุปกรณ์ได้จากแผงการประชุมของคุณ
ขั้นตอนที่ 2: ตรวจสอบให้แน่ใจว่าแอปสามารถเข้าถึงไมโครโฟนของคุณได้



ขั้นตอนที่ 3: เรียกใช้ตัวแก้ไขปัญหาการบันทึกเสียง





การเชื่อมต่อ: แก้ไขปัญหาการเชื่อมต่อการประชุม Teams
ปัญหา:คุณไม่สามารถเข้าสู่ระบบ Microsoft Teams ได้เนื่องจากเครือข่าย (อินเทอร์เน็ต / VPN / LAN ฯลฯ ') หรือปัญหาที่เกี่ยวข้องกับการป้องกันไวรัส
ขั้นตอนที่ 1: ตรวจสอบให้แน่ใจว่าคุณเชื่อมต่อกับอินเทอร์เน็ต
แม้จะฟังดูเล็กน้อย แต่ให้ตรวจสอบให้แน่ใจว่าคอมพิวเตอร์ของคุณเชื่อมต่อกับอินเทอร์เน็ตโดยเปิดหน้าต่างเบราว์เซอร์ใหม่และไปที่เว็บไซต์
ขั้นตอนที่ 2: เรียกใช้ตัวแก้ไขปัญหาการเชื่อมต่ออินเทอร์เน็ต
หากคุณไม่สามารถเข้าถึงอินเทอร์เน็ตได้ ให้ดำเนินการต่อและเรียกใช้โปรแกรมแก้ไขปัญหาการเชื่อมต่อ Windows ในตัว



ขั้นตอนที่ 3: อนุญาตแอปพลิเคชัน Teams ในไฟร์วอลล์ Windows Defender:




ปัญหาการเข้าสู่ระบบ: ไม่สามารถเข้าถึง Teams ด้วยการเข้าสู่ระบบ Windows ของคุณ
ขั้นตอนที่ 1: ลบข้อมูลรับรอง Windows ที่มีอยู่ออกจากระบบของคุณ




ปัญหาการติดตั้ง: ไม่สามารถถอนการติดตั้ง Microsoft Teams
หากคุณพบปัญหาในการถอนการติดตั้ง Microsoft Teams บน Windows ให้ดูที่คู่มือการลบ Microsoft Teamsนี้
บทสรุป
ขอขอบคุณที่อ่านคู่มือการแก้ไขปัญหาที่ครอบคลุมของเรา หากคำแนะนำมีประโยชน์ โปรดแชร์กับเพื่อนและเพื่อนร่วมงาน ขอบคุณ 🙂
เรียนรู้วิธีตั้งค่าโซนเวลาในเวอร์ชันเว็บของ Microsoft Teams เพื่อให้ซิงโครไนซ์กับเวอร์ชันเดสก์ท็อปของคุณ
เรียนรู้วิธีรักษาสถานะ Microsoft Teams ของคุณให้พร้อมใช้งาน / ใช้งานอยู่ / สีเขียว แม้ว่าระบบของคุณจะไม่ได้ใช้งาน แทนที่จะซิงค์กับ Skype
เรียนรู้วิธีแก้ไขปัญหาหน้าจอสีดำในการแชร์ Zoom บน Windows ด้วยกลยุทธ์ที่มีประสิทธิภาพ
เรียนรู้วิธีใช้ฟีเจอร์ “ยกมือ” ใน Zoom Meetings เพื่อแจ้งผู้จัดการประชุมเกี่ยวกับคำถามของคุณ
เรียนรู้วิธีปิดใช้งาน Webex โดยไม่ให้เปิดโดยอัตโนมัติเมื่อเริ่มต้นทำงาน.
เรียนรู้วิธีแก้ไขชื่อที่แสดงของคุณใน Zoom อย่างถาวร พร้อมคำแนะนำเพื่อลดเวลาในการเปลี่ยนชื่อในทุก ๆ ครั้งที่เข้าร่วมการประชุม
วิธีแก้ปัญหา เปลี่ยนรูปโปรไฟล์ใน Teams ไม่ได้ ด้วยขั้นตอนที่ง่ายและเข้าใจได้
Blooket ผสมผสานคำถามและคำตอบแบบทดสอบเข้ากับเกมทักษะสนุกๆ ที่นักเรียนสามารถเล่นเพื่อตอบคำถามได้
VioEdu นำนักเรียนมาสู่สภาพแวดล้อมการเรียนรู้ทางวิทยาศาสตร์ โดยติดตามเนื้อหาที่เรียนที่โรงเรียนอย่างใกล้ชิด เพื่อให้นักเรียนสามารถรวบรวมและเข้าใจความรู้พื้นฐานได้อย่างมั่นคง
ส่วนขยาย Chrome ฟรีที่เรียกว่า Google Meet Grid View ช่วยให้คุณเห็นทุกคนในการประชุมไม่ว่าจะมีกี่คนก็ตาม








